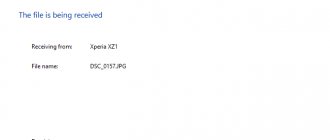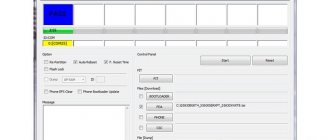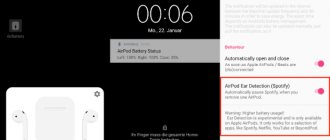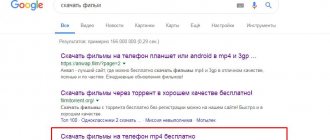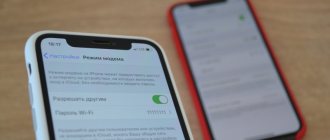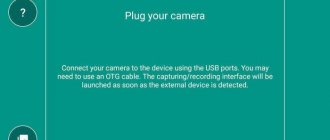Я задумался, как передать фото с телефона на компьютер через Bluetooth, когда под рукой не было ни сети Wi-Fi, ни провода. Конечно, передать фото можно многими способами, однако этот оказался самым удобным. Несколько минут – и можно передать сотню фото.
Когда я разобрался со всеми нюансами сам, то составил порядок действий, чтобы мои друзья сами смогли передать файл с телефона на компьютер через Блютуз. Если раньше это казалось вам сложной задачей, то данная пошаговая инструкция подойдёт даже «для чайников» в этом вопросе.
Бонус: альтернативы для шага 2
Вы также можете открыть тот же мастер и подготовить Windows 10 для приема файлов по Bluetooth, щелкнув правой кнопкой мыши значок Bluetooth в области уведомлений на панели задач. В контекстном меню выберите «Получить файл».
Наконец, третий быстрый способ запустить мастер передачи файлов Bluetooth на любом ПК с Windows — это использовать окно «Выполнить» (нажмите Win + R на клавиатуре), введите fsquirt.exe и нажмите или коснитесь OK.
Теперь пришло время отправлять нужные файлы со смартфона Android на ноутбук с Windows 10.
Включите модуль Bluetooth на обоих телефонах
Если вам нужно передать файлы через Bluetooth с телефона на телефон, то вам нужно нажать с включения Bluetooth модуля на обоих телефонах.
На Android телефоне модуль Bluetooth проще всего включать с помощью верхней шторки. Для этого проведите пальцем от верхнего края экрана вниз и в открывшемся окне найдите иконку Bluetooth. Если иконка серого цвета и перечеркнута линией, то это означает, что Bluetooth выключен, чтобы включить его просто нажмите на него один раз. Если же иконка Bluetooth выделена цветом и не перечеркнута, то это означает, что Bluetooth уже включен и этот шаг можно пропустить.
Также вы можете включить модуль Bluetooth через настройки Android. Для этого откройте приложение «Настройки», найдите там опцию «Bluetooth» и активируйте ее. В последних версиях Android нужная вам опция будет находиться в разделе «Подключенные устройства».
Не забудьте, что модуль Bluetooth должен быть включен на обоих телефонах, только после этого можно передавать файлы с телефона на телефон.
Передача файла:
- Откройте раздел “Настройки” вашего смартфона;
- Откройте настройки Bluetooth;
- Активируйте Bluetooth, нажав на специальную кнопку (или поставив галочку);
- Откройте вашу фотогалерею и найдите любую фотографию;
- Выделите фотографию;
- Нажмите на кнопку отправки;
- Вы появившемся небольшом меню выберите пункт: “Отправить с помощью Bluetooth”;
- Далее перед вами откроется окно со списком доступных устройств. Не забудьте, что на другом устройстве также необходимо активировать модуль Bluetooth, и проверить настройки видимости;
- Выберите получателя данных из списка и нажмите на кнопку: “Отправить”;
- На втором устройстве появится вопрос о принятии файлов от другого устройства, нажмите: “Принять”;
Если вы все сделали правильно, по инструкции, файлы должны будут без проблем передаться на другое устройство. В случае, если файлы передать не получилось, изучите способ устранения ошибки, приведённый ниже.
Способ отправки
Для начала давайте разберемся, как правильно следует отправлять файлы, чтобы убедиться, что вы все делали верно и проблема не в ваших действиях. Для этого выполните следующее:
- Перейдите в настройки вашего аппарата.
- Выберите пункт «Bluetooth».
- Активируйте беспроводной модуль. Для этого тапните по качельке, которая находится в правом верхнем углу, чтобы она стала активной.
- Перейдите в галерею или проводник (в зависимости от того, через какую программу вы хотите выделить файлы для отправки).
- Выделите изображения, аудио-, видео- или другие файлы, которые нужно отправить.
- Тапните по кнопке «Отправить».
- В открывшемся окошке выберите пункт «Bluetooth», после чего должно появиться новое окно с возможностью выбора устройств.
- На девайсе-получателе активируйте беспроводной модуль связи.
- Убедитесь, что включен режим видимости. На главном окне беспроводного модуля должна стоять галочка напротив имени вашего смартфона.
- На первом девайсе нужно найти получателя. Нажмите на кнопку «Поиск устройств».
- После того, как отобразится имя получателя, тапните по нему для отсылки информации.
- На втором девайсе должно появиться окно с запросом о принятии данных. Нужно согласиться с этим.
После этих действий данные должны быть успешно переданы.
Баги в прошивке
Сам по себе модуль связи не имеет каких-либо настроек. Если после применения обоих описанных методов вам все же не удалось передать информацию, стоит попробовать перезагрузить ваш аппарат. При перезагрузке в системе могут исправиться мелкие ошибки, и есть вероятность, что ваша проблема автоматически решится.
Если перезапуск также не исправил проблему, рекомендуем сбросить настройки аппарата: если у вас на этой же прошивке раньше получалось передавать файлы, тогда вероятность почти 100%, что после сброса данная функция будет работать корректно.
В ином случае вы поймете, что проблема в самом беспроводном модуле, что станет поводом отнести ваш девайс в сервисный центр.
Чтобы сделать сброс до заводских настроек, нужно:
- Зайти в настройки.
- Выбрать пункт «Резервная копия и сброс».
- Выбрать «Сброс настроек».
- Подтвердить согласие, тапнув по кнопке «Сбросить настройки телефона».
Если не получается передать фото с айфона по блютузу
Вячеслав
Несколько лет работал в салонах сотовой связи двух крупных операторов. Хорошо разбираюсь в тарифах и вижу все подводные камни. Люблю гаджеты, особенно на Android.
Задать вопрос
Вопрос эксперту
Что делать, если не получается передать фотографию через Bluetooth?
Это может происходить по следующим причинам: • В айфоне установлена устаревшая операционная система, в результате чего он не может войти в сопряжение с другим устройством iOS; • Слишком большое расстояние между мобильными телефонами. Из-за этого слабый сигнал; • На линии для передачи данных находится препятствие, которое блокирует сигнал; • В одном или обоих устройствах слишком малый запас энергии; • Возможно, на каком-то телефоне отключен модуль блютуз. Если ничего не помогло, рекомендуется обратиться в сервисный центр. Возможно в устройстве проблемы на аппаратном уровне.
4.6 / 5 ( 34 голоса )
Как на ноутбуке передать файл через Bluetooth с Windows 10, 7
На самом деле, передача файлов с ноутбука на андроид намного проще, чем через стационарный компьютер. Обусловлено это тем, что в практически каждом ноутбуке модуль Блютуз встроен, поэтому покупать ничего не нужно.
- Если адаптер Bluetooth у вас отключен, тогда активируйте его в «Диспетчере устройств». Вдруг не получится, тогда читайте статью: все способы включения блютуз на ноутбуке Windows 7 и Windows 10
- Включите Блютуз на устройстве на которое передаете.
- Клацните правой клавишей мыши на файле, который хотите отправить и выберите «Отправить», «Устройство Bluetooth»
- Появиться окно, в нем необходимо выбрать куда отослать. Жмете «Далее».
- На телефоне клацаете «Принять», файл передан.
Такой способ передачи файлов имеет один минус — это скорость. А в целом передать на устройство с Windows 10, 7 не составляет сложности.
Как еще можно передать фото с Айфона
Существует очень эффективная программа, которая позволяет передавать фотографии через блютуз, не устанавливая джейлбрейк. Главной особенностью Image Transfer Plus считается простота и быстрая передача данных. Во многом она схожа с утилитой Celeste 2, однако в том случае придется устанавливать jailbreak.
Если указанный выше вариант не устраивает, можно обратить внимание на менеджер Instashare. Передача информации происходит аналогичным образом, только утилита подходит не только для телефонов, но и для компьютеров. Как осуществляется передача информации через описываемый менеджер:
- Открыть Isntashare на обоих смартфонах и дождаться загрузки. Далее появится три раздела. Один из них предназначен для отображения принятых файлов, второй – выступает в качестве показа фотографий и видеороликов, а третий – для настройки менеджера.
- Пользователю потребуется выбрать файл из первого или второго раздела, после чего указать нужный телефон и осуществить передачу объекта. Это происходит с помощью обычного перетаскивания.
- Чтобы сделать процесс передачи проще, рекомендуется гаджеты доверенными. Это происходит благодаря установке специального защитного кода между двумя устройствами. В дальнейшем данную процедуру производить не придется.
Довольно полезной функцией является отображение уровня передачи файлов. Также стоит отметить возможность отправки различной информации из облачных сервисов через описываемую программу. Чтобы выполнить данное действие, нужно открыть менеджер и нажать на команду «Открыть файл в».
Еще один полезный инструмент – передача файлов в тот момент, когда приложение находится в свернутом состоянии. Если instashare был случайно деактивирован во время отсылки объекта, следует его снова запустить и передача продолжится.
Однако, несмотря на все плюсы, приложение имеет существенный недостаток. Проблема в том, что оно довольно редко обновляется, что влияет на стабильность работы.
Особенности отправки приложений на разные устройства
Рассмотрим разные операционные системы.
На гаджеты под ОС Андроид
Если установка программы будет запрещена, необходимо разрешить это из сторонних источников. Путь: «Приложения» — «Настройки» — программа, из которой вы откроете файл установки, например, проводник — «Неизвестные источники» — «Разрешить установку приложений из неизвестных источников».
Для более старых версий Android: «Настройки» — «Безопасность» — поставить галочку напротив «Неизвестные источники» — подтверждаете выбор. После установки нужного приложения можно вернуть прежние настройки.
На компьютер
Чтобы иметь возможность перекидывать приложения по Блютузуна ПК, нужен рабочий Bluetooth адаптер. Если есть возможность раздать с компьютера Wi-Fi, подойдет ShareMe, поскольку там соединение происходит через протокол Wi-Fi (интернет для этого не нужен). В ноутбуках Блютуз обычно встроен, за исключением старых моделей.
Как передавать любые файлы по Bluetooth с ноутбука, рассказывается в следующем видео:
На устройства под iOS
Без эмулятора не удастся запустить софт для Android, возможно, удобнее будет найти аналог.
Без сторонних программ
Если есть установочный apk-файл приложения, которое вы собираетесь передать по Блютузу, просто найдите его через проводник (название чаще всего как у программы и не содержит пробелов).
Удерживайте элемент несколько секунд, нажмите «Поделиться» и выберите Bluetooth. Отправка произойдет, как и при любом другом обмене таким способом.
Подходит также для отправки на Windows и Linux.
Как отключить устройство от Bluetooth
Существует следующая инструкция, которая поможет отключить модуль беспроводной передачи файлов:
- Зайти в блок настроек модуля.
- Нажать на значок с буквой «i», расположенный напротив названия смартфона.
- Тапнуть на клавишу «Отключить», после чего соединение разорвется.
Если пользователь не намерен больше передавать файлы на сопряженное устройство, то его можно удалить из списка. Каким образом проводится процедура:
- Кликнуть на команду «Забыть это устройство».
- Подтвердить отключение сопряжение с помощью соответствующей клавиши.
- После этого можно переходить к списку сопряженных устройств. В нем больше не будет числиться отключенный гаджет.
Как на айфоне передать через Bluetooth фото
Процедура осуществляется довольно легко. Для этого нужно?
- Открыть главное меню айфона. Перейти в галерею и отыскать нужный для передачи файл. В данном случае это фотография.
- С помощью касания пальцем открыть снимок. Далее повторно нажать на фотку, после чего в углу экрана откроется список команд, среди которых будет «Функции». Нажать на нее и выбрать передачу через Bluetooth.
- На следующем этапе перед пользователем откроется перечень устройств, которые сопряжены с айфоном. В списке будет содержаться модель или название телефона. Если необходимый девайс отсутствует, то необходимо воспользоваться инструментом поиска. Процедура будет осуществляться в пределах 10 метров от доступных объектов. После успешного поиска нажать на передачу.
- Далее на устройство для получения файла придет запрос для подтверждения согласия передачи. В некоторых случаях потребуется ввести защитный код. Как правило, для этого используется комбинация 0000.
- Если необходимо передать одновременно несколько фотографий, то в галерее нужно зажать конкретный файл, после чего появится возможность выделения нескольких элементов. Выбор нужного файла осуществляется с помощью галочки.
- Снова нажать на команду «Функции», а после перейти к передаче выбранных объектов.
- После проведения процедуры отключить модуль Bluetooth во избежание лишнего расхода энергии. Стоит помнить, что своевременное отключение позволяет обезопасить телефон от взломов со стороны злоумышленников.
Отправьте файл по Bluetooth с помощью кнопки «Поделиться»
Для того чтобы начать передачу файлов с телефона на телефон через Bluetooth вам понадобится какое-то приложение для работы с файлами. Это может быть файловый менеджер или программа для просмотра фотографий. Фактически подойдет любое приложение, которое может работать с вашим типом файлов и в котором есть кнопка «Поделиться».
Запустите ваше приложение на телефоне, с которого вы хотите передать файлы, найдите в нем нужные файлы, выделите нужные файлы (установите отметки) и нажмите на кнопку «Поделиться».
В результате появится список приложений, которые можно использовать для передачи файлов. В данном списке нужно найти Bluetooth и нажать на него.
После этого телефон начнет поиск Блютуз устройств по близости, а на экране появится список найденных устройств. Нужно дождаться пока в списке появится телефон, на который нужно передать файлы, и когда он появится нужно просто на него нажать.
Если вы передаете файлы по Bluetooth впервые, то на экранах обоих телефонов появится предложение выполнить сопряжение устройств. Инструкции о том, что нужно делать появятся на экране. Но, обычно для сопряжения устройств достаточно нажать на кнопку «Подтвердить» на обоих устройствах. После всех подтверждений начнется передача файлов с одного телефона на другой.