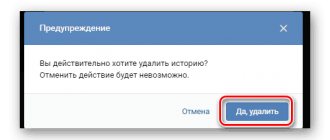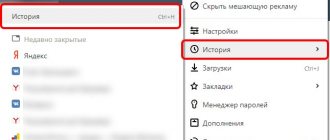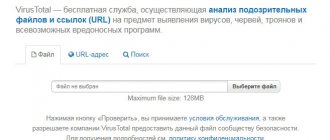Где найти историю просмотров в Яндексе за сегодня?
- Отчет о ресерчинге по сети ведется и хранится в истории посещений. Поскольку в качестве инструмента для введения поискового запроса используется браузер или поисковая система, то при необходимости можно легко возобновить за прошедшие сутки или даже за прошедшие 6 месяцев последовательность переходов от одной страницы к другой и открыть любую статью, для поиска которой в Яндекс вводился ее заголовок.
- Данная функция облегчает процесс поиска необходимой информации. Но может возникнуть необходимость скрыть список всех страниц, которые открывались в недавно и стереть с памяти устройства следы путешествий по сети. В такие моменты для вас становится актуальным вопрос очистки истории в Яндексе.
- Чтобы увидеть список прошлых запросов и историю просмотров в интернете, стоит разобраться в том, в каком разделе сохраняется история поисковых запросов.
- Не только в браузере, но и в поисковой системе накапливается информация о вашей жизнедеятельности в сети. Для этого предусмотрен набор инструментов, называемых «Мои находки».
- Выяснив, где находится вкладка «Мои находки», вы сможете легко управлять историей своих посещений и при желании очищать список своих путешествий в данном поисковике. Здесь же можно изменить настройки: убрав или поставив всего несколько галочек в журнале просмотров и посещений сведения о просмотренных страницах не будут отображаться.
Где находится вкладка «Мои находки»
- Но здесь есть и подводные камни. Если вы потеряете вдруг нужную вам страницу, запрашиваемую в поисковике Яндекса, или она исчезнет из закладок, то для ее восстановления понадобится больше времени.
Как же не запутаться в настройках истории посещений поисковой системы Яндекс?
- Из главной страницы через поисковик осуществляем переход в интересующий нас раздел «Настройки».
- Ищем справа вверху значок, напоминающий «шестеренку». Он появляется после нажатия на него мышкой в выпадающем меню. Чтобы не спутать с другим значком, посмотрите на картинку снизу. Нам нужно открыть раздел «Другие настройки». Он находится снизу в списке.
Значок, напоминающий шестеренку
- Перед нами откроется страница с двумя важными пунктами, которые касаются истории посещений: «Настройки результатов поиска» и «Мои находки».
- Нажимаем на вкладку «Настройки результатов поиска» и перед нами откроется тот самый раздел, из которого можно ввести изменения с разрешением или запретом сохранять историю посещаемых страниц.
Как зайти в раздел «Настройки»
- На этой странице выбираем и ставим галочку рядом с разделом, который запрещает или разрешает использование истории запросов. Такая информация используется для формировании результатов поиска. Это те самые подсказки поисковика, которые открываются в выпадающем меню при введении повторяющихся запросов.
- Управление историей поиска возможно через кнопку, позволяющую включать и выключать эту функцию. Записанные же запросы находятся во вкладке «Мои находки».
- При ее открытии информация, которая была найдена ранее и потеряна, становится доступной для просмотра или восстановления. В этом кроется секрет мощного инструмента Яндекс поиска.
- Руководство статистикой журнала событий осуществляется с помощью специального переключателя. Он находится слева верху. Один клик мышкой и запись посещений интернет-страниц включается и выключается.
- Слева на странице расположена история поисковых запросов. При необходимости ее можно открыть. Здесь можно найти просмотренные недавно картинки, перейти на страницу товара, найденного ранее в магазине Яндекс Маркет. Информацию можно сохранить или скачать при необходимости.
- Ищем сверху на странице временную линию. Она поможет нам легко пройти по всем запросам и найти искомую статью или страницу в истории посещений Яндекса, которая нужна для удаления или сохранения.
Переход по вкладкам «История»
- При введении большого числа запросов и обращений, требуемую информацию можно найти во вкладке, расположенной прямо под временной линией. Эта вкладка ведет учет результатов поиска. Можно очистить историю в Яндексе полностью, а можно частично, удалив только отдельный запрос, который пользователь вводил в поисковик.
- Ищем крестик напротив запроса и нажимаем на него. Так убираются из истории поиска не только конкретные запросы, но и все просмотренные сайты, на которые осуществлялся переход во время поиска ответа.
- Пользователь может после просмотра нескольких страниц журнала Яндекс Маркета выбрать некоторые товары, которые он просматривал, и убрать их из истории посещений. Нажав на кнопку «История посещений магазина» вы полностью удалите запросы.
- Статистика история ваших запросов ведется не всегда. Авторизованные в системе пользователи смогут при потере какой-либо информации восстановить ее, открыв раздел «Мои находки». Если вы не прошли процедуру авторизации (открывая страницы, вы не видите своего логина-ника в правом верхнем углу), в истории поиска не сможете находить свои запросы и посещения, потому удалять ничего не придется.
- На компьютере не авторизованного пользователя также будет вестись внутренняя статистика Яндекса. Однако будет задействован только IP адрес компьютера. Сохраняются и куки браузера, через которые осуществлялся поиск. Эти файлы также можно очистить. Однако очистка истории невозможна. Нужно провести очистку кеш браузера, или его истории. Однако такая опция простому пользователю недоступна.
Чтобы IP поисковик не вел учет информации о ваших посещениях страниц в интернете можно предпринять следующее:
- установить анонимайзеры (Хамелеон, Spools)
- установить браузер Тор (при его использовании не остается следов поисковых запросов в сети)
Если для вас важно, чтобы исчезли все запросы, которые были введены в поисковик Яндекса, а не выборочные посещения, то кликните на вкладку «Мои находки». Далее нажимаем кнопку «Настройка». Она находится справа вверху.
Как отключить показ часто посещаемых страниц
- Ищем кнопку «Остановить запись» и кликаем по ней. Если нужно убрать все запросы из истории полностью, то ищите кнопку «Очистить историю». После того, как вы нажмете на нее, статистика вашей активности в сети открываться не будет.
- Как удалить недавно закрытые вкладки в Яндекс Браузере по одной страничке на компьютере и ноутбуке: инструкция
Для удаления открываемых раннее страниц из истории браузера, необходимо выполнить несколько действий:
- Нажать поочередно кнопки : квадрат с несколькими линиями внутри, далее — кнопку «История», и снова кнопку «История»
- Ищем нужное нам название сайта или статью, которую открывали раннее на этом компьютере, нажимаем на кнопку «Удалить выбранные элементы». Искомая кнопочка находится над списком страниц
Как просмотреть всю историю посещений
Сброс всей истории посещений интернет-страниц производится таким образом:
- повторяем ту же последовательность нажатий на кнопки: квадрат с перегородками внутри, «История», «История»
- жмем кнопку «Очистить историю»
- указываем в окне «Очистить историю» период времени, когда осуществлялся поиск и открывались страницы
- предварительно отключаем все опции и нажимаем на кнопку «История просмотров» жмем кнопку «Очистить историю»
Как очистить историю поиска за указанный период
Как посмотреть историю Яндекса на смартфоне
Чтобы увидеть список сайтов, на которых вы были в последнее время, воспользуйтесь инструкцией:
- кликните на иконку поисковика на рабочем столе;
- внизу кликните на «2»;
- выберите значок, который напоминает часы;
- просмотрите содержимое.
Как обновить смартфон Хонор и Хуавей до EMUI 10: список моделей 2020 года
Этот раздел построен просто и понятно — по центру отображены сайты (кликабельное название), слева — время посещения, справа — контекстное меню, которое позволяет удалить отдельные пункты.
Как удалить в Яндексе всю историю поиска полностью?
Поисковик сохраняет в памяти все запросы, водимые в поисковую строку Яндекса. Со временем строка поиска будет отображать их при наведении на нее мышкой. Всего за несколько кликов эту функцию можно сделать неактивной.
Убираем историю поиска в Яндексе в несколько этапов:
- Проходим авторизацию в системе (если этот момент был упущен раннее): открываем домашнюю страницу Яндекса и ищем вкладку «Войти в почту». Залогиниваемся. При отсутствии электронной почты жмем кнопку «Завести ящик» и следуем дальнейшим инструкциям по заполнению формы. Почтовый ящик мы успешно создали. Открываем почту.
- Переходим в раздел «Личные настройки». Дальше — в раздел «Другие настройки». Перед нами откроется полный перечень настроек. Находим вкладку «Поисковые подсказки». Нажимаем. после этого можем перейти на страницу «Мои запросы в поисковых подсказках».
Настройки поиска и поисковые подсказки
- Вот здесь и находится искомая кнопка, которая поможет нам уничтожить все запросы. Жмем кнопку «Очистить историю запросов».
- Оставляем все как есть, и введенные в поисковик новые запросы снова будут отображаться. При отключении этой функции, система перестанет вести учет посещаемых страниц. Для этого снимаем галочку напротив раздела «Мои запросы в поисковых подсказках». Снимаем галочку и рядом с разделом «Любимые сайты в подсказках»
История вкладок: как посмотреть в истории недавно закрытые вкладки в Яндексе, Гугл Хроме?
Мы рассмотрим самые популярные браузеры и расскажем, как в них работать, но умея работать в них, вы легко справитесь и в остальных бразурерах.
Как посмотреть в истории недавно закрытые вкладки в Google Chrome и Chromium?
- В правом верхнем углу ищем активную иконку с тремя горизонтальными полосками, нажимаем на нее. Также вместо этих полосок, но в том же месте может располагаться несколько точек или гаечный ключ, в зависимости от версии браузера;
- Нажимаем на меню «История»;
- Открылось окно с историей посещений согласно времени от самых свежих до момента последней очистки браузера.
Хотите работать быстрее? Нажмите Ctrl+H и вы окажитесь во вкладке истории браузера моментально.
По желанию вы можете сортировать вкладки расположенные в истории, а также искать по этим вкладкам.
Обратите внимание, возле каждой записи вы можете увидеть перевернутый треугольник. Нажав на него и выбрав меню «Другие записи по этому сайту» вы отфильтруете все посещаемые страницы именно этого сайта.
Как очистить историю в Яндексе на телефоне и планшете Андроид?
- Удаление запросов, которые отображаются в истории в системе Яндекс на телефоне и планшете осуществляется таким же способом, как и на компьютере.
- Перед удалением запросов в истории мобильный нужно включить.
- Дальше переходим в Яндекс браузер.
- Переходим во вкладку «Настройки». Ищем значок-шестеренку. Кликаем по нему.
- Перед нами развернется перечень всех настроек. Ищем раздел «Конфиденциальность» и жмем на эту кнопочку.
Как очистить историю в Яндексе на телефоне и планшете Андроид?
- Переходим дальше в раздел «Очистить данные».
- Ставим галочки рядом с теми данными, которые нам необходимо удалить. Жмем кнопку «Очистить данные». Подтверждаем или отклоняем свое решение относительно очистки данных в открывшемся окне. Теперь история посещений очищена.
Чтобы в будущем не понадобилось проделывать столько операций, в этом же разделе («Конфиденциальность») убираем галочки напротив вкладки «сохранять пароли и историю в браузере». Теперь учет запросов остановлен и очистка истории вам больше не понадобится.
Как закрыть вкладки на Андроиде
Закрыть активные вкладки можно тремя способами, которые описаны ниже.
Стандартный метод
Это способ является самым простым. В этом случае открывают список открытых программ с помощью кнопки в виде двух прямоугольников или квадрата (расположена в нижней части устройства).
На некоторых смартфонах этот список открывается с помощью движения пальцем по дисплею снизу к вверху. В общем на разных устройствах и версиях Android ОС он запускается по-своему.
Сама же процедура закрытия вкладок заключается в выкидывании их в вверх или в сторону. Можно конечно нажать и удерживать вкладку, а потом нажать в диалоговом окне «Удалить из списка», но на это требуется больше времени.
Работать со списком открытых программ очень удобно, потому что можно быстро переключаться между приложениями.
Программный метод
Ещё один способ закрытия ненужных открытых программ в системе Android – это использование специального софта. Например, можно поставить программы Advanced Task Manager или Tafayor Task Killer из Google Play. Меню этих утилит довольно простое и интуитивно понятное, в нем отображается информация об общем количестве занятой и свободной оперативной памяти, а также количество открытых программ.
Такие программы позволяют вносить нужные утилиты в список исключений, поэтому они не будут их закрывать. Для завершения ненужных приложений выбирают их в списке открытых программ, после чего нажимают на кружок с крестиком. В результате чего они закрываются, а объем свободной оперативной памяти увеличивается.
С помощью диспетчера приложений
Закрыть неиспользуемые программы можно также с помощью диспетчера приложений. Для этого нужно поднять шторку уведомлений и нажать там настройки (значок в виде шестеренки), после чего выбрать там вкладку «Приложения» и открыть «Работающие». Если программу нужно закрыть, то жмем кнопку «Остановить».
Как очистить историю в Яндексе на Айфоне и Айпаде?
Если вы делите свой Айфон или Айпад с другим пользователем, то однажды вас может заинтересовать вопрос очистки истории в Яндексе.
Как очистить историю в Яндексе на Айфоне и Айпаде?
- Открываем главную страницу браузера, закрыв другие страницы
- список посещений и запросов будет отображаться при нажатии на кнопку истории (внизу страницы)
Как удалить историю в Яндексе на Андроиде
- Выбираем меню настроек (напоминает шестерню) и переходим к разделу очистки данных.
- В появившемся окне подтверждаем наше действие.
- На Айпаде все действия аналогичны, только здесь нам нужен значок не в виде шестерни, а в виде часиков.
Как убрать надоедливые вкладки Chrome из списка запущенных приложений в Android Lollipop
Mobileyell — это эльдорадо для тех, кто любит новости и развлечения. На нашем портале вы увидите юмор, комиксы, головоломки, приколы, анекдоты, картинки, где нужно найти отличия видео приколы, клипы, фото, обои, видеоигры и еще много чего веселого. Mobileyell – территория, где вас ожидают развлечения, смех и отдых. На этом сайте любой непременно найдет для себя что-то занимательное. Музыка онлайн, кино, любовь, отношения, животные, афиша, красивые фото, обои фото, регулярно публикуемые на сайте заценит мужчина и женщина. Те, кого интересует музыка, песни могут здесь скачать новинки музыки, онлайн слушать бесплатно в хорошем качестве песни, хиты слушать онлайн, новое слушать онлайн, радио онлайн слушать бесплатно. Если уж говорить о радио, то больше всего наши посетители любят русское радио слушать онлайн и европа плюс слушать онлайн. При этом, у нас, представлены как давно полюбившиеся всем треки, так и музыка новинки бесплатно. Если же вам больше нравится музыка прошлых годов, попробуйте 90 слушать онлайн, или же 80 слушать онлайн. Наш ассортимент настолько широк, что здесь можно шансон слушать онлайн бесплатно, аудиокниги слушать онлайн и даже слушать онлайн детские песни и программы. У нас можно все песни слушать онлайн без регистрации. Сейчас любой слушающий музыку онлайн меломан, знает, что музыка онлайн бесплатно, музыка скачать бесплатно новинки – это Mobileyell. Любители музыки также часто хотят скачать клипы бесплатно, смотреть клипы, смотреть русские клипы или слушать клипы. Нередко ищут клипы группы, клипы 2017, русские клипы, зарубежные клипы, порно клипы, клипы 2020, клипы подряд, клип года. Любители смотреть онлайн видео, а также фильмы и сериалы также будут рады контенту Mobileyell. У нас вы можете смотреть онлайн в качестве, смотреть фильмы онлайн бесплатно, смотреть онлайн все серии сезон, смотреть онлайн русское, онлайн смотреть бесплатно прямой эфир. Заходите на Mobileyell скачать видео бесплатно, смотреть видео онлайн, ютуб видео смотреть, более того с нашей помощью можно даже своими руками видео сделать. На портале Mobileyell представлено видео про все на свете, русское видео, видео 2020, домашнее видео, видео майнкрафт, видео песни, видео года, голые видео, видео для детей, девушки видео, видео уроки, ютуб видео,видео голы, эротика видео, видео как сделать своими руками различные вещи (в частности рас сказано, как клеить обои для стен, и как наносить жидкие обои). К тому же, новые видео появляются очень часто. Кроме того, Mobileyell имеет потрясающий ассортимент различных фото. Вы найдете фото года, фото голых, домашнее фото, фото руки, ногти фото, фото дети, кухни фото, торты фото, грибы фото. Хозяйки будут рады увидеть рецепты с фото пошагово. Скачать фото бесплатно можно абсолютно любое. Но не каждое фото подойдет как обои на рабочий или обои на андроид, для этого есть специальный раздел на нашем сайте. Там вы сможете скачать обои бесплатно. Заметим, каталог обоев отличается невероятным разнообразием. Тут вам и живые обои, и обои девушки, и обои Украина, обои осень, обои минск, обои интернет. Где скачать красивые обои на стол бесплатно – такой вопрос больше не стоит, ведь для этого есть Mobileyell. Остается только решить, какие обои вы хотите. Свежие новости — клипы
Как восстановить удаленную историю в Яндексе на компьютере и ноутбуке?
- Бывают ситуации, когда вам очень нужно найти ссылку на важный сайт, и все попытки найти ее в интернете безуспешны. А перед этим вы уже успели очистить историю Яндекса. Как же восстановить утерянную информацию?
- Удаленные файлы найти самостоятельно будет очень сложно. Можно воспользоваться программой, скачанной из интернета, для восстановления удаленной из компьютера информации.
- Такие программы не способны восстановить историю браузера, однако с их помощью можно оживить некоторые файлы.
- Иногда даже специалист не сможет восстановить историю браузера, потому перед ее очисткой подумайте, не уничтожите ли вы важную информацию.
Как закрыть вкладки в браузере Google Chrome
Гугл Хром является одним из самых популярных интернет-браузеров, потому что это штатное приложение многих версий операционной системы Android. В данном браузере можно одновременно открывать большое количество вкладок, но некоторые пользователи не знают, как закрывать эти окна. Поэтому стоит детально расписать эту процедуру.
Для закрытия окон в Google Chrome нужно выполнить следующее:
- Запустить браузер.
- После чего в верхней навигационной панели Chrome нужно нажать небольшой квадрат с цифрой (на скриншоте это цифра 1). Эта цифра обозначает количество открытых сайтов.
- После чего развернется список открытых окон, которые можно закрыть. Для этого выбирают вкладку и жмут возле нее крестик.
- После чего можно открыть новое окно или имеющуюся в списке вкладку, а также можно возвратиться на предыдущую страницу кнопкой «Назад».
Как вы поняли удалять активные окна в Гугл Хроме быстро и просто.
Как очистить историю в Сафари на Mac?
- Находим вкладку «Настройки» на домашней странице вашего устройства В открывшемся списке настроек выбираем «Сафари».
- Перед нами откроется уведомление «Очистить историю». Нажимаем на него. Неактивная кнопка «Очистить историю» говорит о том, что это раздел пуст.
- Теперь нужно нажать еще на одну кнопку «Очистить куки и информацию».
- В дальнейшем, если вы не хотите, чтобы кто-то просматривал ваши посещения интернет-страниц, просто переходите в приватный режим. Путем нажатия на кнопку «+» переходим на новую вкладку. Внизу вкладки выберите «Приватный».
Зачем удалять историю на смартфоне
У каждого своего обстоятельства, которые вынуждают почистить браузер. Среди наиболее частых:
- конфиденциальность;
- попытки скрыть какие-то запросы от близких, друзей, родителей и т.д;
- очистка оперативной и внутренней памяти;
- удаление куки-файлов и кэша;
- для того, чтобы ускорить работу смартфона/планшета.
Повышение конфиденциальности и попытки скрыть какие-то запросы от близких — наиболее распространенные обстоятельства. Если ваш телефон часто попадает в руки других людей, то правильнее будет удалять потенциально личные компоненты. Очистка оперативной и внутренней памяти приводит к тому, что гаджет начинает работать быстрее. Это особенно актуально для гаджетов с относительно небольшим объемом встроенной памяти. Еще одна причина, по которой важно проводить регулярную чистку — стремительное засорение кэша и сохранение куки. Посещая сайты, телефон фиксирует мультимедиа в отдельном хранилище. Это сделано для того, чтобы при последующей загрузке шло меньше трафика и времени на загрузку.