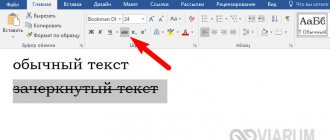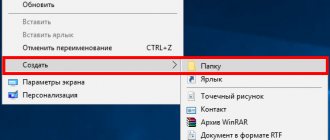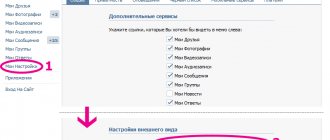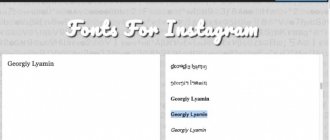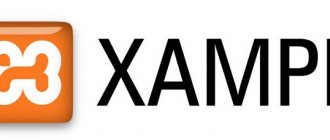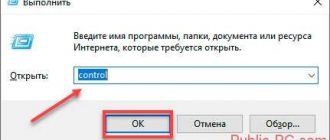31.10.2018Рубрика: НастройкиАвтор: Алексей Герус
Windows 10 даёт широкий спектр возможностей для изменения внешнего вида операционной системы. Если покопаться в настройках, можно обнаружить и изменения шрифтов, и цвета в каждом отдельном элементе окна, и много другое. Всё это сделать довольно просто, но стоит помнить, что любое изменение может привести к ухудшению качества отображения картинки, к этому нужно быть готовым и в случае необходимости оперативно исправить ситуацию.
- Как сменить стандартный шрифт в Windows 10
Как вернуть стандартный шрифт обратно
- Через параметры экрана
System Font Size Changer
- Отключение масштабирования
Масштабирование во всей системе
Как добавить новый шрифт в Windows 10
Установить шрифт можно при помощи «Магазина» или же скачав его со стороннего ресурса, к примеру, здесь.
- Для установки дополнительного шрифта загружаем соответствующий .ttf-файл на компьютер.
Сохраняем .ttf файл со шрифтом на компьютере - Далее можно воспользоваться двумя способами интеграции шрифта в систему:
- щёлкаем правой кнопкой по файлу .ttf и выбираем «Установить»;
Вызываем контекстное меню .ttf-файла и выбираем «Установить» - также можно в адресную строку проводника скопировать и открыть адрес «Панель управления\Все элементы панели управления\Шрифты», затем просто перетянуть в открывшееся окно скачанный файл.
Перестаскиваем файл со шрифтом в соответствующий элемент «Панели управления»
Ещё можно воспользоваться «Магазином Windows», однако выбор шрифтов в официальной среде Microsoft куда скуднее, чем в общедоступных источниках.
- Нажимаем комбинацию клавиш Win+I, затем переходим в апплет «Персонализация».
Нажимаем комбинацию клавиш Win+I, затем переходим в апплет «Персонализация» - Открываем вкладку «Шрифты», кликаем кнопку «Получить дополнительные шрифты в Microsoft Store».
На странице шрифтов нажимаем на «Получить дополнительные шрифты в Microsoft Store» - Далее щёлкаем по выбранному шрифту, а на странице с описанием продукта нажимаем «Получить».
На странице с описанием шрифта нажимаем «Получить» - Ожидаем, пока установка нового компонента закончится, обычно не больше нескольких секунд.
Видео: как скачать и добавить новый шрифт в Windows 10
Изменение размера
Изучение темы начнем с изменения масштаба отображаемого в определенной части окна текста. Сделать это можно относительно заголовка окна или пунктов меню (в том числе контекстных). Изменить шрифт в Windows можно следующим образом.
1. Вызываем контекстное меню десктопа.
2. Открываем окно персонализации внешнего вида интерфейса операционной системы.
3. В вертикальном списке в левой части окна переходим по ссылке «Экран».
Примечание: В поздних версиях десятки для изменения настроек экрана, персонализацию нужно выбирать в панели управления.
4. Здесь перемещаем чекбокс к одному из классических вариантов масштабирования текста в среде Windows 10 или переходим в раздел пользовательских настроек и устанавливаем собственный коэффициент масштабирования текста.
Ниже размещены «Дополнительные параметры экрана» в которых расположены «Дополнительные изменения текста» , отвечающее за изменения размера надписей в определенной области окна (заголовок, всплывающая подсказка, меню).
Выбираем нужный пункт и указываем величину букв в пикселях и, при необходимости, выбираем полужирный стиль надписи.
5. Сохраняем внесенные изменения кнопкой Применить.
Как сменить стандартный шрифт в Windows 10
Парадокс работы со шрифтами в Windows 10 состоит в том, что само оформление есть, а интерфейса для его применения не существует. Единственная возможность замены стандартного шрифта интересным — это редактирование реестра операционной системы.
Чтобы не копошиться в редакторе, можно создать файл, запуск которого проведёт все изменения в автоматическом режиме:
- В любом удобном месте создаём текстовый документ.
Щёлкаем по пустому месту рабочего стола и и выбираем «Создать» — «Текстовый документ» - Копируем в него следующие строки: Windows Registry Editor Version 5.00 [HKEY_LOCAL_MACHINE\SOFTWARE\Microsoft\Windows NT\CurrentVersion\Fonts] «Segoe UI (TrueType)»=»» «Segoe UI Bold (TrueType)»=»» «Segoe UI Bold Italic (TrueType)»=»» «Segoe UI Italic (TrueType)»=»» «Segoe UI Light (TrueType)»=»» «Segoe UI Semibold (TrueType)»=»» «Segoe UI Symbol (TrueType)»=»» [HKEY_LOCAL_MACHINE\SOFTWARE\Microsoft\Windows NT\CurrentVersion\FontSubstitutes] «Segoe UI»=»[ШРИФТ]» где вместо [ШРИФТ] вставляем название оформления из соответствующего списка.
Копируем и сохраняем строки в текстовый документ - Сохраняем и закрываем файл. Затем щёлкаем по нему правой кнопкой и выбираем «Переименовать».
Щелкаем правой кнопкой по документу и выбираем «Переименовать» - Придумываем любое название, но расширение меняем с .txt на .reg, сохраняем кнопкой Enter и соглашаемся с изменением.
Переименовываем файл и задаем ему расширение .reg - Далее двойным щелчком просто запускаем файл и соглашаемся продолжить.
Запускаем фал и соглашаемся с предупреждением - Перезагружаем ПК и наблюдаем, как изменилось оформление Windows.
После перезагрузки шрифты в оформлении изменятся на заданные
Некоторые шрифты, как в предоставленном мной примере выше, не совсем читабельны, потому к использованию в операционной системе нежелательны. Однако есть и такие, что не поддерживают кириллицу или латинский алфавит. В этом случае пользователь получит либо пустые кнопки, либо такие же квадраты, означающие наличие не воспринимаемых шрифтом символов. Стоит аккуратнее относиться к оформлению и вносимым изменениям, иначе придётся в аварийном режиме исправлять содеянное.
Как вернуть стандартный шрифт обратно
В случае неудачной смены шрифта, если вам не понравился итог, можно откатить изменения и вернуться к стандартному шрифту. Сделать это можно двумя способами: через «Панель управления» или следуя аналогичной предыдущей инструкции редактирование реестра созданным файлом.
- В «Панели управления», апплете шрифтов, колонке слева открываем «Параметры шрифта» — это вторая кнопка в колонке (на случай, если оформление изменилось совсем неудачно).
В меню шрифтов переходим в «Параметры шрифта» - Далее нажимаем кнопку «Восстановить параметры шрифтов по умолчанию», сохраняем изменения кнопкой OK и перезагружаем компьютер.
Для восстановления шрифтов щёлкаем соответствующую кнопку, сохраняем изменения и перезагружаем ПК
Описанный выше способ не всегда может помочь, но обратное редактирование сработает на 100%.
- Создаём ещё один текстовый документ со следующим содержанием: Windows Registry Editor Version 5.00 [HKEY_LOCAL_MACHINE\SOFTWARE\Microsoft\Windows NT\CurrentVersion\Fonts] «Segoe UI (TrueType)»=»segoeui.ttf» «Segoe UI Black (TrueType)»=»seguibl.ttf» «Segoe UI Black Italic (TrueType)»=»seguibli.ttf» «Segoe UI Bold (TrueType)»=»segoeuib.ttf» «Segoe UI Bold Italic (TrueType)»=»segoeuiz.ttf» «Segoe UI Emoji (TrueType)»=»seguiemj.ttf» «Segoe UI Historic (TrueType)»=»seguihis.ttf» «Segoe UI Italic (TrueType)»=»segoeuii.ttf» «Segoe UI Light (TrueType)»=»segoeuil.ttf» «Segoe UI Light Italic (TrueType)»=»seguili.ttf» «Segoe UI Semibold (TrueType)»=»seguisb.ttf» «Segoe UI Semibold Italic (TrueType)»=»seguisbi.ttf» «Segoe UI Semilight (TrueType)»=»segoeuisl.ttf» «Segoe UI Semilight Italic (TrueType)»=»seguisli.ttf» «Segoe UI Symbol (TrueType)»=»seguisym.ttf» «Segoe MDL2 Assets (TrueType)»=»segmdl2.ttf» «Segoe Print (TrueType)»=»segoepr.ttf» «Segoe Print Bold (TrueType)»=»segoeprb.ttf» «Segoe Script (TrueType)»=»segoesc.ttf» «Segoe Script Bold (TrueType)»=»segoescb.ttf» [HKEY_LOCAL_MACHINE\SOFTWARE\Microsoft\Windows NT\CurrentVersion\FontSubstitutes] «Segoe UI»=-.
Копируем строки в текстовый документ - Переименовываем его с любым именем и расширением .reg.
Переименовываем файл в расширение .reg - Запускаем файл, соглашаемся с условиями и перезагружаем компьютер.
Снова соглашаемся с предупреждением, затем перезагружаем ПК
Способ №2: изменения типа шрифта для заголовков окон
Для операционной системы Windows 10 — это обычные файлы с расширением *.ttf (TrueType) или *.otf (OpenType). Все они хранятся в папке Fonts на системном диске С в разделе Windows (путь к файлам С:\Windows\Fonts). Для того, чтобы поменять шрифты на Виндовс 10, надо проделать следующее:
- Перейти в «Панель управления»;
- Выбрать раздел «Оформление и персонализация» (если такого блока нет, нужно кликнуть по «Категории»);
- Выбрать «Шрифты»;
- Из центрального блока выбрать понравившийся стиль и кликнуть по объекту два раза;
- Нажать в верхней панели кнопку «Установить» (она же предусмотрена и в общем меню, чтобы вызвать ее, надо кликнуть на понравившемся объекте правой клавишей мышки, из списка выбрать «Установить»).
Процесс установки займет 2-4 секунды. Перезагружать компьютер не нужно. Стиль начертания текста готов к использованию. В папке Fonts находится до 180 типов начертаний (зависит от версии семейства ОС). Но их может быть и больше. В сети и в магазине Microsoft Story можно скачать бесплатные стили или в интернете.
Предположим, что шрифты были скачены из интернет-источника. Добавить их к основным можно двумя способами — копированием файла в папку Fonts или прямой установкой. Быстрее второй способ. Алгоритм действий следующий:
- Распаковать скаченный архив (обычно папки архивируют);
- Перейти в папку и выбрать понравившийся объект;
- Кликнуть по типу начертания правой кнопкой мыши;
- Выбрать «Установить».
Аналогичного результата можно добиться, если открыть файл двойным щелчком. Эта операция откроет новое, но уже знакомое окно.
Как изменить размер шрифта на Windows 10
Кроме изменения самого шрифта, Windows 10 позволяет изменять его размер. Таким образом можно увеличить или уменьшить буквы в окнах для лучшей читабельности. К счастью, пользоваться реестром уже нет нужды, для изменения размера шрифта существует специальный интерфейс, а также специализированные программы.
Через параметры экрана
Встроенный интерфейс масштабирования (изменения размера шрифта) находится в «Параметрах», графе «Экран»:
- Щёлкаем по пустому месту рабочего стола и в контекстном меню выбираем пункт «Параметры экрана».
В контекстном меню рабочего стола выбираем «Параметры экрана» - Прокручиваем открывшуюся страницу чуть вниз, находим графу «Масштаб и разметка» и щёлкаем в ней на кнопку «Дополнительные параметры масштабирования».
На вкладке «Дисплей» переходим в «Дополнительные параметры масштабирования» - Далее в поле «Введите настраиваемый размер масштабирования» прописываем значение, на которое необходимо заменить нынешний параметр в 100%. К примеру, если необходимо увеличить текст на 10%, в поле прописываем число 110. Затем нажимаем кнопку «Применить», чтобы изменения вошли в силу.
Задаем процент увеличения текста, затем нажимаем «Применить» и перезагружаем ПК - После перезагружаем компьютер или через меню «Смена пользователя» перезапускаем ОС.
Как изменить размер шрифта с помощью сторонней программы
Кроме стандартных методов изменения размера шрифта в Windows, существуют внешние программы и утилиты для более простой и детальной настройки оформления.
System Font Size Changer
System Font Size Changer — это миниатюрная утилита, единственной её функцией является изменение размера шрифта в шести основных местах его использования. Скачать программу можно с официального сайта.
System Font Size Changer — это маленькая утилита для изменения размера шрифта
Функциональность утилиты до ужаса простая: при первом запуске приложение предложит сохранить стандартные настройки реестра. Вся работа проходит именно в редакторе, потому для быстрого восстановления изначальных установок можно будет воспользоваться быстрым файлом, как показано в инструкции выше.
Дальше для самой работы потребуется выбрать, в каком месте изменить шрифт и насколько его увеличить:
- Ставим тумблер в любое из положений, к примеру, пункт Menu отвечает за размер шрифта в контекстном меню.
- Далее передвигаем ползунок вправо и нажимаем кнопку Apply.
- Затем соглашаемся с выскочившим сообщением. Только важно знать: после нажатия OK ваша система закроет все окна, что вызваны нынешним пользователем, потому перед сменой размера шрифта необходимо сохранить все данные и только потом вводить изменения.
Выбираем фронт изменения, перетаскиваем ползунок вправо, затем сохраняем изменения и перезагружаем систему
Winaero Tweaker
Winaero Tweaker — это очень мощная программа для настройки внешнего вида операционной системы Windows. Скачать программу можно с официального сайта.
Winaero Tweaker — это мощная программа для настройки оформления и основных функций Windows
Несмотря на свой небольшой размер (всего пара мегабайт), программа может полностью изменить внешний вид операционной системы. И даже больше, среди функций приложения можно найти оптимизацию системы через отключение «Защитника», голосовой помощницы Cortana и многое другое. К сожалению, в программе не предусмотрен русский язык интерфейса, однако в ней несложно разобраться.
Запускаем приложение и открываем вкладку Advanced Appearance Settings. В каждом пункте из этой группы настроек можно задавать и полностью менять шрифты, причём не всей системы, а для отдельных окон или меню. Можно использовать разные шрифты, размеры и начертания. Даже добавлять зачёркнутые и подчёркнутые строки.
В графе Advanced Appearance Settings изменяем шрифт, начертание и размер шрифта
После внесения изменений необходимо нажать кнопку Apply changes, затем либо саморучно выйти из системы через кнопку «Смена пользователя» (или перезагрузить ПК), либо принять соответствующее предложение от программы.
Нажимаем Apply changes и перезагружаем систему
Настроить размер
Проще всего изменить размер написания текста, при помощи «Параметров системы». Попасть туда можно так:
1. Нажать на значок в виде шестерёнки, расположенный в левой части меню «Пуск».
2. Нажать на лупу, вписать в строку поиска слово «параметры» и выбрать в результатах, приложение с аналогичным названием.
3. Вызвать «Контекстное меню», наведя курсор на любую часть рабочего стола, и нажать правую кнопку мыши, далее нужно выбрать пункт «Параметры экрана».
4. Нажать единовременно две кнопки на клавиатуре — Win (плывущее окно) +I (английская буква, но менять раскладку языка не нужно).
5. После перехода к «Параметрам» любым из перечисленных способов следует раскрыть раздел «Система».
Для изменения размера шрифта нужно:
- Среди имеющихся подразделов, отображённых списком в левой части окна, выбрать «Дисплей» (обычно он открывается сразу, так как стоит на первой позиции в перечне);
- Посредством прокрутки переместиться немного вниз до пункта «Масштаб и разметка». Функционал данного инструмента позволяет выбрать ориентацию (по умолчанию «альбомная» или «книжная», также есть возможность перевернуть изображение), разрешение экрана и размер текста;
- В пункте «Изменение размера текста» необходимо нажать на небольшой чёрный прямоугольник, чтобы отобразить возможные варианты масштаба — от 100 до 175% с шагом в 25%;
- Выбрать комфортный для глаз размер.
После выполнения описанных действий шрифт увеличится, но не везде. Чтобы настройки полностью вступили в силу, необходимо выйти из системы и зайти в неё снова (перезагрузить компьютер).
Если предложенные варианты размера текста по каким-либо причинам не устраивают пользователя, то он может ввести произвольное значение в диапазоне от 100 до 500%. Для этого нужно:
1. Нажать на активную ссылку «Дополнительные параметры масштабирования», подсвеченную синим цветом и расположенную сразу под вариантами увеличения, предложенными системой.
2. В открывшемся окне следует с помощью прокрутки передвинуться немного вниз к разделу «Настраиваемое масштабирование».
3. Ввести в пустое поле своё значение и нажать «Применить».
4. В этом же окне чуть выше можно активизировать автоматическое исправление размытости, переместив бегунок возле соответствующей настройки в положение «Включено».
Как решить проблему с размытыми шрифтами на Windows 10
Размытые шрифты — это визуальная неполадка операционной системы. В подавляющем большинстве случаев появляется в случаях изменений, которые вносит пользователь в оформление Windows. Реже встречаются неполадки в графическом драйвере, когда пропадает возможность изменить расширение экрана или отображение ОС попросту искажается.
Прежде чем начинать исправлять ситуацию, необходимо воспользоваться встроенным инструментом Windows:
- Открываем «Дополнительные параметры масштабирования», как показано в примере выше.
- Переводим единственный тумблер на странице в положение «Вкл.»
В «Дополнительных параметрах масштабирования» переводим тумблер «Разрешить» в активное положение - Перезагружаем компьютер.
Отключение масштабирования
Если пример выше не помог разобраться с размытым шрифтом внутри приложений или системы, необходимо двигаться дальше. Исправлять ситуацию необходимо через отключение масштабирования и приведение системы в первоначальный вид. А если размытость наблюдается не везде и только при использовании некоторых приложений, тогда нужно немного подправить свойства программы.
Масштабирование во всей системе
Когда размытость наблюдается по всей операционной системе, необходимо вернуть все изменения в масштабах в первоначальное состояние и поставить размер в 100%. Проще всего это сделать через «Дополнительные параметры масштабирования». Причём если уже стоит параметр в 100%, но вы точно меняли это значение в другом месте, необходимо задать отличное от сотни число, затем сохранить изменение и уже после вернуть заветные 100 в параметрах. Таким образом система вернётся в первозданный вид.
Однако если ручная настройка — это слишком долго и муторно, можно воспользоваться специальной утилитой Windows 10 DPI Fix. Это специальное небольшое приложение, которое приводит масштабирование системы в первоначальный вид.
- Скачиваем и запускаем приложение.
- Оставляем галочку у пункта Windows 10 и нажимаем кнопку Apply.
Программа Windows 10 DPI Fix позволяет вернуть все настройки масштабирования в первоначальное состояние - Перезагружаем ПК.
Как увеличить шрифт на странице в браузере
Если же Вам нужно увеличить размер шрифта на страницах браузера, то это можно сделать очень быстро с помощью клавиатуры и мыши. Поскольку каждый браузер поддерживает возможность увеличения содержания сайтов, то сделать это будет просто в любом из браузеров.
- Открываем нужную страницу в браузере.
- Удерживая кнопку Ctrl
на клавиатуре нажимаем кнопку
+
для увеличения и
—
для уменьшения, или крутим колесиком мыши вверх или низ для увеличения и уменьшения страницы браузера.
Как и в большинстве случаев, есть много сторонних программ, которые позволяют вносить изменения в реестр, и изменять параметры системы с удобного интерфейса. System Font Size Changer одна из таких утилит, с помощью которой можно увеличить шрифт всех элементов интерфейса. Для этого нужно всего лишь скачать программу.
- При каждом запуске программы пользователю предлагается сделать копию текущих параметров, чтобы всегда иметь возможность восстановить измененные параметры. Рекомендуем это сделать!
- Дальше в интерфейсе программы выбираем что будем изменять, среди списка доступных элементов (текст заголовка окна, меню, окна сообщений, подписи к иконкам, всплывающие подсказки)
. - Последним шагом будет перетягивание ползунка размера, и нажатие кнопки применить изменения Apply(после проделанных действий система осуществит выход, поэтому рекомендуем сохранить всё что было открыть в момент выхода)
.
Если хотите вернуть все настройки на стандартные используйте файл WindowMetrics.reg. Чтобы это сделать открываем его и совершаем добавление стандартных параметров в реестр.
Однозначно, Вы можете воспользоваться более сложным способом увеличения шрифтов на компьютере, а именно с использованием редактора реестра. Можно перейти по пути: HKEY_CURRENT_USER\Control Panel\Desktop\WindowMetrics и настроить параметры в ручную, но зачем, если есть удобное приложение, которое даже устанавливать не нужно.
Выводы
Увеличение шрифта действительно полезная функция в Windows. Может пригодиться в многих ситуациях, но не все знают как это сделать быстро. Поэтому мы и написали инструкцию как увеличить шрифт на компьютере Windows 10 и отдельно как увеличить шрифт на странице в браузере, которая будет многим полезной.
В новой операционной системе пользователю доступна масса возможностей по кастомизации внешнего вида ее интерфейса. Сюда относятся цвет окон и даже шрифт надписей в любой их части, чего не было в предыдущих версиях ОС.
Сегодня рассмотрим, как на компьютере с установленной Windows 10 изменить шрифт. Такая возможность необходима для улучшения читабельности текста, если пользователь постоянно работает с текстовыми документами.