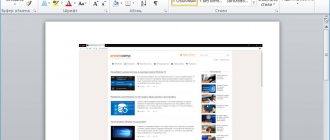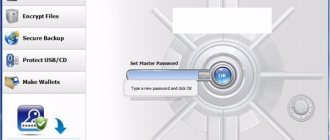Поэтому, сегодня мы рассмотрим несколько простых и быстрых вариантов, которые помогут вам сделать невидимую папку в операционных системах Windows 10, 8 и Windows 7.
Накладываем эффект прозрачности
Для начала разберем вариант создания прозрачной папки с использованием стандартных системных средств.
Итак, действуем по инструкции:
- Щелкаем правой мышкой по месту, где бы мы хотели создать невидимую папку, например, по рабочему столу и выбираем «Создать – Папку».
- Теперь нажимаем по ней левой мышкой и жмем «F2», чтобы ее переименовать. Также ее можно переименовать, воспользовавшись контекстным меню, которое вызывается правым кликом по объекту.
- Удаляем прежнее имя с помощью клавиши «Backspace», затем нажимаем кнопку «Alt» и не отпуская жмем по цифрам «0160» или «255». Цифры необходимо использовать те, что находятся в правой части клавиатуры рядом с клавишей “Num Lock”, иначе способ не сработает.
- Работа на половину завершена, наша папка обрела невидимое название (имя).
- Вновь щелкаем по ней правой мышкой и открываем раздел «Свойства».
- Переходим в раздел «Настройка» и нажимаем «Сменить значок».
- В отобразившемся окне находим прозрачный (на белом фоне) значок, выделяем его и щелкаем «Ок».
- В окне свойств жмем «Применить», не нажимая при этом «Ок» и закрываем его.
- Теперь если выделить место, где находилась директория, то мы увидим ее.
Существуют ноутбуки с урезанной клавиатурой, на которой может не быть цифровой панель с правой стороны. В таком случае может помочь экранная клавиатура присутствующая в каждой системе или покупка отдельной панели.
Таким образом мы добились эффекта абсолютной прозрачности.
Делаем папку невидимой
Итак, следуем поэтапной инструкции:
Этап I. Создаем новую папку на рабочем столе
Правой кнопкой мыши кликаем на свободном поле рабочего стола и в открывшемся меню выбираем «Создать», далее «Папку».
Для того, чтобы создать новую папку, нажимаем правую кнопку мыши и выбираем нужную функцию
Этап II. Присваиваем папке невидимый значок
Для того, чтобы продолжить процесс сокрытия папки, необходимо сменить ее значок. Для этого делаем следующее:
Наводим курсор на вновь созданную папку;
Кликаем правой кнопкой мыши и выбираем в открывшемся меню опцию «Свойства» (в самом низу);
Правой кнопкой мыши кликаем на новой папке и выбираем опцию «Свойства»
Перед нами появляется диалоговое окно, в котором мы выбираем функцию «Настройка»;
Внизу видим кнопку «Сменить значок», которую активируем;
В «Свойствах» выбираем «Настройки», а далее «Сменить значок»
Перед нами возникает окно с большим количеством предлагаемых иконок, среди которых мы выбираем прозрачную иконку – примерно в середине меню, она невидима для глаза, поэтому чтобы ее активировать наводим курсор на свободное поле, как показано на фото;
Чтобы увидеть иконку в меню предлагаемых вариантов кликаем на пустом поле
Далее после выбора прозрачного значка, нажимаем «Ок», «Применить» и снова «Ок». На нашем рабочем столе появляется невидимый ярлык папки, у которой теперь видно только одно название.
На рабочем столе появляется папка с невидимым ярлыком и видимым названием
Этап III. Делаем скрытым название папки
Итак, на нашем рабочем столе невидимая папка с читаемым названием. Чтобы его также скрыть делаем следующее:
нажимаем клавишу «ALT» и, удерживая ее, набираем следующую комбинацию цифр «0160», далее «Ввод».
Удерживая клавишу Альт, набираем на цифровой части клавиатуры комбинацию цифр 0160
Мы видим, как наша папка полностью исчезла с поля зрения.
Примечание: Чтобы все у нас получилось, важно набор цифр «0160» производить исключительно с цифровой клавиатуры компьютера (расположена справа), а не с цифр, которые находятся вверху клавиатуры.
Цифровая часть клавиатуры расположена обычно в правой ее части
Особенности сокрытия папок для ноутбуков и планшетов
Чаще всего вышеописанные рекомендации подходят для всех компьютерных девайсов – для ноутбуков и планшетов.
Особенности сокрытия папок для ноутбуков и планшетов
Но, если после выполнения всех манипуляций, название папки не получилось скрыть, попробуйте поэкспериментировать с набором вводимых цифр и удерживаемых клавиш, следующим образом:
после наведения курсора на название папки и выбора функции «Переименовать», нажимаем одновременно на две клавиши «Alt» и «Fn», а далее, удерживая их нажатыми набираем цифры «0160», после чего «Enter», и наша папка полностью стала невидимой.
Можно также вместо набора «0160» попробовать цифры «255».
Что делать, если эффект прозрачности применился не до конца
Некоторые пользователи, выполнив вышеуказанные действия остаются в недоумении, почему у всех данный эффект применился, а у них нет. Как правило, это случается по нескольким причинам.
- Неверно настроены визуальные эффекты Windows. Чтобы это проверить щелкните мышкой значку «Компьютер», перейдите в его «Свойства», затем откройте раздел «Дополнительные параметры», переместитесь в подраздел «Дополнительно» и в пункте «Быстродействия» нажмите по кнопке «Параметры». Активируйте только пункты, указанные на скриншоте, после чего щелкните «Ок» и закройте данное окно.
- Нерабочие клавиши. Убедитесь, что необходимые клавиши работают. Если вы используете цифры, находящиеся в правой части клавиатуры, где расположена клавиша «Num Lock», то данная цифровая панель должна быть включена. Панель включает клавиша «Num Lock», после этого, как правило, сверху должен загореться индикатор включения.
- Бывает, что после смены значка, он не становится прозрачным. Тогда его следует изменить на другой из прозрачных, как мы это делали в 7 пункте из предыдущего раздела.
- Системные ошибки. Если ничего из вышеперечисленного не помогает, проверьте целостность важных файлов.
После устранения проблем, попробуйте сделать папку невидимой еще раз. Если и это не поможет, то скорее всего дело в сборке Windows 10, 8 или Windows 7, которую вы используете. Установите другую или обновите текущую версию ОС.
Как скрыть скрытые папки
Такая задача возникает обычно из-за случайного включения показа скрытых элементов в проводнике. Выключить их отображение можно точно так же, как это было описано выше (любым из способов, только в обратном порядке). Самый простой вариант — в проводнике нажать «Вид» — «Показать или скрыть» (в зависимости от ширины окна отображается как кнопка или раздел меню) и убрать отметку со скрытых элементов.
Активировать Windows 10
Если при этом вы все еще видите некоторые скрытые файлы, то следует отключить показ системных файлов в параметрах проводника через панель управления Windows 10, как это описывалось выше.
Если же вы хотите скрыть папку, не являющуюся скрытой в данный момент, то вы можете кликнуть по ней правой кнопкой мыши и установить о, после чего нажать «Ок» (при этом, чтобы она не отображалась, нужно чтобы показ таких папок был выключен).
Как установить Windows 10 на Mac
Возвращаем отображение
Бывают случаи, когда объект теряется или функция сокрытия перестает быть нужной, тогда встает новая задача – восстановить отображение. Сделать это достаточно просто.
- В предполагаемом месте расположения папки жмем комбинацию «CTRL+A». Произойдет выделение всех объектов, включая, казалось бы, невидимый каталог.
- Открываем его «Свойства» и в разделе «Настройка» щелкаем «Сменить значок».
- Выбираем любую из картинок и жмем «Ок».
- В основном окне жмем «Применить».
- Осталось выделить объект мышкой, воспользоваться клавишей «F2» и задать ему новое имя.
Как видите, все предельно просто.
Альтернативный вариант
Также можно воспользоваться альтернативным вариантом – сначала создать обычную папку, после чего наложить на нее эффект невидимости, причем он одновременно будет применяться и к тексту (имени). Это весьма удобно, по сравнению с предыдущим способом. Делается это несколькими методами, рассмотрим каждый из них.
Первый метод:
- Открываем «Свойства» нужного объекта.
- Во вкладке «Общие» активируем пункт «Скрытый» и жмем «Ок».
- Если директория содержит какие-либо файлы, то дополнительно отобразится уведомление, в котором необходимо выбрать опцию применения изменений к текущему каталогу и ко всем вложенным в него файлам, после чего сохраняем настройки «Ок».
- Готово, осталось проверить результат.
О том, как в итоге найти такой объект, я расскажу ниже.
Второй метод:
- Запускаем командную строку, пишем в консоль «cd desktop» (без кавычек), при условии, что необходимый каталог находится на рабочем столе и нажимаем «Enter».
- Выполняем команду «attrib +h /s /d sample», где «sample» – имя каталога.
- Входим в директорию sample с помощью команды «cd sample». Если имя директории состоит из нескольких слов, нужно писать ее имя в кавычках, например, “sample one”.
- Теперь вводим в консоль «attrib +h /s /d» и жмем «Enter». Таким образом мы сделаем невидимыми все файлы и папки, которые находятся внутри директории sample.
Теперь поговорим о том, как вернуть настройки к начальному состоянию.
Возвращаем отображение каталогов
Итак, как сделать папку невидимой мы разобрались, теперь остается научиться возвращать настройки к исходному состоянию.
В Windows 10 и 8 это делается следующим способом.
- Заходим в «Компьютер», в проводнике перемещаемся во вкладку «Вид» и щелкаем по иконке «Параметры».
- Заходим в «Вид», перемещаемся в самый низ, активируем опцию «Показа скрытых файлов», нажимаем «Применить», далее «Ок» и закрываем окно.
- Теперь открываем «Свойства» нужной папки, снимаем галочку с пункта «Скрытый» и сохраняем настройки «Ок».
Все предельно просто.
Теперь сделаем невидимую папку видимой в Windows 7.
- Открываем «Компьютер», в верхней части находим опцию «Упорядочить» и выбираем «Параметры папок».
- Заходим в «Вид», спускаем вниз, активируем пункт «Показывать скрытые файлы…» и щелкаем «Ок».
- Перемещаемся в «Свойства» необходимого каталога, снимаем галочку с пункта «Скрытый» и щелкаем «Применить».
Проверяем результат.
Работа с папками в Windows
В каталогах могут содержаться другие каталоги, которые называются вложенными. Можно создавать любое количество папок, а внутри них – сколько угодно вложенных папок.
В целом директории имеют много скрытых опций, их можно видоизменить, скрыть, а также на каталоги легко поставить пароль и выставить уровни доступа.
Как оптимизировать?
Во всех каталогах по умолчанию установлена настройка «Общие элементы». Для удобства пользователи оптимизируют, то есть меняют их по типу контента. Нужно:
- Активировать из контекстного меню свойства, щелкнув по значку.
- Перейти на вкладку «Настроек».
- Выбрать желаемый тип и настроить внешний вид, выбрав файл и подходящую иконку.
Как постановить пароль на папку?
Защитить данные от посторонних пользователей помогут встроенные средства Windows 10. Способ сложный, но надежный:
- Создать виртуальный жесткий диск (простой файл в виде образа ISO).
- Клацнуть по нему правой кнопкой, включить и настроить шифрование BitLocker.
- Хранить файлы на этом виртуальном диске.
Когда необходимость в защите отпадет, извлечь данные кликом по диску.
Можно также воспользоваться бесплатной утилитой Anvide Seal Folder. После скачивания программы:
- Запустить, установить и принять лицензионное соглашение.
- В открывшемся окне нажать на опцию «+» и выбрать каталог.
- Используя кнопку F5 или соответствующую иконку, задать пароль.
Папка исчезнет из «Проводника», где она ранее располагалась. Для разблокировки кликнуть дважды по директории, ввести пароль и открыть доступ.
Поставить пароль можно при помощи архива: заархивировать один или несколько каталогов и задействовать опцию «Set password».
Как расшарить (открыть доступ) к папке?
Сделать директорию общедоступной для конкретных пользователей по сети не составит труда:
- Кликом правой кнопки открыть выпадающее меню – «Предоставить доступ к…» – «Отдельные люди».
- Из списка выбрать пользователя, разрешение для него (например» «Чтение и запись») и поделиться доступом.
Второй способ: в ленте (Ctrl+F1) «Проводника» активировать опцию «Поделиться» или открыть свойства каталога и перейти на вкладку «Доступ».
Следующий шаг – настройка сетевой политики:
- Вызвать окно «Выполнить» (Win+R), вписать команду «control.exe /name Microsoft.NetworkandSharingCenter» без кавычек – «Enter».
- На панели слева открыть дополнительные параметры общего доступа.
- Прокрутить страницу вниз до раздела «Все сети». Включить общий доступ для пользователей.
Как скрыть папку в windows 10?
Существует несколько способов:
- На вкладке «Общие» свойств директории отметить галочкой пункт «Скрыть». Затем «Применить» – «Ок». В разделе «Другие» снять галочку с разрешения индексировать содержимое файлов (чтобы невозможно было найти через поиск). Сохранить изменения.
- В «Проводнике» выделить объект, в ленте настроек зайти в «Вид» – «Скрыть выбранные элементы» – применить только к папке или также ко всем файлам, которые находятся внутри.
Если скрытые данные все равно отображаются, следует отключить показ системных файлов в параметрах проводника:
- Вызвать «Панель управления», в поисковую строку вписать «проводник» без кавычек.
- Открыть параметры. Во вкладке «Вид» проскролить вниз до пункта «Скрытые файлы и…». Активировать необходимую опцию.
Показать скрытые каталоги можно обратным путем: убрать галочки с соответствующих пунктов настроек.
Как сделать невидимой папку в windows?
Можно сделать папку невидимой, для этого необходимо прозрачную иконку. Теперь повторить действия, которые были описаны для смены значка. В конце указать путь к загруженной иконке и сохранить результат.
Сочетанием Win+R открыть командное окно «Выполнить», вставить charmap – «Enter». Из таблицы выбрать пустой символ и скопировать его. Выделить директорию, с помощью F2 переименовать ее, вставив скопированный символ.
Как удалить папку в windows 10?
- Переместить в «Корзину».
- Кликнуть правой кнопкой мышки и активировать опцию «Удалить».
- Выделить и нажать «Del» – переместится в «Корзину».
- Выделить и нажать «Ctrl+Del» – переместится в «Корзину».
- Выделить и нажать «Shift+Del» – безвозвратно удалится.
Для того чтобы стереть директорию через командную строку:
- В поисковую строку окна «Выполнить» вписать cmd и нажать кнопку «Enter».
- Написать «RD /s/q «…»» или «RMDIR /s/q «…»» без кавычек, где RD и RMDIR – команды удаления, /s – удаление каталога со всем содержимым, /q – удаление без подтверждения, «…» – путь к удаляемому файлу. «Enter».
Через PowerShell:
- В поисковую строку окна «Выполнить» вписать powershell и нажать кнопку «Enter».
- Вставить команду «Remove-Item -Path «…» -Recurse -Force» без кавычек, где «…» – путь к удаляемому файлу. «Enter».
Как восстановить папку в Windows 10?
Если после удаления больше не производились никакие операции с файлами, есть возможность восстановить случайно стертые данные с помощью комбинации Ctrl+Z – возврат последнего действия. Пункт «Отменить удаление» есть и в контекстном меню.
Поделиться ссылкой:
- Нажмите, чтобы поделиться на Twitter (Открывается в новом окне)
- Нажмите здесь, чтобы поделиться контентом на Facebook. (Открывается в новом окне)
- Нажмите, чтобы поделиться в Telegram (Открывается в новом окне)
Понравилось это:
Нравится
Сторонние приложения
Существует огромное количество приложений, позволяющих прятать или устанавливать пароли на каталоги. Наиболее популярными из них являются, WinMend Folder Hidden и Easy File Locker. Принцип работы у них схож, поэтому в качестве примера возьмем за основу первую программу и создадим невидимую папку на рабочем столе компьютера с ее помощью.
Показываю принцип работы утилиты на примере Windows 10.
- Скачиваем приложение с интернета, устанавливаем на компьютер и запускаем.
- После запуска указываем пароль пользователя.
- Перемещаемся в раздел «Скрыть файл» и перетаскиваем нужный объект в пустую область окна.
- Теперь если посмотреть на рабочий стол, мы увидим, что папка исчезла. Для того, чтобы зайти в нее, в программе в параметре «Операция» нужно выбрать опцию «Показать» и тогда директория откроется.
Программа обладает и рядом других функций, к примеру, можно установить пароль на директорию, зашифровать отдельный файл или скрыть USB. Так что, рекомендую.
Скрытая папка с изменением значка на рабочем столе
Если на вашем компьютере установлена 7 или 10 версия Windows, то процедуру стоит осуществлять согласно следующему алгоритму:
- Создать папку на рабочем столе с любым именем в обычном порядке.
Щелкаем правой кнопкой мыши на пустом месте рабочего стола, выбираем параметр «Создать», затем «Папку»
- Затем в меню упомянутой папки нужно выбрать пункт «Переименовать».
Щелкаем правой кнопкой мыши на ярлык «Новая папка», в меню выбираем «Переименовать»
- Следующий этап подразумевает нажатие клавиши «Alt» и комбинации цифр «255» на дополнительной клавиатуре. В результате на экране должен появиться значок папки без привычной строчки с названием внизу.
Удерживая клавишу «Alt», набираем цифры 255, нажимаем «Enter», у папки исчезнет строчка с названием
На заметку! Если пользователь не наблюдает никаких изменений, стоит воспользоваться следующими подсказками вместо «Alt» зажать клавишу «Fn». Это может быть особенностью вашего ПК.
В случае если дополнительная клавиатура отсутствует, произвести следующие манипуляции:
- Через строку поиск найти «Таблицу символов».
Нажав на значок поиска, в поле вводим «таблица символов», открываем соответствующий результат
- Из предложенных вариантов нужно выбрать так называемый «Пустой символ».
Выбираем «Пустой символ»
- Далее – просто скопировать в название папки.
Щелкнув на «Пустой символ», нажимаем «Выбрать», затем «Копировать»Щелкаем правой кнопкой мыши на ярлык «Новая папка», в меню выбираем «Переименовать»
Нажимаем правой кнопкой мыши на поле с название папки, выбираем в меню «Вставить»
Щелкаем мышкой на пустом месте, папка остается без названия
Следующий этап – скрытие ярлыка данной папки.
- Правой кнопкой мыши нажать на значок, и в появившемся меню выбрать пункт «Свойства».
Правой кнопкой мыши нажимаем на папку, выбираем пункт «Свойства»
- В появившемся окне выбрать вкладку «Настройка». Внизу вкладки найти пункт «Сменить значок».
Открываем вкладку «Настройка», нажимаем на кнопку «Сменить значок»
- Среди предложенных вариантов выбрать совершенно пустую иконку.
Выбираем пустой значок, нажимаем «ОК»
- Подтверждаем свои действия кнопками «ОК» и «Применить».
Нажимаем «Применить», затем «ОК»
Невидимая папка на рабочем столе
Теперь папка абсолютно невидима для остальных, но если нажать на место её нахождения на рабочем столе, то можно определить точное расположение.