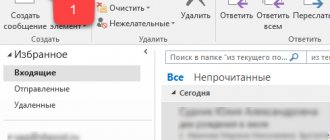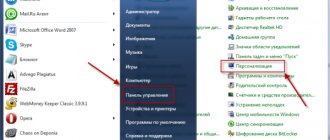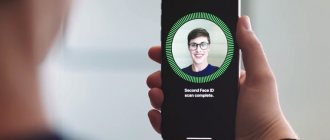Запрос уведомлений
Уведомление о доставке подтверждает, что пользователю был доставлен е-мейл, но не факт, что он прочитал письмо. Оповещение о прочтении гарантирует открытие отправленного е-мейла.
Настройка данной опции происходит в параметрах почты:
- В веб-версии – раздел «Обработка сообщений», но здесь есть только вариант запроса уведомлений о прочтении.
- В программе – пункт «Отслеживание» вкладки «Почта».
- Рекомендуется настроить запрос на отдельные сообщения, а не на все подряд.
- Сохранить изменения.
Получатель вправе отказаться от отправки уведомлений. Также почтовый сервис пользователя может не поддерживать систему оповещений.
Поставить уведомление о прочтении в Outlook можно и другим способом. Как это сделать:
- При создании письма в программе зайти в свойства для настройки параметров отправки.
- Включить уведомление об отправке/получении и закрыть окно.
- Также данная опция расположена в разделе «Параметры» – «Отслеживание».
Дополнительные возможности Outlook
Outlook 2010 отличается от простого почтового приложения тем, что служит не только для получения и отправки корреспонденции, но и позволяет проводить планирование важных мероприятий, чтобы исключить накладки, а также избежать других нежелательных недоразумений.
Как осуществляется планирование
Многие, узнав о том, что Outlook способен успешно выполнять функции органайзера, желают получить информацию, как создать правило в Outlook 2010, как запланировать мероприятия, как установить напоминание, чтобы исключить в дальнейшем невыполнение задач из-за высокой загрузки и банальной забывчивости.
В левой нижней части в меню имеется пиктограмма «Календарь», кликнув по ней, вы откроете календарь и сможете осуществлять в нём планирование.
Существует два варианта планирования на конкретный день. Можно выбрать в календаре конкретный день, кликнуть по нему и ввести напоминание, указав, какое мероприятие планируется в эту дату.
Если же мероприятие предстоит через несколько месяцев, можно зайти в меню «Главная», там найти пункт «Создать встречу», кликнуть по нему и в открывшемся новом диалоговом окне ввести все данные, в том числе и название, и дату совещания, встречи или мероприятия.
Аутлук позволяет запланировать и пригласить других участников на встречу
Если предстоит совещание, в котором обязательно должны принять участие и другие коллеги, можно воспользоваться функцией «Пригласить участников».
Легко разобраться, как создать напоминание в Outlook. Достаточно ввести временной промежуток, когда приложение должно просигнализировать и напомнить вам о предстоящей встрече или важном отчёте.
Outlook позволяет легко создавать правило, которое формируется самим пользователем и распространяется на поисковые запросы, на рассылку, а также получение корреспонденции.
Итак, такое почтовое приложение облегчает работу благодаря наличию многих полезных функций, которых в ней существует гораздо больше, нежели перечисленные выше. Познавая приложение, пользователь сможет для себя открывать многие удивительные возможности, научиться осуществлять планирование, подставляя конкретное правило. И уж точно впоследствии вряд ли удастся отказаться от такого приложения, выступающего в качестве лучшего помощника.
Список рассылки
Объединяет несколько адресов электронной почты под общим названием, упрощая отправку одного сообщения разным пользователям. Как создать список рассылки в Outlook:
- В браузере прокрутить вниз панель навигации, где будет отображаться пункт «Создать группу». Клацнуть по кнопке. Вписать имя и сделать описание (при желании). Подтвердить создание кликом по кнопке внизу. Добавить участников. Выбрав из списка на панели навигации папку «Группа», можно отправить е-мейл сразу всем участникам из списка.
- В программе в разделе «Главная» открыть адресную книгу, где во вкладке «Файл» нужно создать адрес, затем – добавить группу контактов. В новом открывшемся окне добавить пользователей вручную, вписывая имя каждого, или из адресной книги. Сохранить изменения и закрыть окно. При создании сообщения в графе «Кому» написать название группы или использовать опцию адресной книги.
Списки возможно изменять и удалять.
Обучение. Как пользоваться и работать с программным обеспечением Outlook
Как работать с Outlook, какие возможности имеет программа? Разберёмся в этом вопросе более подробно.
- Перед началом работы необходимо создать новую учётную запись пользователя для полноценного доступа к функционалу программы.
- Приветственное окно поделено на множество областей и окон: ленточное меню, список учётных записей, количество писем, окном самого письма.
- Для просмотра сообщения нужно выбрать его в списке, нажав по заголовку.
- Здесь пользователю доступны действия и опции, связанные с работой сообщений. Письмо можно удалить и отправить в архив. Можно написать ответ и переслать сообщение другому пользователю. Опция «файл» позволяет сохранять сообщение в отдельном файле и распечатать.
- Действия, доступные из окна сообщения, выполняются из основного окна программы. Можно выделить необходимые письма, выбрав необходимую операцию (удалить/переслать).
- Стоит отметить быстрый поиск программы. В случае наличия большого количества сообщений, можно быстро и легко найти нужное при помощи поиска. При вводе заголовка письма на поисковой строке, программа отображает письма, удовлетворяющие поиск. Указав в поисковой строке «от кого» или «кому», Outlook найдёт письма, отправленные или полученные в зависимости от ключевого слова или ключевой фразы.
- При создании нового сообщения следует выбрать вкладку «Главная» и команду «Создать сообщение», после чего откроется меню нового сообщения, позволяющее ввести текст и отредактировать его на свой вкус и усмотрение. Инструменты форматирования расположены на вкладке «Сообщение». Вставку фигур, таблиц, рисунков обеспечивает набор инструментов вкладки «Вставка». Отправка файла вместе с сообщением, производится функцией «Вложить файл» во вкладке «Вставка».
- Указание адресов получателя (получателей) производится с помощью адресной книжки. Войти в неё можно, кликнув команду «Кому» при отсутствии адресата, или ввести вручную в этом же поле. При завершении операции ввода необходимо нажать команду «Отправить».
- За исключением работы с почтой, использовать Outlook можно и для личных дел, встреч. С этим помогает справиться собственный программный календарь. Чтобы переключиться на календарь, необходимо использовать навигационную панель. Помимо основных элементов, можно создать встречи, события, нажав по нужной ячейке или выделив нужную ячейку, выбрать элемент на панели «Главная».
- При создании встречи или события, есть возможность указать дату и время начала и время завершения, добавить тему собрания или события и место проведения. Можно написать сопроводительное сообщение или приглашение. Также можно пригласить участников собрания, нажав по команде «Пригласить участников» и выбрав нужных просто кликнув по команде «Кому». В итоге можно как распланировать свои дела при помощи программы органайзера Outlook, так и отправлять приглашения другим участникам.
Добавление почты Яндекс
Настроить почту Яндекс в Outlook несложно, хотя делается это нестандартным способом через учетную запись:
- В программе в разделе «Файл» перейти на вкладку сведения и кликнуть по кнопке «Добавить».
- В соответствующие поля вписать имя, е-мейл и пароль от почтового ящика. Нажать «Далее».
- Запустится процесс настройки.
- Если после нажатия на кнопку «Ок» повторно будет всплывать окно новой электронной почты, значит, возникла ошибка при автоматическом подключении, нужно нажать «Отмена» и сделать это вручную. В окне добавления учетной записи следует выбрать последнюю опцию – «Далее».
- Выбрать первый вариант из предложенных трех – «Далее».
- Заполнить данные: имя, е-мейл, пароль. Если тип учетной записи POP3 – сервер входящей почты будет pop.yandex.ru, если IMAP – то imap.yandex.ru. Сервер исходящей почты – smtp.yandex.ru. Снять галочку с пункта проверки учетной записи.
- Открыть другие настройки. Во вкладке «Сервер…» поставить галочку в пункт проверки подлинности. Во вкладке «Дополнительно» выбрать шифрование SSL. Если в п.6 был выбран тип POP3 – вписать значение 995, если IMAP – 993. В обоих случаях для SMTP будет значение 465. Нажать «Ок» – «Далее».
- Отобразится уведомление об успешном завершении. Нажать «Готово».
Теперь в сведениях об учетной записи есть выбор аккаунтов, можно переключаться между ними.
Не для хипстеров
Электронная почта живее всех живых даже в век засилья мессенджеров. Мелкие вопросы удобно решать в скайпе или Slack, пока их немного. Дальше – «скиньте на почту, плиз». И вот тогда начинается реальная работа. Чем больше её в вашей жизни, тем больше писем приходится разгребать каждый день.
Статистика за 2020 год неумолима: с «электронкой» большинство из нас работает в клиенте Mail на айфоне и веб-версии Gmail. И тот, и другой вариант возникли не на ровном месте. Шесть лет я использую только эти два инструмента – но недавний выход нового Office для Mac заставил задуматься и попробовать кое-что новенькое.
Изменение пароля учетной записи
При входе в аккаунт Outlook пользователь вводит свой адрес электронной почты и пароль, после чего получает возможность пользоваться ящиком. Поменять пароль в Аутлук возможно через веб-браузер. Как это сделать:
- Зайти в учетную запись.
- Под аватаркой вызвать дополнительные настройки и кликнуть по нужной опции.
- Придется сначала ввести текущий пароль для подтверждения личности.
- Повторно вести текущий пароль, а также задать новый. Сохранить изменение.
Изменение пароля в сервере браузера не синхронизируется с программой, нужно перезапустить дескопный клиент и ввести новый пароль.
Непосредственно в программе есть опция смены пароля только для стороннего почтового сервиса (например, Яндекс) через настройки учетной записи.
Поделиться ссылкой:
- Нажмите, чтобы поделиться на Twitter (Открывается в новом окне)
- Нажмите здесь, чтобы поделиться контентом на Facebook. (Открывается в новом окне)
- Нажмите, чтобы поделиться в Telegram (Открывается в новом окне)
Понравилось это:
Нравится
Видео: обзор программы Microsoft Outlook
Microsoft Outlook является очень функциональной программой и может стать хорошей альтернативой браузерным версиям почтовых клиентов. Все имеющиеся в ней функции интуитивно понятны, она почти не ест ресурсы компьютера, а количество возможных ошибок стремится к нулю.
- Автор: Николай Багромян
- Распечатать
Меня зовут Никита и мне 32. Высших 2: Физика и Радиотехника. Оцените статью:
- 5
- 4
- 3
- 2
- 1
(3 голоса, среднее: 5 из 5)
Поделитесь с друзьями!
Стили
Таблица 1. Назначение параметров настройки Outlook сегодня
| Параметр | Назначение параметра |
| Запуск | Установите флажок, если вы хотите при запуске открывать окно Outlook сегодня |
| Сообщения | Выбор папок с элементами типа Сообщение для отображения их а данном представлении. По умолчанию Outlook отображает количество элементов в папках Входящие, Исходящие, Черновики |
| Календарь | В раскрывающемся списке можно выбрать количество дней, элементы которых будут отображаться. По умолчанию Outlook отображает встречи за последние пять дней |
| Задачи | В раскрывающемся списке можно выбрать один из пяти стилей Outlook сегодня: Стандартный, Стандартный (две колонки), Стандартный (одна колонка), Лето, Зима |
После внесения изменений в настройки нажмите кнопку Сохранить изменения в правом верхнем углу.
Неудобный поиск
На мой взгляд, один из главных минусов MS Outlook – поиск. Если в ящике куча писем, то он всегда выполняется долго. Во всяком случае, найти быстро письмо в своем почтовом архиве (~18000 писем, IMAP) мне не удавалось. Есть функция расширенного поиска и вроде как она работает быстрей, за счет установки дополнительных фильтров, но ведь в том же Gmail я могу за пару секунд найти письмо, которое мне написали лет 5 назад. Все происходит мгновенно и поиск уже не вызывает отвращения. Особенно радует фишка авто дополнения. Мне достаточно начать писать имя отправителя и Gmail сразу предлагает варианты для подстановки. Искать с Gmail просто и быстро. Это же утверждение относится и к Яндекс.Почта.
Завершение роботы с Outlook
Для корректного закрытия Outlook выберите команду Файл, Выход и завершение команды.
Outlook сегодня
Outlook сегодня — это самые важные сведения Outlook — почта, календарь и список задач, собранные в одном месте. На странице Outlook сегодня приводится обзор текущего дня, можно посмотреть краткую сводку назначенных встреч, список задач и количество вновь поступивших сообщений электронной почты. Чтобы запустить Outlook сегодня, щелкните по его значку на панели Outlook или задайте его в качестве используемого по умолчанию представления (рис.3).
Рис.3. Окно Outlook сегодня
Для изменения настроек данного представления щелкните на поле Настройка «Outlook сегодня» в верхнем правом углу. Откроется окно настройки (рис.4). Назначения параметров настройки Outlook сегодня приведены в табл.1.
Рис.4. Настройка Outlook сегодня
Основные возможности MicrosoftOfficeOutlook
Приложение Microsoft Outlook — мощный инструмент для организации индивидуальной и групповой работы на компьютере. Outlook представляет собой программу управления данными. Outlook может использоваться для документооборота, формирования задач и заданий группы, управления электронной почтой, планирования дел и собраний, ведения списка контактных лиц и дневника выполняемых действий. Некоторые возможности Outlook можно использовать с другими приложениями Office. В частности, можно добавить задачу, которую следует выполнить с документами Word и Excel, а также записывать сведения о работе, проделанной над любым документом. С помощью Outlook можно быстро выяснить, с какими документами, сколько времени и когда вы работали. Outlook позволяет создавать личные списки адресов, сохранять их, управлять массовой рассылкой для отправки сообщений или документов адресатам. Электронные сообщения могут создаваться в любой программе Office, включая Word, Excel, Access и PowerPoint. Эти сообщения удобнее отправлять в формате HTML, что делает их чтение возможным независимо от того, установлена ли на компьютере адресата соответствующая программа Office. Кроме того, для отправки файла, созданного в, любой программе Office как сообщения Outlook, не требуется выходить из этой программы. Outlook позволяет поддерживать базы данных таких информационных элементов, как заметки, адреса и телефоны корреспондентов, дневниковые записи и т.д. Приложение Microsoft Outlook относится к программам информационных менеджеров (ПИМ) и включает функции таких программ Microsoft, как Schedule Mail, Project, Microsoft Exchange и Explorer (Проводник Windows). Outlook состоит из следующих взаимосвязанных компонентов, в которых используется единообразная форма представления информации: Outlook сегодня — сводки событий; электронной адресной и телефонной книги (Контакты);Календаря; планировщика заданий (Задачи); журнала событий компьютера (Дневник); электронной почты; записной книжки (Заметки).
Какие минусы Outlook.Com?
— Это пока бета-версия. Она подглючивает. Например, у меня пару раз пропадали кнопки навигации и приходилось заходить из адресной строки браузера.
— Скажем прямо – настройки весьма и весьма хитро спрятаны. То есть, настроить можно без проблем, только вот их не сразу и найдешь.
— Периодически выбрасывает в старый интерфейс Hotmail
— Иногда можно заблудиться и не всегда понятно как вернуться на главную страницу службы.
— Проблемы с Opera. Очевидно, что не во всех браузерах все будет работать корректно. В Internet Explorer все хорошо работает.
Интерфейс и настройки Аутлук.Ком
Абсолютно новый и очень аскетичный внешний вид. Вот, что сразу бросается в глаза. Совершенно очевидно, что он предназначен не только для обычных компьютеров, но и для планшетов и смартфонов.
Называется он Metro –Style
Все грузится очень быстро. Но и без неприятностей не обошлось – читайте ниже. Понятно, что недочеты скоро устранят, но тем не менее. Может, поторопились?
Друзья, я специально завел новый почтовый ящик для скриншотов к этой статье. Настоящий свой аккаунт не покажу, конечно : – )
Если не нравится цвет по умолчанию, то можно выставить свою цветовую гамму в настройках интерфейса.
Я вот люблю оранжевый цвет.
Нажав пункт меню “Другие параметры почты”, увидите стандартный набор настроек как и для множества других аналогичных почтовых служб. (например, gmail.com)
Ничего особенного, кроме одного пункта. Называется он “Создание псевдонима для OUTLOOK”
Вот эта настройка мне очень и очень понравилась. Она позволяет создавать несколько почтовых адресов в пределах одной учетной записи Windows Live (впрочем, она была и в старом интерфейсе live.ru)
Нажимаем на строке “Создание псевдонима для Outlook”
Просят ввести пароль – вводим!
Я, как настоящий фанат , завел почту
Сразу же было предложено создать папку для этого ящика (удобно, но я выбрал приземление этих писем во “Входящие”)
Это действительно очень удобно. Можно одно имя ящика использовать для личных целей, а другое имя, например, для общения с клиентами.
Когда Вы будете писать письмо, просто нужно выбрать нужный псевдоним и не “париться” с кучей учетных записей на разных сервисах.
Настройки
Я начал пользоваться MS Outlook с момента появления Office 2000. Уже тогда настройки этого клиента напоминали бездну. Это круто, что почтовый клиент обладает такими возможностями, но зачастую на поиск нужной галочки уходит больше времени, чем выигрыш от плюшек, которые этой галочкой активируются.
Я говорю совершенно серьезно, найти нужные настройки в MS Outlook очень трудно. В последних версиях видно, что UX проектировщики пытались исправить проблему, но до идеала еще далеко. Окно настроек по-прежнему вызывает шок, и найти с первого раза раздел с настройкой подписей — тот еще квест. Я соглашусь, что возможно это мои личные придирки, но пользователей, которые периодически звонят мне с этим вопросом – не обманешь. Ну не могут они найти эту опцию в настройках с первого раза и все.
Несколько лет назад я даже ставил небольшой эксперимент. Некоторым пользователям устанавливал популярный в то время «TheBat!», а другим MS Outlook. Так вот, чаще всего с мелочными просьбами обращались пользователи MS Outlook. Может это совпадение, но факт остается фактом.