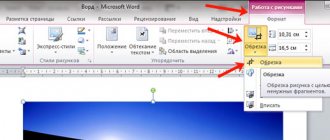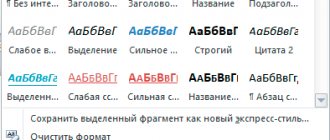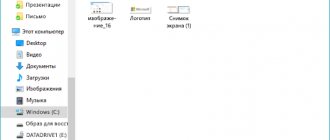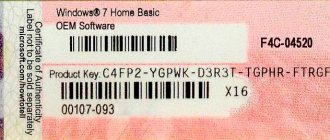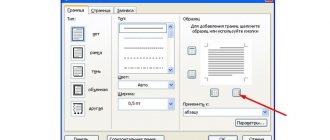В случае если вы скопировали какой-то объемный текст из сети, и вставив его в документ или просто открыв готовый файл, заметили, что расставленные переносы в Ворде не совпадают с разметкой страницы, а удалить переносы вручную займет много времени, тут и встает вопрос как убрать переносы в ворде автоматически. Эта статья будет посвящена именно этому вопросу. В ней мы на примере подробно рассмотрим, как убрать перенос слов в ворде.
Способы, как убрать переносы в ворде, описанные в данной статье работают как ворде 2003, так и во всех версиях ворда 2007, 2010, 2013 и 2020.
Первым делом мы должны определить автоматические ли это переносы слов в ворде или расставленные вручную.
Проведем один тест, который поможет нам определить тип переносов. Попробуйте выделить знак переноса.
Как убрать переносы в Word – Выделение знака переноса
Если выделить знак переноса удалось, то значит, что переносы расставлены вручную. Если нет, то в документе используется автоматическая расстановка переносов, и нам будет намного проще убрать переносы слов. Рассмотрим, как убрать переносы слов в обоих случаях.
Word 2007, 2010, 2013
Для того чтобы убрать переносы слов в Ворде 2007, 2010, 2013, сделанные с помощью встроенной функции расстановки, необходимо на ленте инструментов перейти на закладку «Разметка страницы».
Выделить нужный фрагмент и в выпадающем списке блока «Параметры страницы» выбрать «Расстановка переносов» (если исправления требуются во всем документе – выделять ничего не нужно).
В контекстном меню будет видно, что установлен режим – «Авто».
Для о.
В результате слова будут «целыми».
Параметры переносов
У функции расстановки переносов есть настраиваемые параметры. Где можно указать вставлять ли переносы в словах из прописных букв. Прописные буквы (заглавные) обычно используются для выделения заголовков, а знаки переносов здесь ни к чему.
параметры переноса
Также улучшению внешнего оформления документа способствует задание ширины зоны переноса. При увеличении этой зоны количество переносов в тексте станет меньше, зато при уменьшении размеров этой зоны текст будет выглядеть более ровно.
Таким образом, использование специального инструмента для расстановки переносов в словах помогает сделать текст документа более компактным и привлекательным за счет равномерного распределения букв и символов в строках.
Мягкий перенос в Word
Для разрыва слова используется мягкий перенос (знак тире или «Ctr –») или установка вручную. Если теперь проверить в панели расстановки, там будет отображаться «Нет», т.е. встроенный сервис уже не обнаружит таких разрывов, сделанных вручную. Разрывы, установленные вручную, можно удалить только ручным способом. Инструкция выше уже не подойдет, а для этого будет использоваться способ замены символа.
Как отсортировать список по алфавиту в Microsoft Word
Стоит заметить! При работе в текстовом редакторе не рекомендуется использовать ручную вставку, в связи со сложностью последующей обработки текста.
Чтобы убрать перенос по слогам:
- Перейти в ленте на главной вкладке в контекстное меню «Найти» запускаем «Расширенный поиск» (возможно использовать комбинацию клавиш «Ctrl+F» — «Расширенный поиск» или «Ctrl+H») и расширяем параметры с помощью кнопки «Больше».
- Нажать внизу формы поиска кнопку «Специальный».
- Из выпадающего списка выбрать «Мягкий перенос».
- Для подсвечивания найденных элементов, выбрать «Выделение при чтении». Нажать «Найти далее». В строке поиска появятся символы «^-».
- После этого перейти на закладку «Заменить» и проверить чтобы поле «Заменить на:» было пустым (без пробелов). Нажать «Заменить» или применить ко всему документу – «Заменить все».
В результате, во всем тексте произойдет правка и появится окно со статистикой – какое количество замен выполнено. Расставленные дефисы – изменены не будут.
В этом способе есть еще одна возможность – если воспользоваться поиском с выделением и при этом закрыть форму, то можно удалить все вставки нажатием клавиши «Delete». При операциях по всей области необходимо обращать внимание на выделенные фрагменты чтобы не удалить лишнего, а для отмены операции – служит кнопка «Отменить ввод» или «Ctrl+Z».
Удаление вручную расставленных переносов
Если в вашем документе переносы были расставлены вручную, то описанный выше способ не сработает. В вашем случае для того чтобы убрать переносы придётся использовать инструмент «Найти и заменить».
Для этого нажмите комбинацию клавиш CTRL-F и потом нажмите на стрелку, которая находится справа от поисковой строки.
Дальше в открывшемся меню выберите вариант «Заменить».
В результате перед вами появится инструмент «Найти и заменить». С его помощью можно выполнять поиск и автоматическую замену текста в документе Word. Для того чтобы убрать переносы строк открыть дополнительные настройки с помощью кнопки «Больше».
После этого необходимо нажать на кнопку «Специальный» и в открывшемся списке выбрать вариант «Мягкий перенос»
После выбора «Мягкого переноса» в строке «Найти» появится два символа, но это нормально, так и должно быть. Поле «Заменить на» оставляем пустым, в него ничего вводить не необходимо. Теперь просто нажимаем на кнопку «Заменить все».
После нажатия на кнопку «Заменить все» в документе Word будет выполнен поиск и удаление переносов.
необходимо отметить, что в некоторых случаях вместо «Мягкого переноса» в окне поиска необходимо выбирать «Неразрывный дефис».
Настройка автоматической расстановки переносов в программе Word
Отключение автоматического переноса слов
Можно воспользоваться способом через меню «Абзац» для того, чтобы убрать и запретить автопереносы слов во всем документе сразу. Для запрета автоматического разрыва слов необходимо перейти на листе в контекстное меню «Абзац» (вызывается правой кнопкой мыши на странице).
Редактирование текста — как изменить формат шрифта
Перейти на закладку «Положение на странице» и установить галку на «запретить автоматический перенос».
В любом случае, при редактировании текста нужно учитывать, что какой-бы не был мощный редактор, он не сможет лучше пользователя распознать правильный или не правильный разрыв слова, и не всегда нужно его применять. Одно дело, когда работа с документом самостоятельно ведется от начала и до конца, а другое – когда документ получен из внешнего источника и его необходимо привести в соответствии с определенными стандартами оформления. Зная методики и их отличия (мягкие, автоматические, дефисы) – всегда можно быстро поправить документ.
Как убрать переносы в ворде
Независимо от набора текста в Word, многие пользователи не используют разрывы слов, потому что программа, в зависимости от положения текста и от разметки страницы , автоматически перемещает слова не разделяя их дефисом. Зачастую это просто не требуется, когда вы работе с личными документами ворд.
Однако случаи, когда необходимо работать с другим документом или текстом, загруженным (скопированным) из Интернета, в котором размещены начальные признаки перевода, не являются необычными. Это происходит, когда вы копируете чужой текст, который чаще всего меняется и не соответствует макету страницы. Для того, чтобы переводы были правильными и даже полностью их удалить, необходимо выполнить начальные настройки программы.
Мы поговорим о том, как отключить перенос слов в ворде версии 2010 — 2020, возможно и на других версиях отключение происходит также.
Дополнительные параметры
Изменить настройки индивидуально для текста можно также во вкладке Разметка страниц.
В открывшемся окне задаём нужные параметры и сохраняем, нажав кнопку ОК.
Совет! Чтобы уменьшить количество переносов в тексте нужно увеличить интервал в поле Ширина зоны…. Чтобы ограничить число последовательных дефисов нужно увеличить интервал в поле Макс.число последовательных переносов.
Настройки Ворда
Для удобства работы в текстовом редакторе предусмотрены следующие варианты расстановки переносов:
- Вручную
Используется команда: после написания текста открываем вкладку Разметка страниц и нажимаем Расстановка переносов — Ручная.
Далее появляется окно и последовательно предлагает возможные варианты разбивки по слогам для последних слов в строках. Выбираем подходящее расположение и нажимаем в подтверждение кнопку Да.
- Автоперенос
Эту функцию можно также включить во вкладке Разметка страниц. В этом режиме Ворд расставляет слоги самостоятельно.
Ручная расстановка
Если разделение слов делается вручную, то в файле не сохраняется информация для автоматической отмены этой функции. Поэтому и удалить их можно только вручную. Операции такие:
- Откройте окно “Найти”. Для этого нажмите аналогичную надпись в разделе “Редактирование” (крайний справа). Или нажмите горячие клавиши “CTRL+F”.
- Щёлкните по кнопке “Больше” и, в расширившемся окне раскройте список “Специальный”.
- Выберите в списке значение “Мягкий перенос”.
- Нажмите на кнопку “Найти в” > “Основной документ” (для выделенного текста – “Текущий фрагмент”). Все элементы, подпадающие под это определение, выделятся.
- Закройте окно и нажмите “DELETE”. Всё выделенное удалится.
Важно! При закрытии окна случайно не щёлкните по тексту. Выделение нужных знаков в таком случае отменится (исчезнет).
В старом “Ворде” – кнопка на панели инструментов, либо “CTRL+F”.