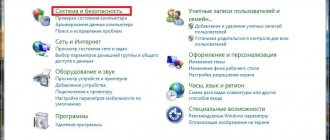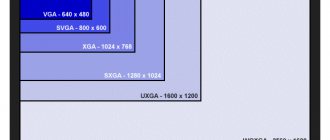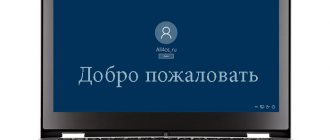В данной статье мы разберемся, как отключить функцию блокировки экрана в Windows 10 с учетом пары технических нюансов, связанных, во-первых, с тем, что в версиях ОС, вышедших с августа 2020 года (с редакции 1607), осуществить эту операцию посредством редактора локальной групповой политики невозможно. Во-вторых, данного редактора как такового вообще нет в домашней версии операционной системы (Home).
На экране блокировки обычно показываются красивые фоновые изображения, дата и время, различные кнопки для вызова быстрых действий. Но помимо этого здесь также может отображаться и надоедливая реклама. К счастью, в нашей стране пока что такой вид рекламы еще очень мало распространен, так как стоит довольно дорого.
Кстати, для вызова экрана блокировки существует специальная комбинация клавиш Win+L. Воспользовавшись ею, можно быстро и удобно перейти к экрану блокировки, что удобно, к примеру, в офисе, когда нужно ненадолго отойти от компьютера и не хочется выключать его или переводить, скажем, в спящий режим.
А теперь давайте перейдем, непосредственно, к способами деактивации экрана блокировки.
Отключение экрана блокировки через редактор реестра
Смотрите также: “Как показать или скрыть скрытые файлы и папки в Windows 10”
Провести процедуру отключения блокировки экрана таким способом несложно. Потребуется лишь поменять значение одного из параметров системного реестра под названием “AllowLockScreen” с 1 на 0.
- Чтобы запустить редактор реестра, нажимаем клавиши Win+R, набираем команду “regedit” и нажимаем Enter.
- Далее переходим по адресу: HKEY_LOCAL_MACHINE\SOFTWARE\Microsoft\Windows\CurrentVersion\Authentication\LogonUI\SessionData.
- Двойным щелчком мыши по параметру “AllowLockScreen” открываем его свойства, меняем значение на 0 и кликаем OK для сохранения настроек.
Примечание: Сложность данного метода заключается в том, что результат будет хоть и положительным, но, к сожалению, временным. После перезагрузки ПК значение параметра “AllowLockScreen” автоматически сменится обратно на единицу. Можно, конечно, выполнять эту процедуру после каждой загрузки ПК, но согласитесь, это весьма неудобно. Можно также прописать bat-ник, выполняющий процедуру замены значения и поставить его в автозагрузку, но это уже довольно сложно.
Использование Планировщика заданий для отключения экрана блокировки
Есть и более простой путь для решения поставленной задачи. Для этого выполняем следующие шаги:
- Открываем строку поиска для нахождения и запуска планировщика заданий.
- В открывшемся окне нажимаем на кнопку “Создать задачу…”.
- Настраиваем параметры новой задачи:
- задаем ей соответствующе имя, например, “Отключение экрана блокировки”.
- ставим галочку напротив пункта “Выполнить с наивысшими правами”.
- в параметре “Настроить для” щелкаем по текущему варианту и из раскрывшегося перечня выбираем свою операционную систему, в нашем случае, Windows 10.
- Затем переходим во вкладку “Триггеры” и создаем два новых триггера, нажав кнопку “Создать…” внизу окна.
Делается этого для того, чтобы любой из пользователей мог войти в систему и разблокировать систему.
- первый триггер имеет следующие настройки: начать задачу при входе в систему, для любого пользователя.
- второй триггер: начать задачу при разблокировании рабочей станции, и, также, для любого пользователя.
- в итоге, когда у нас созданы 2 триггера, движемся дальше.
- Переходим во вкладку “Действия” и создаем новое, нажав соответствующую кнопку.
- выбираем параметр “Запуск программы”.
- в поле “Программа или сценарий” указываем значение “reg”.
- в строке под названием “Добавить аргументы” пишем следующий адрес: add HKLM\SOFTWARE\Microsoft\Windows\CurrentVersion\Authentication\LogonUI\SessionData /t REG_DWORD /v AllowLockScreen /d 0 /f.
- Подтверждаем внесенные изменения нажатием кнопки OK.
В результате проделанных действий экран блокировки больше не будет появляться на компьютере в ситуациях, перечисленных в 4 шаге согласно созданным триггерам. Можно это проверить, нажав клавиши Win+L, после чего сразу же будет предложено ввести пароль для входа в систему.
Как заблокировать свой компьютер Windows 10
Держите свой ПК с Windows 10
в безопасности, от цифровых вандалов, заблокировав систему с помощью функции б
локировки экрана Windows 10
. Неважно, используете ли вы
ноутбук
или настольный
компьютер
, все перечисленные ниже методы будут беречь вашу систему в надежных руках.
Как быстро вернуться на экран блокировки Windows
Самый быстрый способ перевести систему прямо на экран блокировки Windows — это использовать сочетание быстрых кнопок в Windows. Это всего лишь комбинация из двух клавиш, и ваш компьютер заперт. Нажмите клавишу Windows + L, чтобы сразу перейти к экрану блокировки.
Советую также прочитать тему на сайте партнера и узнать, как поставить пароль на windows, тем самым защитить свою операционную систему еще надежнее.
Вам не нужны новомодные ярлыки, чтобы заблокировать ваш рабочий стол компьютера или ноутбука. Windows 10 также предлагает полную поддержку самых классических команд Windows: Ctrl + Alt + Delete. Эта легендарная команда Windows перенесет вас в короткое меню с несколькими доступными параметрами. Выберите «Замок», и вы будете перемещены на экран блокировки и безопасности.
Как заблокировать Windows 10 с помощью меню «Пуск»
Блокировка Windows 10 с меню «Пуск» занимает несколько дополнительных шагов, но это может быть достигнуто без клавиатуры, что может быть удобно в определенных ситуациях.
Чтобы сделать это, выполните следующие действия:
1. Выберите кнопку «Пуск
».
2. Посмотрите на иконки в левом меню и выберите верхний значок, представляющий вашу учетную запись пользователя.
3. В появившемся дополнительном меню выберите «Блокировка
», чтобы перейти прямо к экрану блокировки Windows 10.
Как автоматически защитить вашу систему с помощью экранной заставки
Существует тайм-аут блокировки экрана Windows 10, который автоматически отправляет вас обратно на экран входа в Windows через определенное время. Вы можете настроить его в настройках питания Windows’ спомощью функции поиска для «настройки питания и сна» в строке поиска Windows, выбрав питания и настройки сна, затем регулировки экрана и таймеры сна.
В качестве альтернативы, вы можете заставить экранную заставку заблокировать экран для вас. Вот как:
1. Найдите «Экранную заставку
» в строке поиска Windows и выберите «
Изменить экранную заставку
» из результатов.
2. В появившемся окне убедитесь,что хранитель экрана выбран в Screen Saver выпадающего меню.
3. Выберите, как долго вы хотите, чтобы система подождала до того, как заставка будет включена.
4. О, отобразите экран входа в систему.
Если вы хотите настроить любую информацию о самой экранной заставке, выберите «Настройки», затем выберите «Предварительный просмотр», чтобы проверить любые изменения, которые вы могли бы внести в нее.
Удаление LockApp для деактивации экрана блокировки
Смотрите также: “Герцовка монитора в Windows 10: как узнать или изменить”
Существует еще один метод отключения экрана блокировки в Windows 10. Суть способа состоит в том, чтобы удалить из системы программу, которая отвечает за запуск блокировки экрана.
- Для того чтобы найти эту программу, открываем папку “Microsoft.LockApp_cw5n1h2txyewy”, полный путь к которой выглядит следующим образом: C:\Windows\SystemApps\Microsoft.LockApp_cw5n1h2txyewy.
- Для отключения блокировки вовсе не обязательно удалять программу, достаточно просто переименовать папку, после чего система не сможет определить путь к ней, и, соответственно, не сможет запустить процесс блокировки экрана.
Примечание: Для осуществления данных действий необходимо работать из учетной записи, обладающей правами администратора.
Как настроить экран блокировки?
Мы рассмотрели все способы, которыми можно поставить блокировку на компьютер под управлением «десятки». Теперь научимся настраивать данный экран по собственному усмотрению. Для этого необходимо сделать следующее:
- Снова откройте «Параметры» вышеупомянутым способом.
- Теперь зайдите в раздел «Персонализация».
- Перейдите во вкладку «Экран блокировки».
- Сверху будет располагаться предварительный просмотр экрана при заблокированной операционной системе. В строке «Фон» вы можете выбрать тип изображения — одно статичное фото или слайд-шоу.
- Чуть ниже будут представлены стандартные картинки и те изображения, которые уже были вам использованы. Для установки другой картинки нажмите на «Обзор» и укажите путь к файлам.
- Далее расположены настройки отображаемой информации и краткие сведения о стандартных приложениях. Вы можете поставить блокировку на компьютер и следить за уведомлениями без авторизации в учетной записи.
- Для дополнительных настроек нажмите на кнопку «Параметры заставки» и укажите интервал смены изображений и другие нюансы.
Настройка через редактор локальной групповой политики
Несмотря на то, что в домашней версии Windows 10 данный редактор не предусмотрен, а также, с помощью него, как мы упомянули выше, отключить экран блокировки начиная с определенных версий уже невозможно, все же упомянуть о данном методе нужно.
- Вызываем окно “Выполнить”, нажав клавиши Win+R. Набираем команду “gpedit.msc” и жмем Enter.
- В открывшемся окне редактора раскрываем содержимое папки “Персонализация”, которая расположена по пути: Конфигурация компьютера\Административные шаблоны\Панель Управления. Затем двойным щелчком открываем свойства строки “Запрет отображения экрана блокировки”.
- Ставим отметку напротив пункта “Включено” и подтверждаем действие нажатием кнопки OK.
Настройка экрана блокировки: возможные проблемы и их решения
Рассмотрим проблемы, которые могут возникнуть у вас при настройке экрана блокировки:
- не меняется фон на экране блокировки — довольно распространённая проблема. Она вызвана кривым обновлением системы и уже исправлена в последней версии Windows. Следовательно, если вы столкнулись с этой проблемой, просто обновите операционную систему Windows 10 до последней версии;
- отсутствует изображение на экране блокировки — этот баг возникает при конфликте некоторых настроек. В такой ситуации пользователю нужно: зайти в настройки быстродействия («Панель управления» — «Все элементы панели управления» — «Система» — «Дополнительные параметры системы» — «Быстродействие»);
- включить пункт «Анимация при сворачивании и разворачивании окон»;
Включите анимацию окон при сворачивании для исправления ошибки с отображением фона экрана блокировки