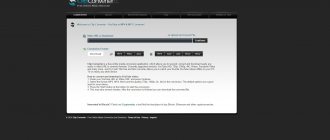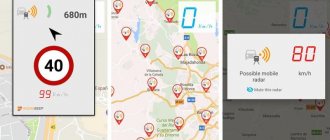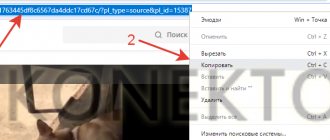Автор: Владислав Егоров
|
Иногда объем видеофайла слишком велик для загрузки в соцсети или для хранения в облаке. Также из-за большого размера ролик может тормозить при воспроизведении на слабом устройстве, его проблематично перенести с одного компьютера на другой. Чтобы медиафайл не занимал все свободное место и быстро загружался на любой сервис, его размер стоит изменить. В этом вам поможет программа для уменьшения видео. Рассмотрим 10 лучших редакторов, которые позволят сжать запись.
Скачайте программу для сжатия видео прямо сейчас
Отлично работает на Windows 10, 8, 7, Vista, XP
№1. ВидеоМАСТЕР
ВидеоМАСТЕР — это программа для редактирования и обработки видеоклипов. Ее функционал не ограничивается конвертированием. У вас будет возможность:
- профессионально монтировать фильмы;
- добавлять титры и размещать графические элементы;
- применять спецэффекты и переходы;
- склеивать фрагменты и настраивать их продолжительность;
- поворачивать и кадрировать сцену;
- создавать GIF-анимации;
- захватывать и экспортировать скриншоты;
- извлекать звуковую дорожку.
Данный видеоредактор поддерживает свыше 100 расширений и предлагает готовые шаблоны для мобильных девайсов. Это даст возможность подготовить клип под любую платформу. Также программа ВидеоМАСТЕР адаптирует результат для загрузки в социальные сети или на свой сайт. Софт позволяет производить пакетную коррекцию видеофайлов и форматировать DVD-диски.
Посмотрите видеоурок, чтобы узнать про все возможности программы:
Вы сможете снизить размер записи и отредактировать её независимо от ваших навыков. Понятный интерфейс позволяет приступить к работе сразу после установки.
Сжать файл можно за 2 минуты. Для этого нужно выполнить простые действия:
1.
Скачайте дистрибутив с сайта и установите на ПК.
2.
Импортируйте в редактор ваш видеоролик.
3.
В разделе «Форматы» подберите установку, подходящую для ваших целей.
4.
Кликните «Параметры» и внесите изменения. Наиболее подходящий кодек: DivX.
Интерфейс ВидеоМАСТЕР
№2. ВидеоМОНТАЖ
Программа для сжатия видео без потери качества ВидеоМОНТАЖ предлагает множество дополнительных функций и инструментов. У вас будет возможность:
- обрезать клип в начале и конце;
- перекодировать видеофайл;
- удалять лишнее пространство с помощью инструмента «Кадрирование»;
- производить цветокоррекцию;
- стабилизировать изображение, убрать тряску и дрожание камеры;
- применить эффекты;
- разместить текст, графику и картинки;
- увеличить или снизить скорость воспроизведения;
- оформить заставку в начале или конце видеоряда;
- заменить исходный звук на новый.
Программное обеспечение позволяет склеить несколько видеофрагментов и применить к ним плавные переходы, дополнить фоновой музыкой и закадровой озвучкой. ВидеоМОНТАЖ предоставляет доступ к каталогу эффектов: более 150 разнообразных стилей. Вы можете тонировать картинку, создать эффект виньетирования, стилизовать сцену под винтаж, или применить имитацию кинопленки.
Результат можно сохранить в AVI, MP4, MOV, MKV. Софт предлагает пресеты для экспорта: они подойдут для смартфона, планшета, плеера, загрузки в Интернет.
Чтобы сжать видеофайл, не нужны специальные навыки, достаточно просто:
1.
Установить редактор, используя загрузочный файл с официального сайта.
2.
Переместить видеоролик на таймлайн.
3.
Уменьшить вес можно за счет изменения пропорций кадра, видеоформата и снижения качества. Перейдите в раздел «Создать» и подберите подходящие настройки. Размер сразу будет отображаться в зависимости от установленных значений.
Интерфейс ВидеоМОНТАЖ
Часть 1. Топ 5 Бесплатный Интернет Видео Компрессор Обзоры
Как найти правильный баланс между небольшим размером видеофайла и высоким качеством изображения? Вы можете положиться на видео компрессор. В первой части мы познакомим вас с лучшими бесплатными программами для уменьшения количества видеофайлов 5, которые помогут вам сжимать видео онлайн.
Бесплатный онлайн видео компрессор
Apeaksoft бесплатный онлайн видео компрессор специально разработан для свободного сжатия большого файла в меньший размер. Он может работать как любой редуктор видеофайлов для сжатия видео в форматах MP4, MOV, AVI, MKV, FLV, WebM, MXF, WMV, MTS / M2TS, M4V и других.
- Сжатие 4K UHD, 1080p / 720p HD и обычных SD-видео с высокой скоростью.
- Легко уменьшите размер видеофайла, сохраняя при этом исходное качество изображения / звука.
- Отрегулируйте размер выходного файла, перетаскивая панель обработки размера, чтобы получить любой необходимый размер.
- Сжатие разрешения до другого разрешения как автоматического или ниже исходного разрешения.
- Предварительный просмотр 10-секундных видеоэффектов после сжатия видеофайла.
- Нет водяных знаков, нет электронной почты или регистрации и других ограничений.
Бесплатный онлайн видео файл редуктор — Clipchamp
Clipchamp это одно из популярных онлайн-приложений для сжатия видео, которое поможет вам превратить ваше видео в файл меньшего размера. С этим бесплатным видео компрессором вы можете сэкономить место на диске и быстрее загружать видео. Он принимает широкий диапазон разрешений видео, включая 4K, 1080p, 720p, 360p и другие.
Этот видео компрессор совместим с любыми часто используемыми видеоформатами, такими как MP4, AVI, MOV, DIVX, FLV, 3GP, WMV, VOB, MKV и другими. Это позволяет сжимать видео большого размера до 20GB. Он также включает в себя функцию пакетного сжатия, чтобы помочь вам сжимать много больших видеофайлов одновременно.
Clipchamp — не совсем бесплатный онлайн-редуктор видеофайлов. Бесплатные пользователи получат видео с водяными знаками. Что еще хуже, вы должны войти в систему с учетной записью Google / Facebook или по электронной почте.
KeepVid Онлайн видео компрессор
KeepVid Онлайн видео компрессор может работать как отличный MP4 / MOV-компрессор для сжатия видео онлайн для электронной почты, YouTube и других различных нужд. Он полностью поддерживает браузер Chrome и Firefox, чтобы с легкостью уменьшить размер видео в Интернете. Кроме того, этот бесплатный компрессор может предложить вам очень быстрый процесс сжатия видео.
KeepVid Online Video Compressor содержит опцию расширенных настроек, которая позволяет вам выбрать разрешение для выходного файла. Более того, он гарантирует, что он будет защищать конфиденциальность всех пользователей и не будет содержать никакой пользовательской информации.
Бесплатный онлайн-видео уменьшитель размера — YouCompress
YouCompress Бесплатный онлайн файловый компрессор это бесплатный онлайн-инструмент для сжатия видео, позволяющий быстро сжимать видео до небольшого размера без потери качества и без снижения качества изображения. Он совместим с файлами MP4, MOV, MP3, PDF, PNG, JPG, JPEG и GIF. Удобная особенность этого бесплатного файлового компрессора состоит в том, что нет необходимости устанавливать дополнительное программное обеспечение на ваш компьютер.
Это видео компрессор приложение не требует регистрации. Вы можете легко уменьшить размер файла онлайн без добавления водяного знака. Более того, это абсолютно бесплатно и нет ограничений на количество видео, которое вы можете сжать. Служба этого бесплатного онлайн-видеоредуктора размера основана на облаке.
Онлайн MP4 Видеокомпрессор
PS2PDF MP4 Видеокомпрессор это еще один популярный онлайн-сайт сжатия видео, который может помочь вам превратить файл в небольшой размер. Он может работать как простой в использовании онлайн-компрессор MP4, чтобы помочь вам сжать файлы MP4 без ограничений. Вы можете легко сжать видео, установив коэффициент постоянной скорости.
Этот бесплатный онлайн-компрессор MP4 поддерживает любые часто используемые разрешения видео, такие как 4K, 1080p, 720p, 480p, 360p, 240p и другие нестандартные. Вы также можете вырезать видео, установить ширину видео и изменить его размер по высоте. Раздражает то, что вы можете увидеть много объявлений на этом сайте.
№3. AVS Video Editor
Известный видеоредактор, который позволит сжать файл, конвертировать его в другие видеоформаты и произвести коррекцию роликов. Быстрый монтаж обеспечивает интегрированная технология кэширования. Основной функционал AVS Video Editor:
- нарезка фрагментов и их склейка;
- захват видеоматериала с экрана компьютера и веб-камеры;
- уменьшение веса видеофайлов;
- встроенные фильтры, эффекты и переходы;
- размещение текста, картинок и графики;
- добавление фоновой музыки;
- работа с субтитрами;
- создание слайд-шоу из фотографий;
- функция стабилизации изображения.
Экспортировать результат вы можете в большинстве популярных расширений: AVI, MP4, VOB, WMV, MOV, 3GP, MKV. AVS Editor включает встроенные профили для сохранения итоговых данных: они подойдут для воспроизведения на различных мобильных девайсах, планшетах, для снижения размера файла и загрузки в Интернет. Помимо этого вы сможете записать итог на DVD-диск и создать для него интерактивное меню.
Чтобы снизить размер, следуйте инструкции:
1.
Загрузите программу.
2.
Разместите исходный клип на дорожку.
3.
Перейдите на вкладку «Форматы».
4.
В разделе «Видео» введите меньшее значение битрейта.
5.
Сохраните работу.
Интерфейс AVS Video Editor
Устанавливаем настройки Аудио
Перед тем, как перейти к основном параметром видео, настроим сначала аудио. Для этого перейдите на вкладку Audio в Handbrake. Если Вы не профессионал конвертации видео, то удивитесь: как много места аудио каналы занимают в отснятом видео файле.
Но, как правило, качественный звук в видео нужен только, если Вы сняли концерт любимой группы или музыкальный конкурс своих детей. Для остальных видео, где человеческая речь или музыкальная составляющая не является чем-то приоритетным, вот что мы сделаем:
- Проверьте, сколько всего звуковых дорожек. Рекомендую оставлять только одну, причём ту, которая, как правило, стоит первой. Остальные дорожки, кроме первой удалите.
- Используемый кодек советуют выбирать AAC (CoreAudio) или MP3. Эти кодеки позволят максимум уменьшить размер аудио дорожки с минимальными потерями, что достаточно не плохо для большинства случаев. На самом деле даже для концертов или других подобных видео, где важен звук Вы можете выбрать один из этих форматов сжатия, но попробовав выставить более высокий битрейт аудио.
- В битрейте выберите значение 160, которое установлено обычно по умолчанию для большинства видео. Выберите более высокий битрейт (256 или 320), если конвертируете видео с приоритетом аудио.
Я не рекомендую Вам выставлять частоту менее 32 и выше 48 для большинства случаев, а лучше установите его на Auto.
Для приведённого примера настройки аудио вторую дорожку можно сразу же удалить, она нам не нужна.
№4. Freemake Video Converter
ПО для качественного видеомонтажа. Freemake Video Converter можно загрузить на компьютер для доступа к расширенному инструментарию, или использовать онлайн-форму для перекодировки. Сервис поддерживает более 500 расширений: MP4, AVI, MKV, WMV, MP3, 3GP, SWF и другие. Видеозапись можно импортировать с компьютера или загрузить с YouTube, Facebook, Vimeo, VK, Dailymotion. В ПК версии вы сможете:
- подготовить запись для устройств, используя профили для iPhone, iPad, Android, Xbox;
- редактировать кадры: обрезать, поворачивать, объединять видеоматериал;
- записать итоговый ролик на DVD-диск;
- создать слайд-шоу из фотографий;
- производить пакетное редактирование;
- добавить готовые субтитры SRT, ASS, SSA.
Кроме того, готовый материал можно сразу загружать в социальные сети: Facebook, YouTube, Vimeo и др. Также у вас будет возможность интегрировать результат на сайт.
Для уменьшения объема видеоклипа выполните 3 шага:
1.
Скачайте софт.
2.
Добавьте видеозапись, данные с DVD-диска или ссылку.
3.
Настройте необходимые параметры: видеоформат и кодек.
Интерфейс Freemake Video Converter
ТОП-8 программ для сжатия видео без потери качества
Чтобы оптимизировать видеоряд без каких-либо потерь — надо перегнать его с одного кодека в другой. Для этого существует различный софт, рассмотрим 8 наиболее популярных из них.
№1. Handbrake
Программное обеспечение Handbrake разрабатывается с 2003 года в качестве Open Source (открытый код) проекта. Над ним работает множество программистов, и периодически выпускают обновления. Очень отлично подходит для сжатия форматов видео MP4 в 5 раз.
Плюсы:
- Мультиплатформенный (Windows, Linux, MacOS);
- Многоформатный;
- Интуитивно понятный интерфейс;
- Оптимизация под разные устройства.
Рабочая область программы handbrake.
Недостатки:
- нет русского языка.
Посмотрите видео с примером по настройке и работе в программе конвертации:
№2. Freemake Video Converter
В отличие от конкурентов использует технологию NVIDIA CUDA для многопоточной работы. Во время функционирования задействуется мощность видеокарты, поэтому конвертация происходит в несколько раз быстрее.
Преимущества:
- регулярные обновления;
- имеется пробный период;
- современный интерфейс.
freemake: рабочая зона программы.
№3. Format Factory
Популярная и известная программа-конвертер. Поддерживает русский язык и содержит различные дополнительные инструменты для доработки полученного контента.
Плюсы:
- Поддерживает многие кодеки;
- Оптимизации под мобильные телефоны;
- Может конвертировать ISO образы;
- Определение приоритетов конвертирования;
- Сортировка медиа библиотеки.
№4. MediaCoder
Многофункциональное решение, нацеленное на профессиональную обработку контента. Выдает подробнейшую информацию о полученной видео материале и предоставляет расширенный функционал для настройки конечного кодека.
Преимущества:
- Многофункциональность;
- Подробные сведения о видеоряде;
- Точная настройка.
Недостатки:
- сложный интерфейс.
- надо сначала разобраться со всеми возможностями.
№5. Hamster Free Video Converter
Максимально упрощенный инструмент для конвертации. Поддерживает все необходимые функции и позволяет проводить компрессию до необходимых значений.
Плюсы:
- поддерживает более 20 устройств;
- Мультипоточность;
- Простой интерфейс.
№6. iWisoft Free Video Converter
В целом ничем не отличается от конкурентов. Предоставляет такие же возможности на некоммерческой основе. Одним заметным отличием является отсутствие обновлений с 2010 года.
№7. Nero Recode
Этот софт используется профессионалами различных областей. Разработчики оптимизировали софт для перекодирования DVD в современные варианты. Полноценная версия стоит около 2000 рублей, у компании NERO также имеется множество дополнительного ПО для работы с CD и DVD дисками.
Преимущества:
- Аппаратное ускорение;
- Наличие отдельной функции компрессии;
- Оптимизация под различные устройства;
- Разрабатывается в комплексе с другим софтом NERO.
№8. Movavi VIdeo Converter
Компания Movavi занимается созданием ПО для фото и видеомонтажа, в данном ПО разработчики оптимизировали процесс конвертации и гарантируют высокую скорость обработки до 79 раз быстрее, чем у конкурентов. В бесплатной версии имеются ограничения на режим SuperSpeed , лицензия стоит от 990 рублей.
Movavi: программа для уменьшения размера файла.
Плюсы:
- Скорость конвертации до 79 раз быстрее аналогов;
- Встроенный редактор;
- Интуитивно понятный интерфейс;
- Множество встроенных библиотек;
- Регулярные обновления;
- Русский язык.
Конвертация на MacBookPro 2011 года составляет 1,32 ГБ за 56 секунд. На более мощных ноутбуках и ПК время еще уменьшится. Кроме конвертера у разработчика имеется видеоредактор для Андроид и iOS.
Встроенные конверторы в Sony Vegas, Premiere, Camtasia
Не стоит забывать, что в программах для видеомонтажа имеются встроенные конверторы. Как правило, они находятся в разделе «Экспорт».
№5. Format Factory
Популярная программа для уменьшения видео на русском языке. Она работает с большинством видеофайлов, аудио, изображений. С Format Factory вам будет доступна обработка фильмов MP4, 3GP, MPG, WMV и других расширений. Среди аудиоформатов представлены все популярные: MP3, WMA, AMR, OGG, AAC, WAV, FLAC.
Также вы сможете:
- восстановить поврежденные медиафайлы;
- преобразовать без потери качества;
- подготовить результат для трансляции на мобильных девайсах;
- производить пакетную конвертацию;
- объединить аудио и видеофайлы;
- обрабатывать картинки.
Для уменьшения размера видео выполните несколько действий:
1.
Установите Format Factory.
2.
Запустите видеоредактор, нажмите «Файл» и загрузите видеоклип.
3.
Щелкните «Настроить» и выберите пункт «Битрейт».
4.
Среди предложенных значение подберите подходящее.
5.
Укажите папку и кликните «Старт».
Интерфейс Format Factory
№6. Movavi Конвертер Видео
Простой видеоконвертер, который позволит быстро уменьшить размер и изменить кодек ролика. Он работает с более 180 видеоформатами и сжимает практически без потери качества. Movavi Конвертер оснащен профилями экспорта, которые подойдут для большинства устройств. Он способен:
- конвертировать фильмы с компьютера или из Интернета;
- извлекать аудиодорожку, и сохранять ее в MP3;
- редактировать и сохранять файлы за считанные минуты благодаря аппаратному ускорению;
- экспортировать в HD-разрешение.
В Премиум версии есть также функции обрезки и склеивания фрагментов, стабилизация изображений, увеличение громкости аудио.
В Movavi Конвертер можно быстро изменить размер записи, уменьшив битрейт:
1.
Скачайте программное обеспечение и установите его.
2.
Перетащите видеоклип на дорожку.
3.
Внизу экрана подберите новое расширение или профиль.
4.
Введите желаемое значение и нажмите «Старт».
Интерфейс Movavi Конвертер
№7. HandBrake
Приложение для конвертации видеороликов. Оно предоставляет готовые пресеты и различные кодеки. Софт поддерживает самые популярные расширения и работает с DVD и BluRay. HandBrake можно использовать бесплатно, и он распространяется с открытым исходным кодом. С данным софтом вы сможете:
- подготовить видеозапись для воспроизведения на мобильных девайсах;
- экспортировать работу на YouTube и Vimeo;
- настроить все параметры вручную;
- добавить субтитры;
- применить фильтры: например, убрать шум или кадрировать картинку.
Конвертер чаще всего используется для исправления роликов формата MP4 и MKV. Русский язык приложением не поддерживается.
Для работы нет необходимости обладать специальными навыками:
1.
Скачайте программное обеспечение, установите его и запустите.
2.
Импортируйте нужный видеофайл. Поставьте галочку рядом с пунктом «Web Optimizer» и далее перейдите во вкладку «Video».
3.
Сдвиньте ползунок в подходящую сторону. Чем выше установленное число, тем больше получится сжатие и ниже разрешение.
4.
Укажите папку и нажмите «Start».
Интерфейс HandBrake
№8. XMedia Recode
XMedia Recode – программа для сжатия видео без потери качества на русском языке, которую можно использовать бесплатно. С ее помощью вы можете конвертировать запись во все популярные форматы: FLV, MPEG, AVI, MKV. Основные преимущества:
- базовое редактирование: обрежьте фрагменты и удалите лишнее;
- профили для воспроизведения видеозаписи на различных устройствах;
- настройка пропорций изображения;
- прожиг итогового материала на DVD-диск;
- извлечение аудиодорожки;
- нормализация звукового ряда.
Чтобы уменьшить объем видеофайла, следуйте инструкции:
1.
Загрузите приложение и запустите установщик.
2.
Откройте XMedia Recode, и добавьте запись.
3.
Во вкладке «Формат» выберите нужную установку.
4.
Введите значение битрейта в разделе «Видео» — «Общее». Он определяет вес файла.
Интерфейс XMedia Recode
Как сжать видео
Если вы хотите посмотреть видео на смартфоне или другом аппаратном плеере, то перед вами может встать необходимость сжать видео.
Ведь память плеера ограниченна, а в современных условиях видео файлы могут весить по несколько десятков гигабайт. В данной статье мы расскажем о том, как сжать видео на примере бесплатного конвертера iWisoft Free Video Converter.
Шаг № 1. Подготовьте программу для сжатия видео.
Если вы не знаете, как сжать видео, то вам необходимо начать с загрузки конвертера. Перейдите на сайт https://www.iwisoft.com/videoconverter/. Там можно скачать бесплатную программу iWisoft Free Video Converter. Данная программа представляет собой продвинутый конвертер видео. С ее помощью можно конвертировать и сжать видео практически в любом формате. После загрузки программы, установите ее и запустите на своем компьютере.
Шаг № 2. Добавьте исходное видео в программу.
После того, как вы открыли программу, перед вами появится примерно такое окно.
В левой части данного окна вы видите пустую область, это список видео файлов, которые необходимо сжать. Для того чтобы добавить свое видео в этот список вы можете просто перетащить туда нужный вам файл. Также, для того чтобы добавить видео в программу вы можете воспользоваться кнопкой «Add», которая находится в верхней части окна программы.
Шаг № 3. Укажите настройки для сжатия видео.
Дальше нам необходимо указать настройки, которые будут использоваться при сжатии видео. Для этого нажимаем на кнопку «Setings», которая находится в нижней части окна программы iWisoft Free Video Converter.
После этого перед вами откроется окно с настройками.
Перед тем, как менять какие либо настройки нам необходимо выбрать один из вариантов в выпадающем списке Format Preset. Format Preset – это набор первоначальных настроек.
В набор первоначальных настроек Format Preset входит тип контейнера для видео (avi, mkv, mp4 и т.д.), а также набор доступных кодеков для этого контейнера (DivX, Xvid, H264 и т.д.).
Вариантов Format Preset очень много. Для того чтобы у вас не было сложностей с воспроизведением видео необходимо выбирать один из популярных вариантов. Это может быть AVI DviX Video, AVI Xvid Video или MKV Video. Для примера выберем MKV Video.
После того как мы выбрали Format Preset нам необходимо указать другие настройки для сжатия видео. Для начала необходимо выбрать кодек. Для формата MKV доступны кодеки H264 и Xvid. Если вы выбрали другой формат, то в списке кодеков у вас будут другие кодеки.
Выбираем H264 и переходим к другим настройкам. Следующее выпадающее меню это разрешение видео.
Выберите то разрешение, которое больше всего подходит для ваших целей. При выборе разрешения необходимо помнить, что чем меньше разрешение, тем меньше будет весить получившийся видео файл. Поэтому если цель сжатия видео это уменьшения размера, то есть смысл выбирать разрешения поменьше. Для примера мы выберем 720 на 480.
Дальше идет частота кадров. Этот параметр лучше не трогать без особой необходимости. Поскольку уменьшение частоты кадров приведет к сильному дискомфорту при просмотре видео.
Поэтому оставляем стандартное значение и идем дальше. Следующее выпадающее меню это битрейт.
Битрейт это количество бит информации на каждую секунду времени видео. Чем выше битрейт, тем выше качество видео. Но, при этом с ростом битрейта растет и вес видеофайла.
Битрейт необходимо подобрать таким образом, чтобы добиться приемлемого качества видео и при этом не раздуть размер файла до не приличных значений. Угадать подходящий битрейт бывает сложно, особенно если вы сжимаете видео первый раз. Поэтому если в результате сжатия видео вы получите слишком плохую картинку или вес файла вас не устроит, то вам необходимо скорректировать битрейт и сжать видео повторно. В нашем случае мы укажем битрейт 2000 кбит/с.
Последнее выпадающее меню с настройками видео это соотношение сторон. Данный параметр лучше не трогать и оставить значение «Auto».
На этом настройка изображения закончена. Нам осталось указать настройки для сжатия звука. Что касается настроек звука, то здесь нам необходимо указать кодек и битрейт. Остальные параметры лучше оставить как есть.
Для формата MKV доступны три кодека: ACC, AC-3 Audio и MP3. Выбираем MP3 и переходим к битрейту. Как и в случае с видео, чем выше битрейт, тем выше качество. Мы выберем 128 кбит/с, этого более чем достаточно.
После того как мы указали все параметры сжатия видео жмем на кнопку «OK», для того чтобы сохранить настройки.
Шаг № 4. Проверьте размер получившегося файла.
Программа iWisoft Free Video Converter позволяет узнать размер файла еще до запуска сжатия видео. Обратите внимание на файл, который вы добавили в программу. В колонке «Estimated Size» будет указан размер файла, который вы получите.
Если вас не устраивает этот размер, то вернитесь в настройки и скорректируйте битрейт и разрешение видео.
Шаг № 5. Укажите место для сохранения полученного видео.
Также мы должны выбрать папку, в которую программа iWisoft Free Video Converter будет сохранять сжатое видео. Соответствующая кнопка находится в нижней части окна программы.
Шаг № 6. Запустите процесс сжатия видео.
Все, теперь мы готовы для того чтобы начать процесс сжатия видео. Нажмите на кнопку «Start» чтобы программа iWisoft Free Video Converter начала работать.
Процесс сжатия видео зависит от размера исходного файла и мощности вашего компьютера.
После окончания процесса сжатия, получившийся файл будет лежать в выбранной вами папке.
Как сжать видео без потери качества
№9. Any Video Converter
Редактор для видеомонтажа и конвертации роликов для Windows. Он предлагает готовые шаблоны для экспорта итогового видеоматериала на любое устройство и загрузки в Интернет. В конвертере можно:
- объединить несколько медиафайлов в один;
- обрезать фрагменты и изменять пропорции кадра;
- добавить субтитры;
- настроить яркость и контрастность;
- повернуть кадр и отразить его по горизонтали;
- загружать результат напрямую с сайтов;
- захватывать экран;
- записать материал на DVD, CD-диск или Blu-Ray.
Any Video Converter обладает простым и понятным интерфейсом. Также у софта есть русская версия, которая позволит легко разобраться во всех функциях и инструментах.
Чтобы перекодировать видеоролик:
1.
Импортируйте клип в видеоредактор.
2.
Уточните папку для экспорта.
3.
В правой части экрана вы обнаружите перечень настроек. Измените продолжительность, кодек, разрешение, уменьшите битрейт.
4.
Кликните кнопку «Кодировать».
Интерфейс Any Video Converter
№10. Avidemux
Бесплатная программа для сжатия видео с открытым исходным кодом. В первую очередь она подходит для конвертации видеофайлов. ПО поддерживает такие видеоформаты, как AVI, MPEG, MOV, OGG, и предлагает встроенные пресеты для экспорта. Помимо этого Avidemux позволяет:
- вырезать и вставить отдельные части записи;
- изменить настройки кадра;
- применить фильтры: резкость, удаление шума, ресайзинг;
- разместить субтитры.
Это отличный бесплатный видеоредактор для автоматизации процесса обработки.
Сжать видеофайл можно, совершив ряд простых действий:
1.
Откройте документ в установленном софте.
2.
Нажмите «Копировать» в разделе «Видео» и определите кодек.
3.
Кликните на кнопку «Настроить» — «Режим кодирования».
4.
Выберите «Два прохода» и введите параметры сжатого фильма в мегабайтах.
5.
Экспортируйте работу.
Интерфейс Avidemux
В этой статье мы рассказали о 10 лучших приложений для сжатия и коррекции видеоматериалов. Некоторые из них обладают большим функционалом и предоставляют возможности для монтажа клипов. Универсальным вариантом будет редактор ВидеоМАСТЕР. Он обеспечивает качественный результат и работает со всеми популярными форматами. Благодаря интуитивно понятному интерфейсу на русском языке, в нем будет удобно работать начинающим пользователям. А профессионалов впечатлит большое количество функций для редактирования. В нем можно монтировать кинофильмы, добавлять титры и графику, применять спецэффекты, извлекать звук и многое другое. Скачайте ВидеоМАСТЕР и создавайте потрясающие видеоролики!
Установите лучшую программу для сжатия прямо сейчас
Отлично работает на Windows 10, 8, 7, Vista, XP
Зачем вообще конвертировать видео
Если исключить частные случаи, можно выделить по крайней мере три распространённые причины обзавестись конвертером видео.
Чтобы закачивать видео на мобильные устройства в оптимальном формате
На мобильных устройствах, как правило, можно смотреть видео лишь в нескольких популярных форматах, а неадаптированные ролики на смартфонах и планшетах либо не запускаются, либо подтормаживают. Конвертеры помогают обходить подобные ограничения.
Также играет роль метод сжатия и разрешение файла, поэтому важно выбрать программу с гибкими настройками, а в идеале — с пресетами для ваших устройств.
Чтобы экономить место на жёстком диске или в облачном сервисе
Если видео запустилось, это ещё не значит, что оно максимально адаптировано для вашего устройства. Приведём пример: на канале Лайфхакера на YouTube мы публикуем видео в отличном качестве — MP4-файл одного из последних роликов весит 1,32 ГБ, при этом длится он всего лишь четыре минуты. Легко догадаться, что для смартфона такое качество совсем ни к чему. Размер видео можно сократить в десяток раз, при этом никакой разницы заметно не будет, по крайней мере на экране с диагональю 6 дюймов.
Если вы постоянно снимаете видео и храните солидную галерею на жёстком диске, Movavi Video Converter избавит вас от необходимости покупать новый HDD или складировать воспоминания на стеллажах с болванками. Для удобства можно импортировать в программу всю папку с роликами, а не конвертировать файлы по одному.
Чтобы импортировать ролик в видеоредактор
Даже популярные и серьёзные редакторы справляются не со всеми форматами видео. И мы говорим даже не о каких-то допотопных и редких расширениях, а о вполне распространённых AVI- и MOV-файлах. Конвертер нужен, чтобы всегда иметь возможность «скормить» видеоредактору ролик в любом формате и с любым методом сжатия.