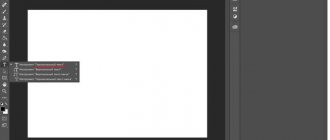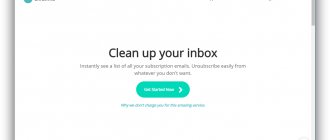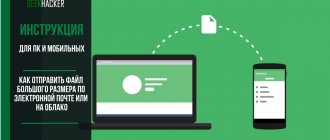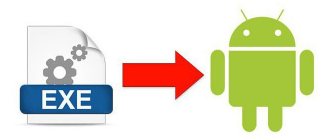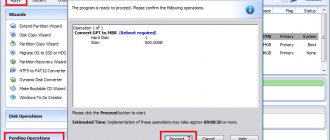По всей видимости, пользователи компьютеров с любым уровнем подготовки знают, что в любой операционной системе и практически на любом известном сегодня устройстве можно создавать так называемые скриншоты или, проще говоря, моментальные снимки того, что в данный момент отображается на экране компьютерного монитора, ноутбука или мобильного девайса. Такие снимки можно совершенно элементарно отправлять друзьям, знакомым или коллегам по электронной почте или в программах-мессенджерах для «живого» общения посредством текстовых сообщений. Но как сделать такой снимок и как отправить скриншот по электронной почте? Несмотря на кажущуюся простоту этого вопроса, увы, очень часто у пользователей возникает множество проблем, поскольку они далеко не всегда осведомлены о всех возможных методах, позволяющих выполнить такие операции. Рассмотрим наиболее популярные и самые простые способы.
Как сделать скриншот на разных устройствах: предварительная процедура
Итак, первым делом необходимо создать тот самый снимок или, если хотите, «сфотографировать» то, что в данный момент отображается на экране компьютерного или мобильного устройства. Если речь идет именно о компьютерной технике, проще всего (за неимением установленного специального программного обеспечения) выполнить такое действие можно даже средствами самой операционной системы, используя для этого клавиатуру.
На стандартных клавиатурах PS/2 для этого предусмотрена специальная кнопка Print Screen (PrntScr), которая может использоваться либо отдельно, либо в сочетании с клавишами Alt или Win (для Windows-систем). В случае с ноутбуками ситуация практически аналогична предыдущей, только в качестве второй клавиши используется Fn.
На мобильных устройствах для таких целей тоже предусмотрены некоторые варианты действий, но в зависимости от типа установленной операционной системы или даже ее версии они могут разниться весьма существенно.
Наиболее простой методикой, скажем, для Android-девайсов с версией ОС 4.4 и ниже принято считать долгое нажатие кнопки питания с выбором из появившегося меню создания снимка экрана, который, кстати сказать, будет сохранен автоматически прямо в памяти устройства. Само собой разумеется, что в данный момент на экране должно отображаться именно то, что вы хотите «сфотографировать» (активное приложение, уведомление, картинка и т. д.).
Как загрузить скриншот в интернет и показать другим?
Теперь узнаем, как же хранить и делится скриншотами в этом сервисе, заходим на сайт проекта , и выбираем нужные картинки кнопкой «Выбрать файлы» (до 20 штук), затем, жмем кнопку загрузить.
После этого получаем прямую ссылки на картинку, копируем ее (клавиши Ctrl+A — выделение, Ctrl+C — копирование и Ctrl+V — вставка) и вставляем куда угодно, например, в социальные сети, или можете попробовать вставить картинку в своем комментарии.
Скажу сразу, что для «ВКонтакте», или электронной почты, есть встроенные функции для этих целей
, и
ими пользоваться намного удобней
. Как — это сделать? Сейчас тоже узнаем.
Как быстро отправить фотографию в сообщении «ВКонтакте»?
В форме сообщений есть специальная иконка (фотоопарат) для отправки скриншотов и фотографий, а если нажать кнопку «Прикрепить», то можно добавить еще разные файлы: видеозапись, аудиозапись, документ и т.д.
Как отправить скриншот через сервис Яндекс.Почта?
При ответе на сообщение, нажмите на иконку в виде скрепки, выберите нужную фотографию, после загрузки она появится справа от формы сообщения.
Здесь примерно то же самое, жмем на иконку похожую на скрепку, раскроется список иконок, выбираем «Добавить фото», и все, картинка готова к отправке.
На этом я заканчиваю статью, удачных вам скриншотов и фотографий!
По всей видимости, пользователи компьютеров с любым уровнем подготовки знают, что в любой операционной системе и практически на любом известном сегодня устройстве можно создавать так называемые скриншоты или, проще говоря, моментальные снимки того, что в данный момент отображается на экране компьютерного монитора, ноутбука или мобильного девайса. Такие снимки можно совершенно элементарно отправлять друзьям, знакомым или коллегам по электронной почте или в программах-мессенджерах для «живого» общения посредством текстовых сообщений. Но как сделать такой снимок и как отправить скриншот по электронной почте? Несмотря на кажущуюся простоту этого вопроса, увы, очень часто у пользователей возникает множество проблем, поскольку они далеко не всегда осведомлены о всех возможных методах, позволяющих выполнить такие операции. Рассмотрим наиболее популярные и самые простые способы.
Редактирование и сохранение снимка
По идее, с созданием снимка проблем не будет. Но ведь «фотографирование» активного содержимого экрана на компьютерных устройствах изначально сводится только к тому, что снимок помещается в буфер обмена, а не сохраняется на жестком диске или подключенном съемном носителе автоматически. Таким образом, следующим шагом станет вставка содержимого буфера в любой графический редактор с редактированием и последующим сохранением его в нужном формате. Поскольку многие такие программы могут для рядового пользователя оказаться слишком сложными в освоении, в качестве простейшего инструмента можно посоветовать самый обычный редактор Paint, который имеется абсолютно во всех версиях Windows.
В нем нужно просто использовать команду вставки. Обратите внимание, что стандартный размер для картинки, предлагаемый приложением при первом его открытии или при повторном старте, когда по умолчанию сохраняется тот размер, который был использован при работе ранее, может оказаться слишком большим. Поэтому можно установить заведомо меньшую длину сторон, используя для этого меню, вызываемое сочетанием Ctrl + W, или вырезать необходимую часть картинки, скопировать ее в буфер, уменьшить размер, а затем вставить изображение. После этого останется только сохранить документ в нужном формате, выбрав в поле типа файла формат с максимально уменьшенным размером файла (например, JPG или PNG). Сохранять файл в формате BMP не стоит, поскольку файл окажется слишком большим, а в почтовом клиенте или онлайн-сервисе может быть установлено ограничение на размер отправляемых сообщений.
Редактирование снимка экрана
Итак, мы описали два способа того, как сделать скриншот в «ВК». Теперь уточняем по поводу того, как осуществляется редактирование (изменение) фотографии вашего экрана. Такая задача может предстать перед вами в том случае, если, например нужно изменить какие-то данные: закрасить что-нибудь, выделить, изменить, применить какой-нибудь эффект и так далее. В таком случае обязательным будет использование графического редактора.
То есть, пользуясь первым методом (через буфер обмена), вы вставляете фото в редактор и можете работать над ним; а в случае с применением второй методики (специальная программа) достаточно будет открыть уже сохраненный снимок и провести над ним необходимые действия. Опять же все зависит от сложности задачи: банальную закраску можно сделать и в Paint, а вот «фальсифицировать» что-либо нужно лишь в Photoshop, поскольку функционал там в разы шире.
Видите, вопрос о том, как сделать скриншот в «ВК», не является чем-то сложным. Делается это просто и быстро. Попробуйте сами!
Как вставить скриншот в письмо электронной почты: стандартная методика
С созданием снимков и их сохранением разобрались. Теперь посмотрим, как отправить скриншот по электронной почте или в мессенджерах. Сделать это можно двумя основными методами.
В первом случае в почтовом клиенте или сервисе можно воспользоваться вложением файла, для чего в интерфейсе нажимается соответствующая кнопка, обычно отмеченная значком скрепки, или выбирается аналогичный пункт из меню (что-то вроде прикрепления файла или вставки). В этом случае получатель для просмотра вложения должен будет либо открыть его в браузере или клиенте (если такая функция поддерживается), либо сохранить загружаемый файл на компьютер.
Но как отправить скриншот по «электронке», чтобы скачивать файл для просмотра не было необходимости. Если сервис или используемая программа имеют функцию пересылки изображений прямо в письме без необходимости создания вложений и прикрепления файлов, скопированный объект (либо в изображение в графическом редакторе, либо файл в «Проводнике») нужно просто вставить в поле письма, где набирается текст сообщения. То же самое касается всевозможных мессенджеров, которые пересылают картинки прямо из текстовых полей.
Создание и заливка скриншота на фотохостинг
Итак, первый способ – классический. Его плюс в том, что ничего дополнительно устанавливать не нужно, ведь все выполняется стандартными инструментами.
Чтобы сделать скриншот на ноутбуке, нажмите клавиши Fn + Alt + Prt Scr.
На компьютерах кнопки Fn нет, поэтому там достаточно щелкнуть Alt + Prt Scr.
Система сделает скриншот и сохранит его в буфере обмена (в своей «памяти», если можно так выразиться). Далее перейдите в Пуск – Все программы – Стандартные, откройте Paint и нажмите Ctrl + V (или щелкните ПКМ – Вставить). Вы тут же увидите сделанный ранее скриншот. При необходимости его можно обработать: обрезать, нарисовать стрелки, написать текст. Затем сохраните файл в любом нужном формате.
В принципе, можно использовать любой другой графический редактор (тот же Photoshop), но Paint по умолчанию имеется на любой системе Windows.
Итак, скриншот готов и сохранен на компьютере. Далее вы можете отправить его:
- по электронной почте;
- в Вконтакте;
- ссылкой.
В первых двух случаях достаточно лишь прикрепить файл, указав, где он находится. Если же вы хотите скинуть скрин экрана, например, в Skype или ICQ, то здесь лучше подойдет последний вариант.
- Зайдите на сайт radikal.ru.
- Щелкните на кнопку «Выбрать файлы» и укажите путь к изображению, которое хотите отправить.
- Нажмите «Загрузить на сервер».
Использование инструмента «Ножницы»
Теперь остановимся на том, как переслать скриншот по электронной почте более рациональным методом. Для этого в Windows может использоваться инструмент, называемый «Ножницами». Его преимущество состоит в том, что данный апплет может не только быстро создавать снимки и сохранять их в нужном месте, но и моментально пересылать их по e-mail. Для этого сначала выбирается создание снимка, затем устанавливается фигура для выделения, а после этого выделяется нужная область.
Содержимое копируется автоматически, после чего в окне просмотра результата можно выбрать либо сохранение, либо отправку по почте. Примечательно, что отослать снимок можно как в тексте письма, так и в виде вложения, что делает этот инструмент наиболее предпочтительным в работе, однако для выполнения пересылки можно использовать только «привязанный» к регистрационной записи пользователя почтовый клиент.
Быстрая отправка скриншотов в вк
Этот способ мне нравится больше всего. Он быстрый, удобный, очень практичный и отправляет снимки сразу. Можно пользоваться им как и с помощью простого создания снимков экранов без программ, так и с помощью специального приложения. Я буду показывать всё это дело на примере программы LightShot. Скачать программу можете отсюда, она полностью бесплатная.
Когда вы все установите, можем приступить к отправке.
- Делаем скриншот экрана посредством нажатия знакомой клавиши PrtSc (принтскрин). Ваш экран должен будет затемниться. Для того, чтобы выбрать только конкретный фрагмент, зажмите левую кнопку мыши и тяните ее в другой угол, чтобы нужная информация была внутри.
- Далее, жмем на значок «Загрузить на printscr.com» и ждем буквально пару секунд, пока в углу экрана не появится маленькое окошко.
- Теперь копируйте ссылку из этого окошка, нажав на соответствующую кнопку или комбинацию клавиш CTRL+C.
- Далее, идем на вашу страницу в вк и выбираем личное сообщение, беседу, стену в группе. Неважно, что вы выберите, в любом случае отправить скриншот в вк через компьютер или ноутбук можно в любое место. После этого вставляйте скопированную ссылку и отправляете сообщение. Вы можете видеть, что картинка подцепляется сразу же после того, как вы вставили ссылку.
Теперь, нажав на эту ссылку, любой человек сможет увидеть изображение, которое вы отправили. Но минус данного способа в том, что изображение подгружается с отдельного сервера, поэтому при слабом интернете загрузка может занять длительное время. Но есть способ еще быстрее и лучше, который делает всё сразу и без лишних манипуляций.
- Сделайте скриншот нажатием всё той же клавиши принтскрин и выберите область, которую вы хотите отправить.
- Теперь, не нажимая никаких иконок, просто скопируйте фрагмент нажатием комбинации клавиш CTRL+C.
- Теперь, снова идите в сообщения или чат и вставляйте скрин с помощью нажатия комбинации CTRL+V. После этого отправляйте всё как обычно. Здесь вы можете видеть, что никакой ссылки не появляется, а доступна только сама картинка.
Преимущество данного способа в том, что на сей ра изображение вставляется не на отдельный сервер и не открывается в отдельном окне. Поэтому всё происходит очень быстро и весь процесс занимает буквально несколько секунд.
Как в почте отправить ссылку на скриншот?
Что же касается того, как отправить скриншот по электронной почте не в виде картинки, а в виде ссылки на изображение, которое может быть сохранено на каком-то сервере в Интернете, и ту все просто.
Для этого сегодня существует достаточно много специальных порталов (например, Radikal.Ru), где нужно всего лишь загрузить изображения на сервер, воспользовавшись кнопкой добавления файлов, после чего можно будет скопировать ссылки на них и вставить непосредственно в текст письма. Точно так же просто можно загрузить фотографии в популярные социальные сети вроде Facebook, Instagram, VK и др., а затем скопировать ссылки оттуда.
Как отправить скриншот?
Итак, после помещения снимка в поле графического редактора настало время сохранить фото. Делается это просто: открываете меню «Файл», затем «Сохранить как» и выбираете название скриншота и адрес, куда он будет помещен. В дальнейшем, чтобы перекинуть фотографию, которую вы сделали ранее, можно пользоваться почтой, социальной сетью, Skype и другими программами. В данном аспекте ваш выбор зависит исключительно от того, какой из них вы привыкли пользоваться. Это уже намного проще, чем вопрос о том, как сделать скриншот в «ВКонтакте».
Использование облачных хранилищ
Однако вышеописанный метод недостаточно хорош только потому, что ваша информация не будет конфиденциальной. При наличии регистрации в каком-нибудь облаке вроде Google Disk, «Яндекс.Диск» или Dropbox проблема того, как отправить скриншот по электронной почте, решается и того проще. Например, в сервисе «Яндекса» можно создать скриншот, используя для этого комбинацию Shift + Ctrl + 2, после чего вам будет представлена ссылка на загруженный в облако файл. В Dropbox аналогичная процедура производится с использованием стандартной методики, описанной выше, а для получения ссылки необходимо нажать соответствующую кнопку в программе.
Как отправить снимок с телефона на Андроид
Теперь разберемся, как с телефона или планшета отправить другому пользователю только что сделанный скриншот в вк.
Найдите диалог с нужным человеком и нажмите на него.
Откроется следующее окно. Сверху посмотрите, чтобы был активен значок «Фото/видео». Чуть ниже должна быть выбрана вкладка «Фото». Найдите в списке с фотографиями скриншот и нажмите на него. Если у Вас несколько, выбирайте сразу и их. После этого нажмите на кнопку «Прикрепить».
Фотография будет прикреплена к сообщению. Жмите на стрелочку справа внизу, чтобы отправить фото.
Думаю, все у Вас получилось. Теперь Вы можете или описать свою проблему службе поддержки более точно, прикрепив в сообщении файл со снимками экрана, или показать другому пользователю, что Вы видите на странице Вконтакте на своем устройстве.
Доброго времени суток, уважаемый посетитель!
В сегодняшней статье я хочу показать, как сделать скрин на компьютере и ноутбуке. Всем, кто будет задавать мне вопрос через форму обратной связи, как сделать снимок экрана, я буду давать ссылку на эту статью. Следуйте всем пунктам инструкции ниже и у Вас все получится.
Хочу заметить, что сейчас я покажу, как делать скриншот экрана в операционной системе Windows, в частности Windows XP. Если Вы установили себе Мак или еще какую-то другую операционку, то в них процесс создания скрина отличается.
Работа со снимками в программе Lightshot
Одной из самых интересных программ можно назвать небольшую утилиту Lightshot. Она работает практически аналогично облачному хранилищу «Яндекса» в сочетании с возможностями инструмента «Ножницы».
То есть вам нужно выделить нужную область, загрузить «сфотографированный» объект на сервер, получить ссылку и вставить в отправляемую корреспонденцию.
Как сделать скриншот письма в электронной почте?
Наконец, с основными вопросами ясность внесена. Остается разобраться, какие действия можно предпринять, если вам нужен именно скриншот электронной почты. По большому счету можете воспользоваться стандартной методикой. Но если почтовая программа или сервис имеет поддержку быстрого создания снимков, лучше воспользоваться именно таким инструментом.
Если создание снимка производится в браузере, но полный текст письма на экран не помещается, просто уменьшите масштаб страницы, а при редактировании в графическом редакторе попробуйте немного увеличить размер изображения и довести его, например, до 125 %. Однако слишком сильно не увлекайтесь, поскольку качество при завышенном масштабе может пострадать.
Как прикрепить картинки к письму?
Процессы загрузки отдельных изображений и архива с изображениями ничем не отличаются друг от друга. Также чтобы отправить фото по электронной почте, в независимости от используемого сервиса, необходимо выполнить практически идентичный набор действий.
1. Откройте раздел «Почта», нажмите «Написать письмо».
2. Заполните форму для отправки письма (подробно об этой процедуре читайте здесь).
3. После того как подготовите текст послания:
Чтобы загрузить изображения с диска ПК:
- щёлкните «Прикрепить файл»;
- кликом мышки выберите картинку, нажмите «Открыть».
Для загрузки контента с хранилища:
- кликните рядом с кнопкой значок «облако»;
- в дополнительной панели выберите файлы/архив;
- нажмите «Прикрепить».
Yandex.ru
- Под полем для ввода текста письма клацните «Прикрепить файлы».
- В окне Windows перейдите в папку с подготовленными фото или архивом, выделите объекты кликом мышки.
- Нажмите «Открыть».
Чтобы скинуть файлы из Яндекс.Диск щёлкните значок «летающая тарелка». Затем в панели «Мой диск» выберите изображения (выделите их щелчком) и клацните «Прикрепить».
Gmail
1. В аккаунте сервиса щёлкните кнопку «Написать».
2. Оформите сообщение (укажите адрес получателя, заголовок, напечатайте и отредактируйте текст).
3. Чтобы закачать фото с ПК, в нижней панели нажмите кнопку «скрепка».
Если же необходимо отправить картинки с Google.Диск клацните соседнюю кнопку (логотип сервиса). Отметьте кликом мышки необходимые файлы и нажмите «Добавить».
1. Если в папке много картинок, чтобы не ошибиться с выбором, щёлкните в правой части верхней панели системного окна иконку «картинка» (Изменить представление) и установите посредством ползунка режим отображения «Огромные значки» или «Крупные… ».
2. Если требуется выбрать несколько картинок в директории, чтобы многократно не выполнять операцию загрузки, сделайте следующее:
- удерживая клавишу «Ctrl», кликом левой кнопки отметьте изображения, которые нужно отослать адресату;
- кликните «Отправить» (они все сразу загрузятся на сервер).
3. Чтобы загрузить группу фотографий, которые расположены рядом с друг другом:
удерживая клавишу Shift, щелчком мыши выделите первое фото группы и последнее;
клацните «Открыть»;
дождитесь завершения закачки выбранной группы картинок на почтовый сервис.
Цифровые технологии укоренились в нашей жизни навсегда. На смену живому общению за вечерним чаем пришли социальные сети и форумы. Иногда возникает ситуация, когда своему виртуальному собеседнику необходимо отправить снимок экрана
с компьютера ().Самый простой способ сделать – нажать кнопу Print Screen на клавиатуре. Компьютер сохранит то изображение, которое в данный момент отображается на мониторе. Снимок сохранится в , где располагается временно скопированная информация. Из буфера обмена можно перенести в любую папку на компьютере или на другое записывающее устройство. Для этого, после того как вы сделали , откройте программу Paint, которая находится в меню «Пуск» и обозначена значком в виде кисточки и палитры красок. Во вкладке «правка» выберете функцию «вставить». Из буфера обмена снимок переправляется на рабочую область Paint.Также ы можно сохранять через Photoshop. Это несколько труднее, чем использование Paint, но дает свои преимущества, например, снимки можно редактировать. Для того чтобы сохранить через Photoshop, откройте данную программу, нажмите Print Screen на клавиатуре и вставьте файл из буфера обмена.Данные способы сохранения информации пригодны для операционной системы от Microsoft. Однако не все предпочитают работать с ней, имеются любители операционной системы Linux. Чтобы сохранить снимок в Linux, также нажмите на клавишу Print Screen и в появившемся диалоговом окне выберите путь,
куда
бы хотели сохранить файл. Положительным моментом этой системы является то, что вы не забудете сохранить , и он не пропадет.На компьютерах фирмы Apple ы делать тоже просто. Для сохранения снимка
экрана
в операционной системе Mac OS X используйте виджет Screenshot Plus, он удобен для любого пользователя и может делать все виды ов.
Источники:
- куда сохраняет print screen
Если возникают какие-то проблемы с установкой оборудования или работой какой-либо программы, то пользователи обычно обращаются в службу поддержки. Для эффективного решения проблемы автора обращения могут попросить выслать (снимок экрана) сообщения с ошибкой. Изображение того, что высвечивается на мониторе, чаще всего дает более полное представление о возникающей ситуации, чем ее словесное описание. Отправить снимок экрана можно с помощью любого современного компьютера.
Вам понадобится
- — компьютер
- — интернет
- — собственная электронная почта
Инструкция
Если вам нужен снимок только одного активного в данный момент окна, то левой рукой нажмите и удерживайте клавишу Alt, а правой нажмите на Print Screen. Нажатие на специальную кнопку заносит изображение в оперативную память .
Для того чтобы получить скриншот, необходимо нажать кнопку Print Screen (PrtScn). Как правило, эта кнопка находится в правом верхнем углу клавиатуры, правее от функциональных клавиш F1 – F12. После нажатия клавиши PrtScn Windows сохраняет изображение экрана в буфер обмена – виртуальное временное хранилище данных.
Для того чтобы посмотреть или переслать кому-либо полученное изображение, необходимо сохранить его на жесткий диск компьютера. В этом поможет любой графический редактор. Самый простой и доступный вариант – программа Paint. Это стандартная программа, которая есть на каждом компьютере, на котором установлена операционная система Windows.