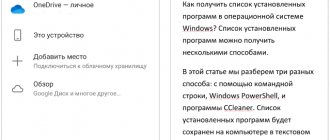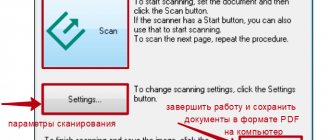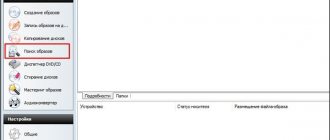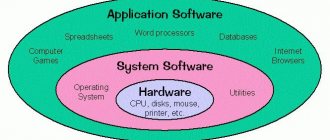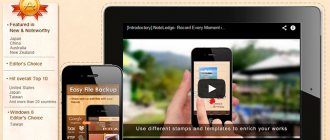Звук – это физическое явление, распространяющееся в пространстве в виде волн и воспринимающееся органами чувств. Он может быть в виде речи, песни, музыки. От качества воспроизводимого звука зависит его действие на восприятие. Оно может быть как положительным, так и отрицательным.
Довольно неприятно слушать музыкальное произведение с посторонними шумами или онлайн-вебинар ведущего с голосом как «из бочки» и т.д. Но по тем или иным причинам, такие вещи случаются при монтировании медиа-файла, записи трека, мастер-класса, вокала или создании музыкальной композиции. Поэтому, редакция сайта «Я Нашла» подготовила для Вас обзор лучших программ для работы со звуком на 2020 год.
Для чего нужны программы по работе со звуком
Прежде всего, такие программы удобны для всех, кто связан с музыкальной и киноиндустрией. Они дают возможность обработки звука без создания студии звукозаписи.
Для создания звукового контента: музыки, озвучивания фильмов, лайвов («живого» звучания), ее написания, треков, для создания высококачественных звуковых эффектов. Семплов (семплов) — образцов звучания, из которых с помощью программ можно создавать музыкальные композиции, отдельные мелодии, инструментальные партии (семпл-based); с возможностью использования виртуальных музыкальных инструментов; для записи аудио-файлов на винчестеры (диски), перевода файлов в другие форматы, сжатия или растягивания фрагментов; создания скриптов (аудио-файлов в виде текста) и т.д.
Для перевода надиктованного устного текста в письменный.
Широкий выбор приложений и программ очень удобен для новичков и любителей: для занятий музыкой и развития личного таланта в музыкальной сфере, оформления поздравительных роликов, создания композиций для выступлений, записи вокала, пробы себя в диджействе и т.д.
Такие программы дают возможность занятия музыкой без посещения кружков, курсов, мастер-классов.
Программы для обработки звука
Остановимся на нескольких бесплатных программах, позволяющих обрабатывать звук, взять их можно из Интернета и они просты в использовании.
FreeAudioDub
Данную программу, можно найти на официальном сайте, введя название FreeAudioDub любом поисковике.
Программа предназначена для нарезки звуковых файлов, отличается высоким качеством и удобством.
При помощи FreeAudioDub можно нарезать, без повторного декодирования, аудио запись.
FreeAudioDub легко пользоваться и позволяет работать на ней, даже новичкам.
Mp3DirectCut
Утилита, позволяющая редактировать музыкальные файлы, очень проста в использовании, позволяет работать тем пользователям, которым достаточно, например, только обрезать нужную музыку для мобильного телефона.
Несмотря на небольшой размер программы (приблизительно 200кб), она имеет порядка 20 языков интерфейса, которые можно выбрать при её установке.
После нарезки достаточно сохранить получившийся файл в формате МРЗ.
Настройки позволяют задать следующие параметры: битрейт аудиодорожки, каналы моно/стерео.
К недостаткам можно отнести работу с файлами только в формате МРЗ.
Взять программу можно так, же, на официальном сайте, введя в строку поиска Mp3DirectCut.
Movavi Видеоредактор
Самый удобный видеоредактор, для наложения озвучки голосом, добавления аудио записи на уже готовое видео.
Довольно простой интерфейс и настройки Movavi делает данный редактор популярным, с такими настройками справится даже новичок. Тем более в этом редакторе есть все нужные функции для обработки видео и звуковых файлов.
Для начала следует зайти официальный сайт Movavi и добавить редактор к себе на компьютер.
Затем, в редакторе во вкладке «Импорт» добавить (перетащив мышкой) ваше видео.
Добавлять озвучку, лучше при помощи гарнитуры, так звук будет более четким, но если у вас ее нет, то можно озвучить и при помощи динамиков компьютера.
И так в пункте Устройство, выбираем способ озвучивания Динамики либо Микрофон.
Затем на шкале при помощи красной метки выбираем, с какого места видео начинать озвучивание, нажимаем на значок Запись звука и начать запись.
Важно так же сделать настройку громкости звука, а если в изначальном видео был другой, ненужный вам шум, то его можно отключить, нажав на значок динамика. Это нужно сделать во вкладке Инструменты.
После того, как вами записан и настроен звук, следует сохранить наше видео как видеофайл.
Подводя итог, следует отметить, что огромное количество программ для работы со звуком, позволяет обрабатывать звук в зависимости от поставленной цели.
Если говорить о профессиональной обработке – это подавление шума, наложение звуковых фильтров и реверберация.
Для обыкновенного пользователя можно использовать бесплатные утилиты, в которых можно просто добавлять, обрезать звуковые файлы, копировать и конвертировать их.
Как выбрать
Для выбора подходящей программы по обработке звука необходимо познакомиться с тем, какие они бывают в принципе и с какими функциями, с их характеристиками и возможностями.
Общий обзор
Исходя из потребительских запросов, все программы можно разделить на два крупных вида:
- профессиональные
Предназначены для диджеев, композиторов, аранжировщиков, с расширенным функционалом. Как правило, они с платными возможностями, подразумевающие покупку лицензии.
Они отличаются мощностью, удовлетворяют все потребности профессионального потребителя в создании и корректировке музыки, высококачественной обработке, создании ритмической основы, фоновой, звуковых спецэффектов.
Предназначены для установки на компьютере.
- Любительские программы
Удобны для пробы своих сил, приобретения опыта новичками и использования для бытового творчества. Они не требуют вложений, снабжены достаточно широким функциональным набором. Подходят для ноутбука, телефона, смартфона.
Функциональные возможности
В функционал программ входят:
- запись музыки;
- изменение тембра звучания;
- высоты звука;
- темпа мелодии;
- добавление эффектов;
- мастеринг – улучшение звучания или подстраивание под определенный стандарт;
- компрессия – составляющая мастеринга, редактирование динамиков, выравнивание громкости с
- эквализация – тоже входит в мастеринг, изменение амплитуды и частоты с помощью эквалайзера;
- сведение – объединение отдельных треков в общую композицию, наложение речи или других звуков на основной фон;
- создание минусовок;
- удаление голоса с готовой минусовки;
- наложение своего или другого голоса на минусовку;
- обработка звука на вебинарах, скайпе;
- изменение в реальном времени;
- сжатие и растягивание мелодии с сохранением темпа;
- обрезание, вырезание, склеивание, перестановка местами фрагментов;
- увеличение громкости, усиление басов, добавление верхних частот при глухом звуке;
- конвертация (преобразование) в другой формат;
- удаление шумов и лишних пауз;
- реставрирование звука на кассете, компакт-диске, виниловых пластинках;
- добавление эффектов (изменение голоса, эхо, искажение, преобразование из моно в стерео и т.д.);
- создание копии музыкального проекта;
- создание скриптов (напр., музыкальное сопровождение при открытии сайта);
- добавление плагинов и управление ими;
- обработка в режиме реального времени – для вебинаров, общения в скайпе, регулирование настроек во время записи.
Типы программ
По способу обработки программы можно разделить на:
- звуковые редакторы
Дают возможность записи, оцифровки (преобразование в цифровой вид для переноса на электронный носитель), исправления чернового аудиоматериала, сведения, накладки различных эффектов на основной фон, мастеринга, сохранения в предложенных форматах, перенос на разные носители.
Так же возможна запись звука в реальном времени на жесткий диск ПК, его изменение с возможностью цифровой обработки.
- Реставраторы аудио
Тип программ, с помощью которых можно реставрировать, приводить в рабочее состояние старые или испорченные аудиофайлы с пластинок, кассет, дисков: удаление шорохов, щелчков, помех, треска.
Они очищают и восстанавливают аудиозаписи от акустических, виниловых и др. шумов, приводя звучание в первоначальное состояние.
- Программы — анализаторы аудио
Помогают проанализировать и привести в порядок записанный звук, повысив его качество.
С таким помощником можно провести анализ записи и определить некачественные звуки.
Они способны измерить частотную и переходную характеристики, искажения. Быстрое преобразование возможно в режиме реального времени.
- Секвенсоры
Предназначены для создания музыки, ее аранжировки, изменения тембра инструментов, громкости, временных смещений, настроек.
Они состоят из 2-х частей:
- секвенционной – отображающей инструмент, играющий в определенный момент;
- микшерной – показывает уровень игры и их регулирование с наложением эффектов.
Они более сложны в адаптации и требуют изучения руководства использования.
- Звуковые карты
Встроенные или отдельные устройства для компьютеров, ноутбуков. Это не программы, но с их помощью можно настроить и улучшить звук. Аудио карты необходимы для прослушивания музыки, просмотра фильмов, общения с помощью ПК или ноутбука, игр (3-х мерное звучание).
Карта необходима для профессиональной обработки и воспроизведения звука, усиления аудио. Она имеет несколько разъемов для подключения микрофона, наушников, колонок, синтезаторов, музыкальной клавиатуры. Она снабжена датчиками, индикаторами, регуляторами.
Для расширения динамического диапазона важен показатель разрядности ЦАП (Цифро-Аналоговый Преобразователь) карты. Чем выше будет показатель, тем меньше звуковое искажение. Существует 16, 24, 32, 64 бита.
Предназначены для ноутбуков и персональных компьютеров.
Критерии выбора
К важным параметрам при воспроизведении звука относятся его чистота и громкость звучания.
Такие программы созданы для обработки звука на персональном компьютере, ноутбуке. А так же в мобильных версиях программ и в виде приложений.
Перед определением критериев выбора программы для работы со звуком, необходимо определиться с приоритетными целями, с чем предстоит работать: с записью вокала, созданием музыки, переводом голоса в текстовый файл, реставрацией аудио записей и т.д.
Программы и приложения по работе со звуком существуют на разных операционных платформах.
Выбор платформы
Операционная система – это система программ для взаимодействия пользователя с устройством, обладающая графическим интерфейсом.
От нее зависит возможность установки той или иной программы, приложения и т.д.
Типы ОС:
- Windows
Распространенный тип платформы с большим количеством программ. У нее привычный, интуитивно понятный интерфейс. Иногда может глючить из-за вирусов и недоработок. Красивая, практичная и удобная в использовании, легкая при ознакомлении.
- Mac os от Apple
Устанавливается только на устройствах от Apple, предназначена для профессионалов и для работы. К достоинствам относится простота ее работы, без вирусов. К положительным относится удобство для пользователей, но требует некоторого времени для адаптации и привыкания к интерфейсу.
- iOS
Широко известная закрытая операционная система для мобильных устройств от бренда Apple. Она устанавливается на телефонах и планшетах от этого производителя.
ОС отличается конфиденциальностью данных, высоким уровнем безопасности от вредоносных программ, широкими функциональными способностями. Способна поддерживать огромное количество программ, высокоскоростная, интуитивно понятная для пользователя, с удобной файловой системой.
ОС регулярно обновляется и работает бесперебойно, с продолжительным периодом автономной работы. Имеет большое количество приложений.
- Android
Популярная открытая ОС от Google с возможностью корректировки и загрузки бесплатных приложений. Отличается разнообразием платных и бесплатных приложений, одновременной работой нескольких приложений, постоянными обновлениями. Возможность установки программ без интернет-соединения, с магазином приложений Google Play, поддерживает многопользовательский режим.
Объем
Для каждой программы требуется определенное количество места, которое измеряется в МБ: 15, 45, 185, 238 и т.д. Все зависит от ее возможностей, интерфейса (оформления), новизны версии, производителя.
Если на устройстве не хватает места для установки, будет предложено его очистить от других приложений. Стоит оценить и выбрать приоритетные для использования.
Эффекты
В программах для работы со звуком возможно наложение различных эффектов.
Они могут быть стандартными и расширенными, усиливающими эффект:
- наложение звуков в виде пения птиц, шума воды, звука дождя или грозы;
- создание музыкальных миксов с наложением песни на песню;
- усиление звучания выбранного инструмента;
- эффект эха для создания атмосферы в лесу, в горах, соборе, для подчеркивания реалистичности записи;
- использование реверберации придает объемности звуку в виде записи в пустом помещении или наполненном, в ущелье, в форме мантры, робота и т.д.;
- вращение каналов для прослушивания в наушниках;
- изменение тона на более высокое или более низкое.
Каждый эффект можно отрегулировать с помощью настроек на нужные показатели. Прослушать, добиться желаемого и лишь затем сохранить.
Разнообразие эффектов и их количество зависит от вида выбранного приложения.
Совет:
Для начального знакомства с программами не стоит выбирать с большим количеством функций, чтобы время для адаптации не затянулось.
После приобретения первоначальных навыков можно установить и более сложное ПО.
Фильтры
Эта опция в продукте необходима для повышения необходимых и понижения ненужных частот звука с помощью создаваемых отчетов с входящими и выходящими данными.
Их может быть несколько:
- удаляющие низкие частоты, находящиеся выше заданной;
- для снижения высоких частот, расположенных ниже необходимой;
- уменьшающие или увеличивающие от заданного параметра частоты и ниже;
- уменьшающие или увеличивающие от заданного параметра и выше.
В основу базового фильтра частоты входит:
- вышеописанный фильтр;
- резонанс (ширина среза);
- его (среза) частота.
В разных программах могут быть включены различные фильтры для работы со звуком.
Необходимо их попробовать. Чтобы понять, что нужно в конкретном случае.
Интерфейс
Пользовательский интерфейс – это оформление программы.
Чем она понятнее, тем короче период привыкания и использования. Это:
- оформление окон;
- язык – может быть только английским, а может включать русский и еще несколько иностранных. Выбирать лучше на родном, русском языке, это понятно и удобно;
- функциональные кнопки.
Чем интуитивно понятнее интерфейс, тем меньше ошибок в процессе.
Плагины
Аудио плагины применяются для расширения возможностей программы.
Например, в предложенных форматах сохранения нет нужного для скачивания. С помощью плагина это можно решить.
Так же с их помощью можно:
- добавлять необычные звуки или голосовые эффекты;
- записывать музыкальное произведение с радио станции из интернета;
- создавать в интернете радиотрансляций;
- воспроизводить звук с любого приложения и т.д.
Плагины могут быть бесплатными или платными. Их так же можно скачать из интернета.
Формат сохранения
После создания необходимого звучания, по окончании работы со звуком, его необходимо сохранить в нужном формате.
Различие их в способе сохранения:
- без сжатия аудиофайла;
- со сжатием, но потерей качества;
- сохранение со сжатием и без потерь.
Их существует достаточное количество, вот некоторые:
- MP3 – самый распространенный, присутствует в любых плеерах и устройствах, сохраняющий хорошее качество и не занимающий много места. Способен уменьшить размер аудио файла, что важно при низкой скорости интернета.
- FLAC – занимает много места, но позволяет сохранить изначально высокое качество произведения. Архиватор обладает характеристикой сжатия звуковых данных без потерь, с последующим полным восстановлением первоначальных данных.
- WAV – сохранение файла без его сжатия. Подходит для профессионального использования, т.к. сохраненные звуки занимают много места, что неоправданно для простого пользователя. Качество при этом сохраняется. Такой формат воспроизводится всеми медиа плеерами, в т.ч. Windows.
- AIFF – от Apple, подходит для сохранения звука без сжатия, подходит для ОС Mac.
Всего насчитывается несколько десятков видов сохранения. В программах по работе со звуком может присутствовать до нескольких форматов. Чем их большее количество их предложено, тем удобнее для пользователя.
Выбор необходимого формата будет зависеть от типа устройства для дальнейшего воспроизведения обработанного звука.
Конвертация
Или конвертирование – это преобразование аудио из одного формата в другой. Например, МР3 в MP4, AVI, MKV, MOV, WAV, AAC, WMA, OGG, M4A и др.
Такое преобразование необходимо в случае, если звук, воспроизводимый на одном устройстве, на другом не звучит. Или при записи целого списка аудио произведений разного формата, для приведения их в единый формат для возможности прослушивания на одном устройстве.
Если нет необходимости обрабатывать звук, то для простого перевода его в необходимый формат звучания можно воспользоваться онлайн-конвектором.
Или работать на скачанном конвекторе, без использования интернета.
Сколько стоит
Покупка частной или коллективной лицензии для обработки звука и создания мелодий обойдется в сумму:
- от 5000 руб. за Avid Pace iLok 2 USB, ключ для хранения и авторизации лицензий на ПО, для работы со звуком (Avid, Waves, Neyrinck и др.);
- до 26490 руб. за Steinberg Nuendo Live, профессиональную программу для работы со звуком.
Звук в видео
Часть 2. Элементарная обработка звуковой дорожки
Эта статья отчасти является продолжением опубликованного ранее материала «Накамерный микрофон, конструкция». В его заключении, напомним, я обещал описать технологию испытания микрофонов, которую можно использовать для оценки самоделок и выбора микрофона из нескольких моделей. При тестировании микрофонов используются инструменты цифровой обработки звука. Поэтому начать нужно именно с обработки. А тестирование — это, вероятно, уже следующая статья.
Прежде чем переходить к теме статьи, выскажу собственное мнение о роли, качестве и роли качества микрофонов в видеосъемке.
При использовании фотокамер для записи видео можно обойтись встроенным микрофоном. Он обеспечивает минимально возможное качество, достаточное для бытовой съемки. К основным минусам встроенного микрофона относятся следующие: плохая звукоизоляция от корпуса (что приводит к записи механических шумов от работы механики и работы рук оператора) и отсутствие специального «правильного» оформления входа акустического канала (что приводит к непредсказуемой зависимости чувствительности от направленности), а к плюсам — надежность (его невозможно забыть и трудно сломать, не нужно заботиться о исправности разъемов и источниках питания) и встроенный в камеру интерфейс управления (экономит время и силы при подготовке к съемке).
Следующий уровень качества — недорогие подключаемые пассивные микрофоны без управления направленностью и усилением (они не обязательно должны монтироваться на камеру, это могут быть и петличные версии). Их главное преимущество перед встроенными — акустическая развязка от корпуса камеры. При хорошем исполнении такой микрофон не будет писать паразитные звуки механики камеры и работы рук оператора, а правильно оформленный акустический вход обеспечит естественный звук без выделения частот и направлений. Минусы, как и у прочих подключаемых: возможность повреждения электрических разъемов и крепления к камере; возможность «наводок», обусловленная плохим или неправильным экранированием кабеля и соединительных разъемов.
Наконец, максимум, на что можно рассчитывать из подключаемых микрофонов — активные устройства, с собственным питанием, усилителем, микшером каналов, «просчитанным» акустическим резонатором и/или многокапсюльной системой для обеспечения нужной направленности. Плюсы ясны из описания — параметры записи можно настроить очень точно. Минусы — высокая цена и избыточная сложность, отвлекающая оператора от управления съемкой. Впрочем, последнее, скорее, вопрос тренировки и обычная претензия к сложным настраиваемым устройствам.
И еще более высокий уровень качества, чем накамерные микрофоны, обеспечат отдельный рекордер синхронной записи звука и оператор к нему.
Мне кажется, что для человека, не занимающегося профессионально видеосъемкой, вполне достаточно второго варианта и самых элементарных устройств из третьей категории — простых пассивных или с элементарным встроенным усилителем микрофонов. Вторичные качества, а звук в видео все-таки вторичен, не должны требовать много внимания и сил в ущерб первичным. Одновременно следить при съемке и за картинкой, и за звуком по визуальным датчикам уровней или наушникам-мониторам чрезвычайно сложно, и можно утверждать, что в большинстве случаев один оператор и для съемки видео, и для записи звука не сумеет в полной мере использовать функциональность сложных дорогих микрофонов. А потому результат — звуковая дорожка фильма, — принципиально не будет лучше, чем при использовании простого хорошо акустически изолированного от камеры и не сильно искажающего звук микрофона. На собственном опыте (непрофессиональной работы) неоднократно убеждался, что качество записи звука разными устройствами больше зависит от правильности настройки уровня громкости и последующей обработки, чем от навороченности микрофона. Можно провести аналогию с любительской фотографией — снимок с автобалансом всех параметров по общему впечатлению почти всегда выигрывает в сравнении с правильно обработанным RAW. Теряются нюансы, но первое впечатление от картинки позволяет утверждать: «автомат» лучше. А ведь звуковые нюансы различаются хуже, чем нюансы изображения. Для большинства слушателей отсутствие помех и шумов, правильный уровень громкости и минимальная сбалансированность частот означают «профессиональное качество». Почти все из перечисленных качеств можно обеспечить или улучшить при постобработке звуковой дорожки фильма.
Для обработки звуковой дорожки видеофайлов я использую программы Audacity и Avidemux — свободные, распространяемые под лицензией GPL и работающие на платформах Windows, Mac и Linux. Эти программы довольно просты, но их функциональных возможностей вполне достаточно для элементарной (и не только) обработки видео и звука. Освоить их несложно и методом проб, и используя существующие руководства.
Программа Avidemux нужна для того, чтобы извлечь звуковую дорожку из видеофайла и сохранить ее отдельно для обработки, а затем снова поставить на место. Audacity применяется для анализа и обработки звукового файла.
Предварительные замечания
При отдельной обработке звука видеофайла в качестве промежуточного аудиофайла следует использовать не менее «качественный», чем исходная звуковая дорожка. Моя камера (Canon EOS 600D) пишет видео в файл-контейнер MOV с сохранением звука в PCM с конфигурацией «2 канала / 48 кГц / 16 бит». В качестве промежуточного файла я использую wav (для Windows) той же конфигурации (2 канала / 48 кГц / 16 бит). Можно было бы использовать и «более качественный» промежуточный файл, но я считаю, что для имеющейся камеры и микрофонов — 48 кГц / 16 бит и так больше чем достаточно. Впрочем, если компьютер мощный и свободного места на диске много, то ничто не мешает улучшить оба параметра — и частоту дискретизации, и разрядность оцифровки.
Я не сталкивался с проблемой рассогласования временной синхронизации в процессе обработки потоков звука и видео в конечном видеофайле, даже после раздельной обработки. Но если это случится (что вполне возможно), полагаю, что исправить ситуацию можно будет с помощью средств изменения скорости Audacity (если причина именно в рассогласовании скорости) или с помощью средств видеоредактора при сбое синхронизации потоков (с помощью простейших приемов типа «кинохлопушки» — «эпизод первый, дубль второй — Хлоп!»). Так как опыта у меня в этом нет, то могу только упомянуть, что подобные неприятности случаются, и с ними можно бороться.
Извлечение и внедрение звуковой дорожки из видеофайла
Последовательность извлечения и внедрения звуковой дорожки с помощью Avidemux проиллюстрирую снимками экрана для этого процесса:
Для извлечения звуковой дорожки в файл с подходящими параметрами (для моего случая — вариант PCM) выбираем формат PCM в окне Audio (1), затем в подменю Audio пункт Save (2) и далее местоположение и имя промежуточного аудиофайла в подменю диалога Save (3)
Для внедрения обработанного аудиофайла как дорожки видеозаписи нужно: открыть видеофайл, выбрать подменю Audio, главная дорожка — Main Track (1), в следующем открывшемся подменю выбрать внешний файл — External file (2). Сохраняем видеофайл с новой звуковой дорожкой через меню File (3)
Обработка звуковой дорожки в Audacity
Чтобы не ухудшить качество звуковой дорожки видеофайла, в процессе съемки фильма нужно следовать несложным правилам. При ручном управлении уровнем сигнала следует выставить такое значение, которое будет максимально возможным (чтобы не применять последующее программное усиление) и при этом пиковые значения амплитуды сигнала не будут достигать максимально возможного для устройства записи уровня (0 дБ). Конечно, не просто предугадать, как будут развиваться события в фильме, а потому уровень записи выбирается таким, чтобы пики не выходили за пределы некоторой не максимальной величины, для моей камеры это метка −12 дБ (смотри статью «Canon EOS 600D: съемка видео»). С большой вероятностью для стандартных сюжетов при такой настройке звуковая дорожка получится и достаточно громкой, и без перегрузки, приводящей к неприятным искажениям. Другое правило — строить сцену фильма так, чтобы источники паразитного шума оказывались в стороне от основного источника звука. Микрофон, встроенный в камеру или монтируемый на нее, обладает некоторой направленной чувствительностью и по уровню сигнала, и по частотам. Как правило, наименьшие искажения и наилучшая чувствительность у мономикрофона (к примеру, встроенного в камеру) в его фронтальном направлении. У стереомикрофона фронтальное направление также является основным, хотя взаимное положение двух (или большего числа) его капсюлей может модулировать диаграмму чувствительности. Третье правило — «исключить» при съемке все возможные посторонние звуки: работу механизмов камеры или стабилизатора / штатива, звуки касания рук и одежды оператора к камере и т. п.
Так как точно соблюсти перечисленные правила не всегда удается, приходится править звук в программе-редакторе, причем заранее понятно, что́ придется править: уровень сигнала и искажения от перегрузки сигнала, шумы случайные (щелчки, треск) и систематические (гул наводок, шум электроники, фоновый естественный шум и т. п.), спектральные искажения. Все это с разной степенью эффективности можно сделать в программе Audacity, освоить которую поможет руководство к программе.
Большинство операций общей коррекции звука можно выполнить с помощью команд меню «Эффекты». Наиболее часто используемые команды: удаление шума по образцу (1), нормировка сигнала (2), усиление сигнала и эквалайзер (3). Элементарный анализ записи программа осуществляет и без вызова специальных команд: если в меню «Вид» включено «Показывать перегрузку», фрагменты с искажениями перегрузки будут отмечены красным (8)
Модуль «Удалить шум» (4) (как правило, применяется первым в последовательности обработки) работает по гораздо более сложному алгоритму, чем просто отрезание наиболее шумящих частот (что в программе также реализовано). Но чтобы его использовать, в записи звука должен быть небольшой фрагмент чистого шума (его нужно заблаговременно записать во время съемки фильма, что не так уж сложно). Для интеллектуального удаления шума нужно выделить фрагмент только шума (нужно понимать, что это и шум электроники, и шум фона — «улицы»), вызвать модуль «Удалить шум», нажать «Создать модель шума» (5). Выйти из режима выделения звуковой дорожки для ее общего редактирования или выделить только тот ее фрагмент, который требует чистки о шума, снова вызвать модуль «Удалить шум» и нажать «ОК». Как и у большинства эффектов Audacity, у описываемого имеются регуляторы степени воздействия и функция предварительного прослушивания. Эффект устранения шума «заметен» не только на слух, но и визуально: (6) — фрагмент выделения «чистого шума» в исходном сигнале, (7) — фрагмент после удаления шума. «Удаление шума» можно применять и в том случае, если записанной при съемке «тишины» нет. Собственный шум микрофона (но без шума «улицы») не сложно записать отдельно и внедрить в редактируемую запись. При этом нужно постараться при записи «шума» повторить настройки (уровень записи, другие настройки микрофона, если они есть) звука при записи фильма.
Настройка звука с помощью «Эквалайзера». Возможно визуальное представление коррекции с помощью кривой (1) или с помощью привычных движков регуляторов (режим Графический EQ). Настройки функций эквалайзера выполняются через меню (2), в котором представлены и стандартные наборы настроек для распространенных ситуаций (радио, телефонная линия и т. п.), и предварительное прослушивание эффекта удаления шума
«Перегрузка» (сильная, то есть хорошо слышимая) — один из наиболее неприятных дефектов. Как и с переэкспонированием в фото или видео, бороться с ним можно только заменой (закрашиванием) фрагмента перегрузки. Фрагмент перегрузки заменяется соседним или тишиной, возможно смешивание дорожек. Однако лучше избегать «перегрузки», следуя рекомендациям создателей камер или рекордеров (к примеру, уже упоминавшееся «правило −12 дБ»).
«Нормировка сигнала» и «усиление» — простые, близкие по сути функции, разобраться с которыми не составит труда. Оба эффекта позволяют получить максимальный желаемый уровень сигнала для всей дорожки (для полного диапазона это 0 дБ, или 1 в единицах уровня Audacity), но, как я понял, используют разные алгори просчитывает и модифицирует огибающую сигнала, а «нормировка» — отдельные колебания. С помощью «Нормировка сигнала» можно устранить постоянную ненулевую составляющую сигнала (для тех случаев, если в тракте записи на входе нет фильтров постоянной составляющей) и раздельно усиливать левый и правый каналы в стереозаписи (что может испортить запись с явно выраженным стереоэффектом, нивелировать его). Отмечу, что при экспериментах с разными микрофонами и моей фото/видеокамерой применение «нормировки» (после шумоподавления) к разным различимым на слух записям делает их практически неразличимыми и звучащими «не хуже», чем раньше. Так что пренебрегать этим инструментом в пользу более «мягкого» усиления не стоит. Нужно только правильно его настраивать, чтобы не потерять стереоэффект. Однако, если ярко выраженного стереоэффекта нет, «Нормировка сигнала» отлично компенсирует несимметричность микрофона (разную чувствительность для левого и правого каналов).
Обычно рекордер или камера могут работать в ручном режиме управления уровнем записи и в автоматическом. «Профессионалы», естественно рекомендуют ручной. Их довод такой: в автоматическом режиме тишина пауз может усиливаться до различимого шума и т. п. Но и у ручного режима не все хорошо: во-первых, есть риск получить перегрузки; во-вторых, при удалении источника звука от камеры уровень звука может стать недостаточным для последующего просмотра/прослушивания. С первым дефектом бороться не просто, а вот второй без труда правится с помощью функции «Рисования огибающей».
Коррекция звука с помощью «рисования огибающей». Выбираем инструмент «огибающая» (1) и усиливаем или ослабляем сигнал где нужно, просто перемещая маркеры (2) огибающей, создаваемые щелчком мыши в нужном месте. По умолчанию правятся обе дорожки стереосигнала. Чтобы получить искусственно усиленный стереоэффект (чтобы звук «гулял» из одного уха в другое, впрочем, в арсенале Audacity есть для этого готовый фильтр WahWah), стереодорожки можно разделить, настроить раздельно по уровню, и затем снова свести в стерео
Если же уровень громкости меняется сравнительно быстро, так что вручную править огибающую становится сложно, можно попробовать применить для исправления эффекты «выравниватель» (с простым интерфейсом) и «компрессор» (с возможностью тонкой настройки процесса динамического усиления/ослабления сигнала).
Эффект «Компрессор». В окне настройки параметров фильтра можно настроить кривую передачи сигнала (по горизонтали — вход, по вертикали — выход, управление: «порог», «соотношение»), степень «реакции» фильтра на перепад уровня сигнала («длительность атаки» и «время первичного затухания»), а также уровень сигнала, который принимается за порог «шума» (сигнал с уровнем ниже этого порога усиливаться не будет)
Есть разные подходы к последовательности обработки звуковой дорожки. Я обычно сначала устраняю шум, затем выполняю общую коррекцию уровня сигнала (командами нормировка сигнала или усиление сигнала), затем локальную с помощью инструмента «Изменение огибающей», после настраиваю звук с помощью эквалайзера в режиме «негатива» (нужные частоты не корректируются, а «ненужные» ослабляются). При такой последовательности удается не возвращаться несколько раз к одной и той же операции. Примером последовательности с многократным применением одной и той же функции может быть такая: коррекция шума, небольшое общее и локальное усиление сигнала или нормировка до уровня комфортного для восприятия и анализа на слух, эквалайзер в «позитивном режиме» (усиление нужных частот), усиление до уровня «1,0» (в единицах шкалы Audacity). Здесь необходимость применять усиление дважды вызвана тем, что усиление есть и в «эквалайзере» при «позитивном» режиме. И если применять «позитивный» эквалайзер после усиления до уровня «1,0», есть риск «перегрузки».
Пример использования Audacity и Avidemux для устранения шума (фильтр шума), подтягивания частот речи и ослабления эхо — низких частот (эквалайзер), компрессии сигнала (компрессор).
Фрагмент без коррекции звука
Фрагмент после коррекции звука
О тестировании микрофонов и применении Audacity для этих целей читайте в следующей части.
Инсталляция
Как установить на ПК
Все программы делятся на:
- платные
Это более качественные ПО. С бесплатным пробным периодом, по окончании которого она перестает работать, если не происходит дальнейшей оплаты. После проведения оплаты становится доступным весь набор функций, без перебоев в работе.
Следует быть внимательным, чтобы не попасть на бесплатную «пиратскую» версию, которая может грозить наличием вредоносного ПО или всплывающей рекламы.
- Частично платные
Основной набор функций у таких программ бесплатный. Но за дополнительные опции придется заплатить.
- Бесплатные
Самые популярные из-за возможности пользования с сохранением бюджета.
Для установки необходимой программы необходимо ввести ее название в поисковике Яндекс или Гугл. Из выпавшего списка выбрать программу с официального сайта. Это самый быстрый и безопасный способ инсталляции, который не навредит нормальной работе устройства.
Запустив ПО, необходимо дать согласие на принятие лицензионного соглашения.
Программа запросит разрешение на внесение изменений на ЖД (жестком диске). Нажать «разрешить».
Дальше необходимо выбрать папку или место, куда ее сохранить. Или по умолчанию будет выбрано место, которое необходимо запомнить.
Можно изменить название на более удобное для себя, для удобства поиска при необходимости.
Чтобы избежать установки ненужных программ, сервисов, рекламы, стоит снять все лишние «галочки» перед установкой.
Звуковая карта (для Windows, для Мac)
Встроенную в ПК или ноутбук звуковую карту можно заменить на более профессиональную. Сняв заглушку с задней панели процессора, установить устройство в PCI разъем и прикрепить с помощью крепежного винта.
Или воспользоваться USB-картой.
При покупке новой аудио-карты в комплекте к ней идут и драйвера для ее установки и управления. Если их не оказалось, то можно скачать бесплатно из интернета.
Как скачать на смартфон
Для установки приложения на мобильное устройство необходимо зайти в Google play или App Store. Нажав на «поиск», набрать название или выбрать в категории из предложенных.
Далее нажать на иконку для открытия всей информации о приложении: оценки, отзывах, размере, интерфейсе, русификации, лицензировании, совместимости с устройствами и многое др.
«Загрузить», затем «открыть». ПО появится на рабочем фоне смартфона, после чего его можно открыть и пользоваться.
Далее представлен обзор Топ-10 приложений для работы со звуком, с описанием их характеристик.
Обработка звука в реальном времени
Звук в Сонаре можно обработать двумя способами — онлайновым и оф-лайновым. Онлайновая обработка — та самая обработка в реальном времени — не меняет форму исходного сигнала: вы указываете программе, что при воспроизведении данной дорожки она должна посылать на выход не сам исходный сигнал, а обработанный каким-нибудь эффектом или даже несколькими. Обработки рассчитываются на ходу, прямо в процессе воспроизведения, параметры их корректируются тоже на ходу — все здорово, если, конечно, не принимать во внимание серьезную загрузку процессора, которая при этом неизбежна. А не принимать это во внимание иной раз ой как трудно!.. Под офлайновой обработкой понимается примерно то, о чем мы говорили в разделе про Sound Forge. Это когда мы обрабатываем звуковой файл каким-нибудь компрессором или ревербератором, отчего исходный сигнал перестраивается, на выходе получается волна совсем другой формы, с другими характеристиками звука — другого вида, а часто и размера. Исходный файл при этом пропадает, если, конечно, мы не удосужились сохранить его копию. В комплекте с Сонаром приходит довольно много разнообразных обработок. Часть из них может применяться как в реальном времени, так и в офлайне, другие только в офлайне. Сначала мы будем говорить только об онлайновых, а разговор об офлайновых оставим на потом1.
Вернемся к сонаровскому микшеру, на котором еще остались некоторые достойные внимания органы управления. Я имею в виду, прежде всего, черные прямоугольники, расположенные в верхней части микшера сразу под названиями дорожек (см. рис. 4.73). На некоторых дорожках прямоугольники пусты, на других вы видите какие-то надписи и светлые квадратики. Что это такое? Это место, куда мы будем помещать обработки реального времени — область для размещения обработок. Чтобы добавить обработку на какую-то из дорожек, мы должны щелкнуть правой кнопкой мыши по этому черному прямоугольнику и выбрать что-то в подменю Audio Effects или MIDI Effects. Нам тут же покажут диалоговое окно обработки (у каждой будет свое), мы сможем все настроить, а потом просто закроем это окно. Вот теперь и появится у нас строка с ревербератором, эквалайзером, задержкой или компрессором. Двойной щелчок по строке снова выводит диалоговое окно эффекта, позволяя поменять параметры. А квадратик в этой строке позволит нам временно отключать и снова подключать обработку: когда квадратик зеленый, обработка включена, щелкнем по нему и он станет желтым, а обработка отключится. Правда, обработки MIDI-треков обходятся без квадратиков (например, эхо на дорожке Ксилофон на рис. 4.73). Чтобы такую обработку отключить, надо ее просто удалить: щелкнуть правой кнопкой мыши и выбрать строку Delete или нажать клавишу Del.
Рис. 4.73. Обработки реального времени в микшерской консоли:
Обработки можно перетаскивать мышкой с одной строки на другую, а также копировать (перетаскивая с «контролем»). Микшер вовсе не монополист по части добавления эффектов. Вполне можно добавлять их прямо в окне проекта — через контекстное меню ячейки FX (на странице FX или АИ). Правда, там гораздо меньше места для расположения надписи и квадратика включения/отключения — уже две обработки могут целиком не поместиться. Если вы внимательно посмотрите па строку FX на рисунках 4.16 и 4.17, вы увидите там стрелочки вправо и влево, с помощью которых разрешается пролистывать список обработок. На выход — в мастер-секцию — тоже можно посадить какие-то обработки, и тогда они будут воздействовать на весь выходной сигнал, то есть станут общими обработками для всех дорожек. Обратите внимание, что справа под буквой А тоже имеется область обработок, куда можно будет поставить, например, компрессор, реверберацию или еще что-то. В окне проекта тоже есть строка с буквой А, которая используется аналогичным образом.
Посмотрим теперь на широкую колонку левее мастера, в которой расположена пара секций с круглыми ручками регулировки — секции эти называются Aux 1 и Aux 2′. Обработки, которые мы сможем здесь размещать, тоже действуют сразу на несколько дорожек, но не на все и не на сто процентов. Как это? И что это? И зачем? При воспроизведении секвенсор берет звуки отдельных дорожек, смешивает их и посылает на выход звуковой карты. Aux 1 и Aux 2 представляют собой альтернативные, параллельные пути для звука, куда и можно будет поставить групповые обработки. Любые дорожки можно послать этим обходным путем, обработать, а результат подмешать к выходному сигналу. Помните, как мы в некоторых саундфорджевскнх обработках смешивали сухой сигнал с обработанным? Так вот, у бабочек все точно так же2. В секциях аудиодорожек, сразу под областью обработок можно рассмотреть пару горизонтальных движков с цифрами 1 и 2 (на рисунке 4.72 на один такой движок указывает курсор). Движки задают, пойдет ли сигнал с данной дорожки через Aux 1 и Aux 2, а если пойдет, то с каким усилением или, наоборот, ослаблением. Всплывающая подсказка пишет о состоянии днижка примерно следующее: Track 3 Aux 2 Send Level = -4,2 dB. Перевожу: с дорожки 3 сигнал посылается (send) на Aux 2, ослабленный на 4,2 децибела. Когда движок в крайнем левом положении, передача сигнала с этой дорожки на данный Aux запрещена3. На самом «ауксе»14 тоже есть пара регуляторов, в виде круглых ручек, которые можно крутить мышкой. Первая рукоятка задает усиление или ослабление собранного с разных дорожек сигнала, идущего на AUX. А вторая — усиление или ослабление обработанного сигнала, который будет подмешиваться к основному каналу звука.
В контекстном меню всех этих движков вы найдете знакомую по прошлой главе команду Arm for Automation (подготовить к автоматизации). А значит, всякие манипуляции с ними тоже можно записать и потом автоматически воспроизводить. Вот вам, вдобавок ко всему, возможность усиливать или ослаблять действие эффекта по ходу композиции. Например, вставлять в концах фраз длинное эхо с многократными повторами. Понятно, что тут тоже рисуются некие огибающие. Они называются Aux Bus I Send Pan (панорама на 1 «ауксе»), Aux Bus 1 Send Level (громкость на 1 «ауксе»), Aux Bus 2 Send Pan, Aux Bus 2 Send Level. Зайдя в контекстном меню в подменю Envelopes > Track, вы найдете там такие же строки, так что автоматизацию можно создавать и мышкой — двигая узелки по кривой. Вообще, этот механизм — с параллельными путями для сигнала и возможностью смешивать обработанный сигнал с сухим — вы встретите в любой системе многодорожечной обработки звука — как программной, так и «железной». В итоге, каждая дорожка нашего проекта может иметь свои собственные обработки (например, эквалайзер для исправления частотной характеристики, ревербератор для размещения в пространстве, какой-нибудь хорус-флэнджер). Дорожки, для которых требуется задать одну и ту же обработку, могут дополнительно обрабатываться на «ауксах», причем, что очень существенно, одна сильнее, другая слабее. А в заключение вся композиция, к примеру, компрессируется как целое, ограничивается по уровню, ну, и так далее. Вариантов много, критерий отбора только один — ваш вкус. И, конечно, опыт.
Онлайновые обработки из комплекта Sonar
Начав разбираться с обработками из комплекта второй версии Cakewalk Sonar XL, вы быстро обнаружите довольно много обработок одного и того же типа в разных вариантах и от разных производителей. Щелкнув правой кнопкой по строке FX, мы получим меню Audio Effects, а в нем два подменю — Cakewalk и Timeworks, в которых и лежат эффекты реального времени. Хорусов, ревербераторов, эквалайзеров, компрессоров — всех по две штуки. А если еще заглянуть в подменю Sonic Foundry (которое появится автоматически, едва вы поставите себе Sound Forge)!.. Да прибавить офлайновые обработки, в которых тоже всего по два, по четыре, по шесть, по восемь!.. Дело все в том, что обработки отличаются не столько по внешнему виду и набору параметров, которые в них разрешается менять, сколько по математическим алгоритмам, а в конечном счете — по характеристикам звука, который мы получаем на выходе. Потому и дают нам на выбор разные плагины, что бы мы подобрали себе то, что нам больше подходит. Вещи эти тонкие, определяются, главным образом, на слух. Потому и оценки тут субъективные, как судейство в фигурном катании. Во всяком случае, я в этой книжке со своими суждениями о качестве обработок соваться не буду — сами все увидите. Кто-то из вас наверняка захочет со временем поставить себе обработки других фирм, звучание которых покажется вам еще лучше. Благо, выбор в этой области довольно широкий. На дисках с программами и в интернете можно найти массу плагинов стандарта DirectX, с которыми способен работать Sonar. Однако мы в этой книге ограничимся рассмотрением только собственных сонаровских обработок, да и то не всех и бегло, а иначе до самого конца книги так и шли бы у нас одни только плагины, плагины, плагины…
Онлайновые эквалайзеры
Начнем с эквалайзеров, с которых, как правило, и начинается всякая работа по обработке звука. (О том, что это такое и для чего применяется, мы говорили в саундфорджевском разделе, глава «Эквалайзеры».) В нашем распоряжении будет два таких прибора:
- собственный сонаровский эквалайзер, который вызывается из подменю Cakewalk командой FxEq,
- и «пришлый» (фирмы Timeworks), который вызывается из подменю Timeworks командой Equalizer (Sonar XL). Как легко понять из названия, эта обработка поставляется только с Сонаром продвинутой разновидности XL.
На рисунке 4.74 показан эквалайзер Cakewalk FxEq. Вспоминая аналогичное саундфорджевское изделие, можно было бы назвать его не параметрическим, каковым его полагают разработчики, а параграфическим, потому как здесь частотная характеристика представлена в графическом виде.
Рис. 4.74. Онлайновый эквалайзер Cakewalk FxEq:
В нашем распоряжении десять полос для раздельной настройки: восемь обычных, полосовых — для середины диапазона (1-8), и два краевых (выступ нижних частот 1о и выступ верхних частот hi). Щелкая по фэйдеру или по кнопочке из строки set, мы выбираем, какую из полос хотим сейчас настроить. На кнопке с номером от этого щелчка как будто зажигается лампочка. Теперь в левой части окна мы можем менять параметры данного диапазона, и программа поймет, что именно мы настраиваем. Кнопками из строки on можно временно исключать диапазоны из обработки.
Давайте повнимательнее посмотрим на левую часть окна. В верхней строке слева можно прочесть номер диапазона, который мы собираемся настроить, и заданное для него усиление. Вписать здесь что-то от руки не позволяется -пользуйтесь фэйдерами. Во второй строке — Center frequency — задаем частоту середины диапазона (в герцах) — грубо в окошке coarse и точно в окошке fine. Можно ввести частоту цифрами, а можно воспользоваться мелкими движками под окошками ввода. Строка Bandwidth управляет шириной диапазона (добротностью). В окошке coarse задаете приближенное значение, а в окошке fine — точное. Безымянное окошко в четвертом ряду задает масштаб усиления для фэй-дера. На нашем рисунке здесь выставлено 15 дБ, значит, фэйдер может изменять сигнал на ±15 дБ. Если нажата кнопка Bypass, то эквалайзер отключается, можно ‘будет сравнить, что было и что стало. Кнопка L подключает к обработке только левый канал, R — только правый, a L+R — оба. Правее всех фэйдеров находится общая регулировка усиления, которая тут называется Trim. Как только вы двинете этот движок, кривая на диаграмме целиком опустится или поднимется.
Напоминаю, что сигнал, который был нормализован до 0 дБ, нельзя усиливать, если не хотите искажений. Проследите, чтобы пики кривой не вылезали наверх.
Кнопка с дискеткой позволит, как вы уже, наверное, догадываетесь, сохранить параметры обработки в виде образца, пресета. Пресет попадает в выпадающий список вверху окна. Кнопочка с крестиком удаляет ненужные пресеты. Настраивать эффекты реального времени можно, не закрывая диалогового окна программы, — просто запустить файл на воспроизведение, крутить ручки и слушать, что получается. Всякого новичка поначалу смущает отсутствие в диалоговых окнах онлайновых обработок кнопочки ОК. Равно как и кнопочки Cancel. Но это вовсе не значит, что окно эффекта должно быть постоянно открыто. В любой момент вы можете закрыть окно эффекта, щелкнув по крестику в правом верхнем углу. Окно-то закроется, а строчка в списке назначенных обработок останется. Чтобы удалить эффект, щелкните по его строке «правой крысой» и выберите в меню волшебное слово Delete. Высококачественный мастеринговый параметрический эквалайзер фирмы Timeworks показан на рисунке 4.75. Тут шесть обычных полосовых диапазонов и два краевых. Для каждого диапазона задается средняя частота (движок Freq), добротность (движок Q) и уровень громкости (Gain). Кроме того, на каждом из диапазонов есть кнопка Reset, которая ставит усиление в ноль, и кнопка Bypass, которая временно отключает этот диапазон.
Рис. 4.75. Timeworks Equalizer в обычном режиме:
Общий уровень на выходе задается горизонтальным движком Outgain. Щелчок по надписи Graphic Mode в правом верхнем углу переводит эквалайзер в графический режим (рис. 4.76), при котором вместо движков будут шарики на кривой, и вы сможете эти шарики таскать вправо-влево, меняя частоту, и вверх-вниз, меняя усиление.
Рис. 4.76. Timeworks Equalizer в графическом режиме: включаем диапазон:
На панелях справа и слева от графика есть шарики тех же цветов, что и на графике. Щелчок по такому шарику включает/отключает соответствующий диапазон. Добротность и все остальные параметры диапазона можете вводить в окошках, расположенных возле его шарика. Короче говоря, вы видите, что принципы построения интерфейса у плагинов могут быть самыми разнообразными. Сами же эффекты, которые они выполняют, остаются теми же. Ну, правда, звук на выходе все же отличается. Таймворковский плагин выполняет 64-разрядную цифровую обработку, в результате чего возникает гораздо меньше специфических цифровых искажений. Правда, при этом сильно растет объем математических вычислений. Потому-то и используют такие высококачественные обработки обычно на завершающей стадии работы над проектом — при мастеринге.
Онлайновые ревербераторы
Онлайновых ревербераторов в комплекте Сонара тоже два, но оба — кей-куоковские1. В подменю Cakewalk для их вызова есть строки Cakewalk Reverb и Cakewalk FxReverb. Окно первого из них показано на рисунке 4.77.
Рис. 4.77. Ревербератор Cakewalk Reverb:
Рукоятками Dry Mix и Wet Mix задаются уровни сухого и обработанного сигнала. При желании вы можете вписать уровень от руки в прямоугольничке под рукояткой. Кнопочка Link связывает рукоятки сухого и обработанного сигналов, отчего они вращаются синхронно, но в разные стороны: когда сухой усиливается, обработанный ослабляется. Рукоятка Decay(s) (затухание) задает длину «хвоста» эффекта и количество отражений звука. Кнопка Bypass отключает реверберацию. На характер реверберации влияет также положение переключателя типов эха: Sparse Echo (разреженное эхо) — задает довольно редкое отражение звука, которое ближе всего именно к эффекту эхо, Dense Echo (плотное эхо) — задает более густой звук, No Echo отключает повторные отражения. Ну и внизу — две рукоятки, управляющие фильтрами нижних частот (LP Filter) и верхних частот (HP Filter). Первая задает частоту, выше которой, а вторая — ниже которой реверберация не производится, чтобы не гудело и не свистело. Кнопочками Active фильтры эти включаются и отключаются.
Рис. 4.78. Ревербератор FxReverb:
Второй ревербератор называется Cakewalk FxReverb (см. рис. 4.78). Даже по дизайну видно, что он поновее, да и возможностей настроить звук по своему вкусу в нем побольше. Фэйдер Room Size задает размеры помещения, в которое мы как бы помещаем данный инструмент или вокалиста. Чем выше движок, тем помещение больше. (Двигая этот фэйдер прямо во время воспроизведения, будьте готовы к тому, что звук может поскрипывать.) Вообще, разработчики плагинов довольно часто предлагают нам своего рода моделирование помещения: помимо обычных параметров, предлагают вводить размеры зала, расстояние источника звука от стен и от слушателя и прочие чисто геометрические параметры. Движок High / Rolloff — это фильтр высоких частот. Новый для нас движок High / Decay задает время затухания для высоких частот. Движок Density (плотность) влияет на количество отражений и на их смешивание друг с другом. Чем выше Density, тем больше отражений звука. Движками Motion Rate и Motion Depth можно, вроде бы, создать впечатление движения источника звука. Как-то у меня не очень это получалось. Выходило что-то более похожее на какой-нибудь фэйзер. Про Motion Rate в справке написано, что его можно как-то очень агрессивно использовать на треках с перкуссией. Попробуйте, может, у вас получится. Но только обязательно агрессивно.
Флэнджер, хорус, дилэй в реальном времени
Парой плагинов представлены и некоторые другие обработки — хорус, флэнджер, задержка. Вообще, первое поколение сонаровских плагинов (Chorus, Flanger, Delay, а также Reverb) было разработано уже довольно давно и отличалось не столько высоким качеством звука, сколько легкостью, экономичностью, ; малым потреблением ресурсов компьютера. Таких обработок можно навесить довольно много, не рискуя вызвать Drop Out. Второе поколение плагинов (Fx Chorus, Fx Flange, Fx Delay, Fx Reverb) более современное, гибкое, богатое новыми возможностями. Экономичность сочетается в них с более высоким качеством обработки.
Рис. 4.79. Двухканальный флэнджер Cakewalk FxFlange:
Например, флэнджер (см. рис. 4.79) представляет собой целых два флэнд-жера — выбираете Voice 1 или Voice 2 и задаете собственные параметры обработки для каждого из голосов — задержку (Delay), величину обратной связи (Feedback), частоту модуляции (Mod. Freq.) и панораму (Pan). На выходе все смешивается. Может быть, правильнее будет воспользоваться движком Pan, чтобы развести результаты каждой из обработок по разным каналам стереопары или, по крайней мере, направить их в разные точки стереопанорамы. Когда Pan в нуле, обработанный звук помещается точно в центр панорамы, при -1 — в левый канал, а при — в правый. Регулятор G (Global) синхронно двигает фэйдеры усиления по обоим голосам, меняя общее усиление на выходе обработки. У хоруса целых четыре независимых голоса (см. рис. 4.80). Для каждого задается своя задержка (Delay), глубина и частота модуляции (Mod Depth и Mod Freq.), панорама (Pan) и, конечно, усиление (Gain). Четыре голоса и у задержки (см. рис. 4.81). Только тут для каждого из голосов, помимо панорамы и усиления, задается величина самой задержки (грубо — coarse и точно fine), а также обратная связь (feedback) — один из самых существенных параметров, который определяет, какая часть входного сигнала будет подана на задержку (при 0 сигнал идет без обработки)1.
Рис. 4.80. Хорус Cakewalk Fx Chorus:
В подменю Cakewalk вы найдете также строку Таре Sim, которая имитирует звук магнитофонной ленты, включая и неустранимое шипение пленки (Hiss), на борьбу с которым когда-то было потрачено столько сил…
Рис. 4.81. Задержка Cakewalk FxDelay:
Гитарные усилители
Как известно всем гитаристам, электрогитару лучше записывать не с провода, который идет непосредственно со звукоснимателя или с предусилителя, а кружным путем. Гитара подключается к комбику (ламповому или транзисторному усилителю с динамиками), а около комбика ставят микрофон, откуда и пишется звук. Так электрогитара звучит намного лучше. В составе Сонара есть две обработки, имитирующие звучание комбика: сонаровский плагин Amp Sim и плагин ReValver фирмы Alien Connections.
Рис. 4.82. Гитарный усилитель Amp Sin:
На рисунке 4.82 вы видите диалоговое окно эффекта Amp Sim. В списке пресетов вы найдете несколько интересных строк, которые вам многое объяснят и покажут, а я вкратце расскажу, чем управляют движки и что выбирается в выпадающих списках. Движок Drive задает усиление сигнала, поступающего на дисторшн, влияя тем самым на величину искажений: чем ниже движок, тем меньше искажений. Секция EQ управляет тембром обрабатываемого сигнала. Bass регулирует полосу низких частот в районе 60 герц, Mid — средние частоты в районе 600 герц, a Treb — высокие (6 кГц). Движок Presence управляет «эффектом присутствия». На самом деле это фильтр, отсекающий частоты ниже 750 герц. Фильтр этот располагается уже после блока с дисторшном, обрабатывает итоговый сигнал. В списке Amp Model выбираете режим усиления — с перегрузкой или без, а если с перегрузкой, то какого типа. Посмотрите сами, какие типы там имеются. В дополнение к этому строка Bright делает звук ярче за счет подъема частот выше 500 герц. Примерно так действуют аналогичные кнопки на настоящих гитарных комбиках. В списке Cabinet Enclosure вы сможете выбрать размеры динамиков комби-ка и их количество. Галочка в строке Open Back имитирует динамик с открытой задней крыш кой. При этом часть басов как бы уходит назад, не отражается от стенки и не попадает в микрофон; Строка Off-Axis имитирует расположение микрофона не по оси динамика, тем самым окрашивая звук, причем в разных моделях комбиков и усилителей настройка действует по-разному. Особенно сильно влияет она на частоты в районе 1 кГц. Секция Tremolo имитирует эффект, естественно, тремоло. Движок Rate задает скорость тремоло, Depth — глубину модуляции, a Bias — способ, которым осуществляется тремоло: звук либо ослабляется и возвращается в исходное положении (крайнее левое положения), либо усиливается и возвращается (правое), либо и то и другое (движок во всех остальных положениях). В комплекте Сонара приходит гитарный усилитель ReValver, правда, с нехорошими буковками SE (что-то вроде short edition — урезанная редакция), которые в данном случае обозначают отсутствие некоторых важных обработок. Полную версию пытаются нам продать за 100 долларов.
Рис. 4.83. Гитарный усилитель ReValver:
ReValver состоит из нескольких модулей для обработки звука, которые включаются последовательно, сверху вниз (см. рис. 4.83): сначала со звуком поработает модуль, который вы поставите вверху устройства, потом второй и т. п. Кнопочка Load позволит загрузить один из стандартных наборов обработок из групп Blues, Metal, Pop, Rock и Special. Фактически это пресеты, хоть так и не называются. Чтобы добавить модуль в конец цепочки, щелкните мышкой по свободному месту внизу, выскочит меиюшка из одной строки: Insert Module Here (вставить модуль здесь). А чтобы поставить модуль между двумя вставленными ранее, щелкните по линии между ними. Вам будет показано окно выбора модуля (см. рис. 4.84). Модули разбиты на четыре группы: предварительные усилители (Preamps), усилители мощности (Poweramps), студийные эффекты (Effects/misc) и динамики (Speakers). Выбрав модуль в списке, справа читаете его описание.
Рис. 4.84. Выбираем обработки:
Правила подключения модулей такие:
- комбик всегда должен стоять после усилителя мощности;
- усилитель мощности должен следовать за студийными эффектами или предварительным усилителем;
- студийные эффекты должны стоять после реверберации (это называется Room — имитация помещения при работе с комбиком), после динамике и предусилителей или, наоборот, в самом начале цепочки;
- имитация помещения должна находиться после динамика;
- предусилитель должен следовать за студийными эффектами или распс лагаться в начале цепочки.
Из этих правил есть парочка исключения: модули Trim pot и Parametric fj|. ters (в укороченной версии его нет) могут стоять в любом месте. Характеристики помещения вы сможете загрузить, щелкнув по кнопке Load на модулях комбиков. Они хранятся на диске в файлах с четырехбуквенным расширением room. Про конкретные настройки того или иного модуля я говорить не буду, вы их посмотрите сами. Там, в общем-то, все более или менее знакомо. А усилители мощности и некоторые динамики вообще не настраиваются. Существуют как факт нашей жизни. Онлайновые компрессоры Устройств для динамической обработки звука в Сонаре вообще полно. В меню Timeworks есть мастеринговый плагин CompressorX (Sonar XL), а в меню Cakewalk еще четыре команды, и все они выполняют операции динамической обработки: Fx Compressor/Gate — компрессор и гейт, Fx Expander/Gate — экспандер и гейт, Fx Dynamics Processor — компрессор и любые другие динамические обработки, a Fx Limiter — ясное дело, лимитер. В саундфорджевском разделе (глава «Динамическая обработка уровня») мы с вами уже разбирались с тем, что это все такое и как настраивается.
На рисунке 4.85 вы видите диалоговое окно самой универсальной из сона-ровских обработок — динамического процессора. Остальные обработки выглядят почти так же, но они более специализированные. Соответственно, ручек всяких у них меньше и возможности поскромнее. Зато ничего лишнего. Если вы начнете мышкой перестраивать график вход-выход, то убедитесь что плагин Expander/Gate позволяет двигать только два узелка кривой: нижний, который пересекается с горизонтальной осью, и точку излома, Compressor/Gate -четыре точки (верхнюю, нижнюю и две посредине), a Dynamics Processor позво-1Яст не только перетаскивать все узелки, но и создавать новые, то есть создавать абсолютно любую зависимость уровня на выходе от уровня на входе.
Рис. 4.85. Компрессор Cakewalk FX Dynamics Processor:
Если не нажата кнопка Soft knee, то график состоит из отрезков прямой, если же кнопочку придавить, то программа будет скруглять углы. Соответственно и обработка будет мягче. Dynamics Processor использует три алгоритма работы, которые выбираются в секции Detection Algorithm:
- Peak (обработка по пиковым уровням) используется в основном в лимитерах — для того, чтобы ни один, даже самый короткий пик не вызывал перегрузок;
- Average (обработка по среднему уровню) чаще всего используется для обработки инструментальных соло;
- RMS (обработка по среднеквадратичному уровню) годится для обработки речи и вокала.
Кроме того, в секции Stereo Interaction можно выбрать один из двух алгоритмов обработки стереозвука:
- если нажата кнопка Maximum, то обработка идет обычным способом: звук в каналах усиливается или ослабляется в одинаковой степени в соответствии с тем,.каковы уровни сигналов в них;
- если же нажата кнопка Side Chain, то программа просматривает уровни только в левом канале, а применяет обработку только к правому. Авторы программы предлагают таким странным образом управлять уровнями аккомпанемента в зависимости от уровней вокала.
Fx Limiter — самая простая из команд динамической обработки. У нее в окошке нет даже графика, а из всех рукояток присутствуют только две — общее усиление (Output Gain) и максимальный уровень, громче которого ничего не должно быть (Limiter Thr). Этот уровень можно задать в пределах от -40 до -0,1 дБ.
Рис. 4.86. Timework CompressorX:
На рисунке 4.86 показан другой образчик программистского искусства -64-битный компрессор фирмы Timework. Здесь никаких графиков, только движки, кнопки и индикатор уровня. Если вы более или менее разобрались с параметрами компрессора, как пользоваться этим прибором вы поймете, достаточно прочесть названия движков. Ну, и конечно, посмотреть, какие параметры предлагаются для тех или иных пресетов.
Онлайновые обработки MIDI-дорожек
Для MIDI-треков такого изобилия обработок, как для аудио, нет и, наверное, никогда не будет. В списке MIDI Effects есть уже упоминавшийся Arpeggia-tor (см. главу «Гитарный гриф»), есть драм-машина (см. одноименную главу), есть квантизация (Quantize), транспонирование, громкость, задержка и прочие эффекты, которые довольно редко используют в качестве онлайновых обработок. А вот основные обработки звука — ревербератор, компрессор, эквалайзер -в списке MIDI Effects напрочь отсутствуют. В чем дело? В том, что такие трансформации MIDI-звука, как реверберация, компрессия и эквилизация, выполняет обычно эффект-процессор звуковой карты. Если такового на вашей карте нет, то нет и обработок. А если есть, то он делает это сам, без помощи секвенсора. Ну, нет, и не надо! Все равно в конце работы необходимо будет перевести MIDI-музыку в аудио (если, конечно, цель вашей работы — не MIDI-файл без живого звука, а музыкальный компакт-диск или трЗ-файл для размещения в интернете). Переведете, тогда и обработаете. Если вы пользовались одним из онлайновых MIDI-эффектов, вы сможете наложить этот эффект на дорожку (применить эффект), выделив эту дорожку и запустив команду Apply MIDI Effects в меню Process. Скажем, драм-машина в онлайновом режиме не рисует на дорожке никаких нот, дорожка может оставаться совершенно пустой. После того как вы примените эффект, на ней появятся ноты.