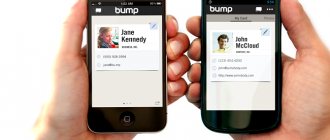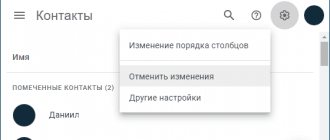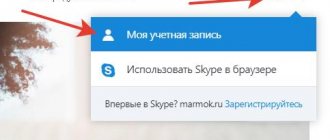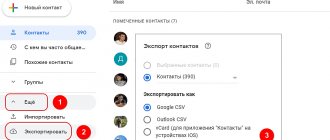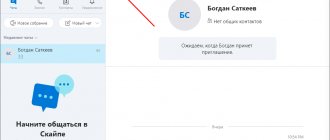Забыли пароль
Такой способ подойдет тем пользователям, у которых есть абсолютно вся информация для восстановления аккаунта. При регистрации аккаунта обязательно нужно заполнять все данные, которые смогут помочь в восстановлении. Если у вас есть все необходимые данные, для восстановления пароля гугл аккаунта следует выполнить несколько простых шагов: Перейти на Google Account Recovery и в открывшемся окне выбираем строку «Я не помню пароль».
Выбор нужного пункта
Затем введите адрес электронной почты аккаунта, который хотите восстановить и нажмите «Продолжить».
Ввод данных в строке «Я не помню пароль»
Откроется строка, в которой нужно ввести пароль, который вы помните. Если пароль не удается вспомнить вообще, нажмите кнопку «Затрудняюсь ответить».
Ввод пароля
После нажатия кнопки «Затрудняюсь ответить» система автоматически перейдет к форме восстановления пароля. Здесь вы можете произвести восстановление аккаунта гугл по номеру телефона, к которому привязан аккаунт. Система предложит выбрать наиболее удобный для вас вариант — смс-сообщение или голосовой вызов.
Восстановление аккаунта через номер телефона
В случае, если у вас нет доступа к указанному номеру телефона, есть соответствующая кнопка. После нажатия на нее выйдет другая форма, в которой нужно будет ввести адрес запасной электронной почты.
Внимание!
Если у вас не были указаны номер мобильного телефона и адрес запасной электронной почты, этот способ вам не подойдет!
Как управлять данными, удалить и восстановить свой аккаунт в Google
Вкладка «Управление данными» позволяет осуществить самые разнообразные настройки, которые нужны именно вам. Например, подраздел «Пространство для хранения» дает исчерпывающую информацию об объеме хранящихся файлов (на Google Disc, на GMail и на Гугл+ Фото).
Бесплатный тариф дает возможность использовать до 15 ГБ дискового пространства. Согласитесь, для обычного пользователя это немало. Ну, а если вы желаете с определенной целью добавить свободного места, придется перейти на платный опцион, перейдя по ссылке «Сменить тариф».
В этой же вкладке есть такая интересная опция как «Google на всякий случай». Фактически это завещание в самом прямом смысле этого понятия. Ведь произойти в нашей жизни может всякое, поэтому можно составить список лиц, которым перейдет все ваше “имущество” в виде фото, файлов и других данных в случае, если account будет неактивным в течении определенного промежутка времени, который следует задать в настройках.
Итак, для начала настраиваем срок бездействия, затем добавляем доверенных лиц, которые получат по вашему завещанию все данные учетной записи. Нажимаете на соответствующий линк и выполняете все действия по инструкции, которая весьма понятна для восприятия.
Отмечу, что есть возможность настроить автоответчик для данной почты GMail, который будет отсылать заданное сообщение всем адресатам, кто будет писать вам после истечения срока бездействия. Если после заданного срока УЗ должна быть ликвидирована, левой кнопкой мышки нажимаете пустую ячейку напротив опции «Удалить аккаунт», после чего нажимаете «Включить».
В одноименном подразделе вкладки «Управление данными» есть ссылка «Удалить аккаунт и данные». Перейдя по ней, внимательно ознакомьтесь с предупреждением, поскольку удаление учетной записи — ответственное решение.
Итак, мы рассмотрели, как удалить аккаунт Гугл, теперь самое время понять, какие действия необходимо предпринять по его восстановлению. Об этой возможности я упоминал выше по тексту в ходе описания регистрации. Это может понадобиться, если вдруг возникнет неприятная ситуация, связанная с утерей пароля либо, паче чаяния, с захватом аккаунта и потерей доступа к нему.
Google радеет за безопасность и сохранность данных своих пользователей, посему восстановить account получится только тогда, когда он на сто процентов будет уверен, что владельцем являетесь именно вы. Вот поэтому при регистрации мы указываем параметры восстановления, коими в этом случае являются дополнительный e-mail и номер телефона.
Восстановить доступ к аккаунту в Гугл можно здесь. Если с чем-то вы не сможете разобраться, то ответы на возникшие вопросы и варианты действий в той или иной сложившейся ситуации получите на этой и этой страницах помощи.
Отсутствует номер телефона и запасная почта
При отсутствии контактных данных, восстановить аккаунт, все же, можно. Однако, это будет немного сложнее. Для этого вы также нажимаете на вариант «Я не помню пароль» в Google Account Recovery, после чего откроется специальная форма. В ней нужно будет ответить на несколько вопросов по использованию аккаунта. Эта процедура необходима, поскольку Google заботится о безопасности данных своих пользователей. Если вы не помните точные ответы на вопросы и даты, дайте хотя бы приблизительный ответ. Все поля обязательны для заполнения!
Восстановление с помощью ответов на вопросы
После того, как вы заполните данные, система распознает вас как владельца (в том случае, если ответы даны точно или приблизительно верно), и вам будет открыта форма для установки нового пароля.
Создание учетной записи Google на компьютере Mac или PC
Шаг 1 Переходим на сайт Google и в верхнем правом углу нажимаем на кнопку Войти
Перед нами появляется форма регистрации, поля которой нужно будет заполнить
Шаг 4 Вводим свое имя и фамилию, а также придумываем имя пользователя — иными словами адрес электронной почты. Google проверит ее на доступность. И если она уже будет кем-то занята, у вас появиться надпись «Это имя уже занято. Попробуйте другое» . В таком случае у вас будет несколько вариантов:
- использовать варианты предложенные самим Google;
- добавить в имя: точку, дефис или цифры;
- придумать другое имя пользователя.
Шаг 5 Теперь нужно придумать пароль к нашей учетной записи
Не придумывайте слишком легкий пароль, чтобы им не могли завладеть злоумышленники. Пароль должен быть сложным и надежным. Используйте заглавные и строчные буквы, цифры, а также спец.символы, такие как !, #, $, & и др
. Не используйте распространенные пароли
qwerty, password, 1234567890, а также свою дату рождения
Поле с мобильным телефоном и резервным email является необязательным, но его лучше заполнить. Это нужно для того, если Вы вдруг забудете пароль или же им завладеют злоумышленники, с помощью телефона его можно будет восстановить
Шаг 8 Теперь нам нужно подтвердить, что мы человек, а не робот. Для этого вводим цифры или текст изображенный на картинке
Шаг 9 Выбираем страну и ставим галочку, что принимаем условия Google. После чего жмем на кнопку Далее
Шаг 10 Появляется страница для первоначальных настроек профиля Google+. Если хотим добавить фото к профилю, то жмем на соответствующую кнопку. Если не хотим, то нажимаем кнопку Дальше
Шаг 11 Вот и все! Учетная запись Google создана. Теперь у вас есть аккаунт для Play Market. Нажав на кнопку Вперед! Вы будете перенаправлены на главную страницу Google
Способ №2
Восстановление с помощью мобильного телефона
Для того, чтобы в дальнейшем можно было воспользоваться этим способом, при регистрации нужно включить функцию восстановления пароля по номеру мобильного телефона. Таким образом, при утере пароля, его восстановление не займет много времени. Этим способом можно произвести восстановление аккаунта гугл на телефоне. Для того, чтобы провести операцию восстановления пароля, выполните несколько простых действий:
- 1. Перейдите на страницу поддержки и введите в специальном поле номер телефона, который был указан при регистрации.
Страница поддержки
- 2. После нажатия кнопки «Далее», перед вами возникнет небольшое окно с кодом, который нужно ввести в поле ниже и нажать «Продолжить». После этого откроется следующее окошко, в котором необходимо выбрать способ получения кода для сброса пароля — смс-сообщение или голосовой вызов.
Выбор способа получения кода для восстановления
- 3. После того, как вы выберете подходящий вариант, откроется следующее окно с полем для ввода кода. Если код введен верно, старый пароль сбросится, и вы сможете установить новый.
Внимание!
Количество отправляемых смс в сутки ограничено! Также бывают случаи, когда смс приходит не сразу, поэтому, если вы не дождались смс-сообщения и отправили еще несколько запросов, верным будет последний вариант кода в сообщении.
Создание учетной записи Google на Android смартфоне или планшете
Для регистрация этим способом вам нужно непосредственно устройство с операционной системой Android. Данное руководство будет полезно для тех, у кого еще нет аккаунта Google в магазине приложений.Шаг 9 После того, как аутентификация будет пройдена, вас попросят добавить к своему аккаунту кредитную карту. Вы можете этого не делать, если не собираетесь осуществлять покупки в магазине, в противном случаи — это можно будет сделать позже нажав на кнопку Не сейчас. После произойдет сохранение аккаунта
Шаг 10 После выполнения всех описанных выше шагов, Вы попадете в магазин приложений Google Play — ваш аккаунт успешно создан. Поздравляем вас!
Вот теперь Вы знаете, как можно легко и быстро создать учетную запись Google используя компьютер или же свой телефон и планшет с ОС Android. Выбирайте более удобный для вас метод. Если вам мало бесплатных приложений с Маркета, и Вы хотите большего от своего устройства, воспользуйтесь нашей услугой . Мы установим на ваш смартфон или планшет много полезных программ и игр.
Надеемся статья была познавательной. Добавляйте ее себе в закладки и делитесь с друзьями, а также подписывайтесь на наши сообщества в социальных сетях, где Вы сможете найти еще много полезной информации
В Гугле, в аське, в планшете и. т. д. Сегодня я решил подробно ответить им, что такое аккаунт и как его создать, а также что делать если взломали аккаунт или вы забыли пароль.
Аккаунт
– это информация о пользователе, которая храниться на каком-нибудь сайте. Например, вы решили найти себе друзей в социальной сети «в контакте». Но прежде чем это сделать, нужно предоставить свои данные: имя, фамилию, мобильный телефон и т. д. Набор этих данных и называется аккаунтом или учетной записью.
Человек, у которого есть свой аккаунт, имеет намного больше прав, чем обычный пользователь. Если вы хотите иметь полный доступ к функциям определенного сайта, то нужно обязательно создать свою учетную запись. Если вы не знаете, как это сделать, ничего страшного, сейчас я напишу.
Аккаунт полностью забыт
У вас был аккаунт в гугл, и вы внезапно о нем вспомнили, но не помните даже логин — этот способ для вас. Для восстановления необходимо перейти на сайт gmail.com. Перед вами откроется окно для входа. В нем нажимаем кнопку «Не удается войти в аккаунт».
Вход в гугл аккаунт
Перед вами возникнет окно с вариантами для восстановления. Выбираете «Я не помню имя пользователя» и нажимаете кнопку «Продолжить».
Выбор пункта «Я не помню имя пользователя»
В новом окне внимательно заполняете поля. Все поля обязательны для заполнения. Здесь нужно ввести адрес запасной электронной почты, фамилию и имя при регистрации и ввести код с картинки, после чего нажать «Отправить».
Заполнение формы восстановления
После проведенных манипуляций, на запасной адрес электронной почты вам будет отправлено письмо с дальнейшими инструкциями по восстановлению.
Как создать?
Прежде чем войти в аккаунт, его нужно сразу создать, зарегистрировать. Так вы и представитесь Google. И он будет вас узнавать по логину и паролю и впускать в своё сервисное онлайн-пространство, в ваш личный кабинет для пользования. А иначе и быть не может. Чтобы вы не писали, не указывали в панели входа – но без регистрации! – система Гугла всё одно не опознает вас. А функции сервисов может и будут доступны без аккаунта, но не в полной мере.
Примечание. Если же вы однажды регистрировались, допустим, в Gmail или Youtube с мобильного или ПК и знаете свои учётные данные, то создавать уже ничего не потребуется. Сразу же переходите к инструкциям по авторизации.
Итак, перво-наперво, создание аккаунта в Google. Дело нехитрое, но требует внимательности. Приступаем.
1. Откройте в браузере страничку поисковика – https://www.google.com/
2. Щёлкните вверху справа кнопку «Войти».
3. В нижней части панели кликните ссылку «Создать аккаунт».
Если вдруг обнаружиться, что с входом ничего не понятно, из-за того, что интерфейс отображается на другом языке, в ступор не впадайте. Ничего страшного. Всё дело в настройках. Просто-напросто щёлкните мышкой опцию с названием текущего языка (первая ссылка внизу за границей блока входа).
Когда отобразится список, выберите родной язык. Страничка перезагрузится уже в знакомых вам буквах и словах – на русском.
4. Теперь анкета. Фейк или по-настоящему – ваш выбор. Всё стандартно: имя и фамилия, имя пользователя (оно же логин и адрес почты в gmail, указывается на входе) и пароль (с повторным набором для подтверждения).
5. Для перехода ко второй части формы – кнопка «Далее». Но первые поля заполните обязательно. Иначе не перейдёте.
7. Следующий этап – личная информация (дата рождения и пол). Телефон указывается по желанию, но иногда Google требует его ввести и подтвердить через СМС в обязательном порядке. Так что будьте готовы предоставить номер, если что.
8. Снова переход по кнопке «Далее». Согласитесь с условиями пользования.
И финал! Учётная запись Google готова к работе. Ваша личная, уникальная.
Аккаунт был удален
Удаленный аккаунт гугл можно восстановить только в течение одной недели после удаления. После этого аккаунт удаляется навсегда без возможности восстановления. Для этого открываем сайт gmail.com и вводим логин и пароль от аккаунта.
Вход в систему
Восстановить аккаунт можно только при помощи отправки кода на номер мобильного телефона. Для этого нужно выбрать более удобный способ получения кода — смс-сообщение или голосовой вызов.
Восстановление аккаунта с помощью мобильного телефона
Если воспользоваться номером телефона и запасной электронной почтой в данный момент невозможно, вы можете воспользоваться восстановлением с помощью предоставления информации об аккаунте. Данные нужно предоставлять максимально точные, чтобы система распознала вас как владельца аккаунта. Если ответы будут неверные, система не восстановит аккаунт. В этом случае проблему разрешить можно будет только регистрацией нового аккаунта.
Подтверждение успешного восстановления
Проблемы при входе
Ошибки при авторизации, увы, иногда бывают. А возникают по разным причинам. Приведём самые распространённые проблемы со входом в учётку и расскажем, как от них избавиться.
Неправильный пароль. Когда утерян ключ для входа, не можете вспомнить, на страничке входа введите логин. Нажмите «Далее». Пройдите по ссылке «Забыли пароль?». Если комбинацию меняли в учётке, попробуйте указать предыдущий пароль. Если такой информацией не располагаете, выберите опцию «Другой способ» и следуйте инструкциям сервиса. Для быстрого восстановления доступа в таких случаях рекомендуется заблаговременно добавлять в учётную запись номер телефона и дополнительный email.
Неправильный логин. Если не можете правильно ввести логин, в панели для авторизации кликните «Забыли адрес эл. почты?». Введите указанный в профиле мобильный или дополнительный почтовый ящик. И продолжите процедуру верификации через указанный контакт. Без этих данных восстановить профиль проблематично.
Учётные данные есть, не получается войти. Откройте страничку – https://support.google.com/accounts/troubleshooter/2402620?hl=ru#ts=2402624 (раздел «Справка»). Выберите в списке причину неполадки. Выполните инструкцию, отображённую на новой страничке.
Нет cookie. Вероятней всего, авторизоваться в Google не получится, если в браузере отключено сохранение cookie (особый тип данных, необходим для корректной работы многих сайтов). Найдите эту настройку в меню своего веб-обозревателя и включите. Снова попробуйте войти в профиль.
Блокировка. Сервис Google может заблокировать пользовательский аккаунт из-за нарушений правил пользования. Если вы видите соответствующее уведомление, но по вашему мнению учётка отключена необоснованно, можно сделать запрос на восстановление. Необходимое руководство по выполнению процедуры на странице https://support.google.com/accounts/contact/disabled2.
Синхронизация с телефоном после смены пароля
Сначала выберите способ восстановления или смены пароля, после чего установите новый пароль. После смены пароля активируйте синхронизацию с приложением в мобильном телефоне.
Установка нового пароля
Если синхронизация не произошла автоматически, тогда нужно зайти в настройки телефона, и через них остановите приложение самостоятельно. После этого приложение нужно запустить, и оно запросит новый пароль.
Как посмотреть свой аккаунт
Пользователь может также посмотреть, установлен ли на его телефоне учетная запись от системы Гугл. Это может помочь в том случае, если пользователь ранее регистрировался, но вовсе забыл, что на его устройстве есть такой аккаунт.
Этот процесс проходит в системе телефона, а именно – в настройках. Преимущество такого просмотра заключается в том, что человеку не понадобится интернет, чтобы посмотреть привязанный к телефону аккаунт, а также он может скопировать данные об нем прямо через систему.
Для того, чтобы посмотреть свой аккаунт на телефоне, нужно:
- Открываем телефон при помощи разблокировки экрана;
- После разблокировки появляется стартовый экран, на котором необходимо найти иконку под названием «Настройки». Она, как правило, и располагается на начальном экране. Чаще всего напоминает шестеренку.
Обратите внимание! Обозначение настроек прежде всего зависит от того, какая система установлена на телефоне у человека. Это зависит от прошивки, производителя и от многих других факторов.
- После этого пользователю нужно в настройках найти такой пункт, как «Аккаунты». Он не располагается в самом конце настроек. Как правило, нужно глянуть на самый верх, чтобы обнаружить нужный раздел. Переходим в него;
- Теперь через этот раздел ищем специальный пункт «Учетные записи». В нем будут предоставлены все те аккаунты, которые привязаны к системе телефона. Благодаря ему не нужно постоянно вводить данные и пароли от многих аккаунтов. Они уже зарегистрированы в телефоне;
- Теперь ищем аккаунт от гугл. Иконка – это сам логотип системы. При помощи клика на него пользователь достаточно просто скопирует логин.
Таким образом можно посмотреть свой аккаунт на телефоне.
Настройка аккаунта
Для настройки учетной записи нужно выполнить вход в браузере – ввести адрес почты Gmail и пароль. После этого в верхнем правом углу появится иконка с первой буквой имени. Нажимаем на нее и выбираем «Управление аккаунтом Google».
Откроются настройки.
Также в них можно попасть их из меню телефона – через «Настройки» в Android.
Личные данные. Здесь можно изменить информацию о себе и загрузить фотографию.
Данные и персонализация. Здесь находятся записи ваших действий: история поиска, местоположений, YouTube. А также через этот раздел можно настроить конфиденциальность, рекламу, интерфейс (язык и прочее).
А еще можно скачать свои данные: поисковые запросы, файлы (например, письма).
Безопасность. На этом пункте мы остановимся подробнее: рассмотрим, как максимально защитить учетную запись.
Пароль
Через этот раздел можно поменять пароль:
- Нажмите на пункт «Пароль».
- Введите текущий пароль.
- Укажите новый и подтвердите его.
Пароль должен состоять минимум из 8 знаков. В нём должны присутствовать заглавные буквы, цифры и символы. Пример: [email protected]@Zy#.
Вход с помощью телефона
Данный пункт дает возможность выполнять вход без ввода пароля – с помощью телефона. Покажу, как это сделать на ПК.
1. Перейдите в раздел «Вход в аккаунт с помощью телефона».
2. Нажмите на кнопку «Настроить».
3. Введите пароль.
4. Откроется меню, из которого выберите пункт «Настройка телефона Android».
И выполните вход по инструкции:
- Откройте раздел «Настройки» на телефоне.
- Перейдите в «Аккаунт» – «Добавить аккаунт» – Google.
- Введите данные для входа: адрес почты Gmail или телефон, а также пароль.
Затем кликните по ссылке «Нажмите здесь, чтобы повторить попытку».
5. Появится ваша модель телефона. Нажмите «Далее».
6. Система предложит выполнить вход. Нажмите «Далее».
На телефоне появится запрос на вход. Нажмите «Да».
На компьютере появится окно для включения функции. Нажмите «Включить».
Вот и все – телефон настроен и теперь можно входить в учетную запись без пароля.
Двухэтапная аутентификация
Двухэтапная аутентификация – это самая надежная защита от взлома. Даже если мошенник узнает пароль, он не сможет пройти проверку и попасть в учетную запись. Подробнее об этой защите читайте по ссылке.
1. В настройках безопасности перейдите в раздел «Двухэтапная аутентификация».
2. Укажите номер телефона, на который будут поступать коды для входа. Выберите, каким образом будут приходить коды – в смс или через телефонный звонок.
3. На телефон придет смс с кодом. Введите его в окошко.
4. Откроется уведомление об успешной настройке. Нажмите «Включить».
Функция активирована и теперь после ввода пароля нужно будет также указывать код из смс. При каждой попытке входа на новом устройстве на телефон будет приходить новый код.
Желательно добавить еще один или два способа входа. Они пригодятся в случае, если возникнет проблема с доступом. Например, когда смс не доходят или телефон недоступен.
Настройка резервных кодов
- Под пунктом «Резервные коды» нажмите на ссылку «Создать».
- Откроется окошко со случайными числами. Запишите их и сохраните в надежном месте. Или нажмите «Загрузить» для получения текстового файла – его можно хранить на компьютере или распечатать.
Установка приложения для генерации кодов
1. Под пунктом «Приложение Authenticator» нажмите на ссылку «Создать».
2. Выберите систему телефона: Android или iPhone.
3. Появится штрих код, который нужно отсканировать приложением «Google Authenticator».
4. Установите на телефон приложение Google Authenticator. Это можно сделать по ссылке или через Play Market.
5. После установки откройте приложение и нажмите на кнопку «Начать».
Затем на пункт «Сканировать штрих код».
6. Наведите камеру телефона на штрих-код (п.3) и приложение сгенерирует число для входа.
7. Введите полученное число в окошко подтверждения.
В следующий раз при попытке входа в аккаунт Google запросит ввод пароля на первом этапе. А на втором этапе предложит выбрать один из настроенных вариантов дополнительной защиты.
Другие параметры безопасности
Способы подтверждения личности. Здесь можно изменить текущий номер телефона и добавить резервный адрес электронной почты.
Недавние события. В этом разделе показаны действия, которые происходили с учетной записью.
Устройства. Список всех устройств, с которых был выполнен вход.
Сторонние приложения с доступом. Здесь показаны приложения и сайты, у которых есть доступ к некоторым данным учетной записи.
Вход на другие сайты. Сведения о сохраненных паролях и связанных аккаунтах.
Для чего нужен аккаунт Google
У каждого из нас могут быть свои причины зарегистрироваться в том или ином сервисе. Учетная запись Google позволяет:
- Создать и использовать gmail-почту, которая отличается высокой степенью защищенности, а также по своему опыту скажу, что ее меньше всего “глючит”. Другие почтовые сервисы иногда не принимают или не отправляют письма и плохо фильтруют спам. С почтой от Google у меня ни разу не возникало таких проблем. Но на старом компьютере она может немного притормаживать и долго загружаться.
- Пользоваться Диском от Google, который представляет собой защищенное хранилище информации в интернете. Вы можете хранить на нем рабочие файлы или другие материалы, чтобы иметь к ним доступ с любого компьютера и в любое время. Также можно давать другим пользователям ссылку для просмотра, редактирования или скачивания материалов и организовывать совместную работу нескольких людей над документами. Я постоянно пользуюсь этими возможностями и вам рекомендую.
- Использовать весь функционал смартфонов на Android. Когда к вам в руки попадает новенький телефон с этой операционной системой, он сразу просит ввести адрес электронной почты Gmail. С ней синхронизируются контакты, а на Google Диске может храниться информация из некоторых приложений, таких как WhatsApp.
- Полноценно использовать возможности видеохостинга YouTube. Думаю, вы не раз смотрели видеоролики и даже фильмы, размещенные на сайте youtube.com. Чтобы создать свой канал, публиковать на нем материалы, зарабатывать деньги, а также сохранять, лайкать и комментировать видеозаписи других пользователей, нужен Google-аккаунт. Если его нет, то вы можете только просматривать чужие записи, остальные функции для вас недоступны.
На мой взгляд, довольно много причин поскорее пройти регистрацию и обзавестись своей учетной записью.