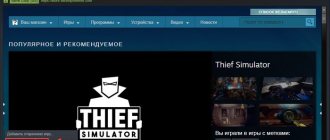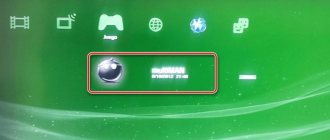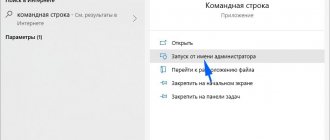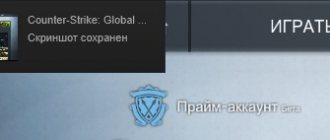Что нужно сделать перед переустановкой?
1. Определите папку, куда установлен Steam. Для этого кликните правой кнопкой мыши по ярлыку программы и выберите пункт «Свойства». Откроется следующее окно:
Поле «Рабочая папка» — это и есть путь установки Steam.
2. Убедитесь, что на локальном диске, куда установлена программа, достаточно свободного места. Для этого откройте Проводник и нажмите «Этот компьютер».
Кликните правой кнопкой мыши по локальному диску, на котором установлен Steam, и выберите «Свойства». В появившемся окне вы увидите, сколько свободного места осталось на диске.
Если свободного места мало (несколько мегабайт), то удалите ненужные программы и файлы, возможно, после этого программа заработает корректно, и переустановка не потребуется. Если свободного места достаточно (более 1 Гб), переходите к следующему шагу.
3. Если у вас проблемы с авторизацией, откройте официальный сайт Steam в браузере и попытайтесь войти в свой аккаунт. Если войти не удается, значит серверы Steam в данный момент перегружены или не работают. В этом случае переустановка программы не требуется, вам нужно дождаться восстановления работы серверов. То же касается работы магазина и сообщества – если соответствующие страницы не открываются ни в браузере, ни в клиенте, значит переустанавливать Steam не нужно, дожидайтесь восстановления работы сайта. Если же официальный сайт работает нормально, и вы можете авторизоваться через браузер, то переустановка клиента скорее всего решит проблему.
4. Если программа не запускается или закрывается с ошибкой, попробуйте перезагрузить компьютер. Не помогла перезагрузка? Приступайте к переустановке.
В Steam появилась возможность писать рецензии на игры
Теперь каждый желающий может высказать об игре всё, что о ней думает. С такой идеей Valve сегодня запустила возможность написания пользовательских рецензий в Сообществе Steam. Для этого нужно зайти на страничку игры в Магазине Steam и, если пользователь играл в неё, то можно написать обзор/отзыв. Покупать игру для этого не обязательно, важен лишь сам факт запуска игры, на которую пользователь собирается писать обзор. Как же это понять? Довольно просто: в Steam часто бесплатно дают игры, к примеру, на выходные или праздники. В стандартном же порядке игру, конечно, нужно сначала приобрести. Данные пользовательских обзоров будут отображаться вместе с так называемым Metascore. Система пока находится в бета-версии, а Valve обещает множество нововведений.
анонсы и реклама
2080 Super Gigabyte Gaming OC за 60 т.р.
Compeo.ru — правильный компмагазин без подвохов
RTX 2060 дешевеет перед приходом 3ххх
Ryzen 4000
серии в составе компьютеров уже в Ситилинке
РУХНУЛА цена MSI RTX 2070 после анонса RTX 3ххх
Core i9 10 серии вдвое дешевле такого же 9 серии
Цена на память снижена в 2 раза в Регарде — везде дороже
Пожалуй, самой важной частью этой системы будет возможность написать отрицательный отзыв об игре. Valve, известная своей заботой о пользователях, всецело понимает это желание, поэтому если покупатель недоволен продуктом, то имеет полное право «запостить» отрицательный отзыв, чтобы дать другим пользователям понять, почему этот продукт не стоит приобретать. Но с отрицательными отзывами важно не переборщить, поскольку другие пользователи могут отмечать их как неуместные.
Предполагается, что система обзоров будет контролироваться сообществом: пользователи смогут отмечать полезные отзывы/обзоры, а под аватаркой «рецензента» будет отображено количество игр на его аккаунте, а также время, проведённое в обозреваемой игре.
Разработчики смогут отвечать на обзоры пользователей; такие ответы будут помечены специальным цветом или знаком. Более того, разработчики могут отмечать обзоры как неуместные или оскорбительные. Благо напрямую удалять их они не смогут; для этого понадобится модератор, который проверит обзор и примет решение оставить его или удалить.
Обзоры будут сортироваться по дате: сначала новые, потом старые. Таким образом Valve обеспечивает свежесть информации, поскольку с течением времени игры обновляются, ошибки исправляются, выпускаются дополнения, и так далее.
По словам Valve, Обзоры Steam являются эволюцией Рекомендаций — опции, представленной компанией в 2010 году. Все ранее написанные Рекомендации теперь переведены в ранг Обзоров.
Valve в очередной раз подтвердила свою репутацию дружелюбной к игрокам компании. Возможно, отныне станет меньше людей, купивших продукт, а затем кусающих локти по разным причинам. Как говорится, семь раз отмерь — один раз отрежь, так вот Valve предоставила игрокам ещё один инструмент для «отмеривания».
Пошаговая инструкция
Чтобы переустановить Steam, не удаляя установленные игры, файлы сохранений и настроек программы, проделайте следующее:
Шаг 1. Закройте программу, если она открыта. Для этого кликните правой кнопкой мыши по ее иконке в системном трее и нажмите «Выход».
Шаг 2. Проверьте, не запущены ли у вас процессы Steam (особенно в том случае, если при запуске программы иконка в трее не появляется). Для этого запустите Диспетчер задач, кликнув правой кнопкой мыши по панели задач, и выберите соответствующий пункт (см. скрин).
Далее нажмите «Подробнее».
Затем перейдите на вкладку «Подробности».
Теперь отсортируйте процессы по имени, кликнув по столбцу «Имя» (в Windows 7 столбец называется «Имя образа»).
Как удалить игру из библиотеки Стим
Как мы уже говорили, Steam — это универсальный магазин который удовлетворит все ваши игровые потребности, включая быструю установку и удаление любых игр.
Шаг 1. Запустите Steam.
Шаг 2. Перейдите в Библиотека -> Игры.
Шаг 3. Щелкните правой кнопкой мыши на игре, которую хотите удалить. С боковой панели слева.
Шаг 4. Выберите Удалить.
Шаг 5. Подтвердите удаление нажав Удалить.
Если вы правильно выполнили все шаги, игра будет удалена с компьютера. Она останется в учетной записи Steam, но чтобы поиграть вам нужно будет загрузить ее повторно.
Таким способом можно удалить любые игры со Стима
Другие способы переустановки Steam
Если вышеописанный способ не решил проблем с программой, попробуйте удалить ее одним из способов, описанных в инструкции «Как удалить Steam», а затем установите заново по инструкции «Как установить Steam».
Steam – это крупнейший сервис продажи компьютерных игр. Он насчитывает большое количество программ, игр и приложений от крупных и не очень разработчиков. Создав аккаунт на онлайн-сервисе, можно собрать коллекцию любимых игр. Чтобы имеющиеся приложения сохранились при переустановке или удалении Steam, необходимо знать несколько нюансов.
Как переустановить Steam без потери игр
Переустановка Стим необходима в случаях:
- когда онлайн-сервис выводит ошибку при запуске;
- если не удается авторизоваться на сервисе;
- если он зависает и не отрывает функции при авторизации.
Повторная установка решит эти проблемы, но также сотрет сборник скачанных игр и программ. Чтобы этого избежать, нужно выполнить следующие действия перед полным удалением Стима с компьютера:
- Прежде чем выполнить эту операцию, нужно найти место, где хранятся все скачанные игры. Для этого надо зайти в «Свойства» и нажать кнопку «Расположение файла».
- Из появившихся папок и документов, необходимо выбрать имеющую название «steamapps» и переместить ее в другое место. К примеру, на другой локальный диск или флешку.
- Затем можно полностью удалять Стим, без страха потерять игры. Теперь рекомендуется скачать его заново. Для восстановления коллекции возвращаем сохраненную заранее папку. Проверяем библиотеку в заново установленном Стиме. Все файлы остались на месте, достаточно только запустить их и согласиться с обновлением данных.
Как навсегда удалить игру из Steam и все дополнительные файлы
Также стоит отметить, что бывают случаи, когда определенные файлы могут остаться на компьютере даже после удаления игры. Обычно такие файлы не очень большие и не будут отнимать много памяти, но если вы хотите удалить действительно все, следуйте инструкциям ниже.
- Перейдите в папку где установлен клиент Steam (по умолчанию он находится в C:\Program Files\Steam\)
- Перейти по пути steamapps -> common.
- Щелкните правой кнопкой мыши на папке с названием удаленной игры и нажмите Удалить.
Внимание: не используйте этот метод, если вы еще не удалили игру. Это может вызвать сбои в работе клиента Steam, поэтому удаляйте эти файлы только после того, как игра будет удалена одним из способов, которые мы описали выше в статье.
Также хотим предупредить, что иногда в этой папке могут храниться файлы сохранений из игр. Это значит, что если вы когда-нибудь решите переустановить игру, то сможете продолжить проходить ее с того момента, где остановились в последний раз. Если вы удалите папку с сохранениями придется начать все с начала.
Как удалить Стим
Если все интересующие программы уже установлены, то Steam можно удалить. При этом установленные файлы останутся, а количество памяти на локальном диске увеличится. Удалить Steam с компьютера полностью можно двумя способами.
Стандартный
Данный способ выполняется при помощи панели управления. Для начала рекомендуется выйти из программы. Далее перейти в панель управления, которая расположена с правой стороны меню «Пуск». В Windows 8 и 10 можно использовать поиск по системе.
Под иконкой «Программы» нужно кликнуть «Удаление программы». Затем в списке всех приложений выбрать Стим и удалить его. При появлении окна установщика требуется отвечать «далее» до полного удаления всех документов, относящихся к Steam.
Удаление вручную
Чтобы выполнить эту операцию вручную, необходимо самостоятельно удалить папки и очистить реестр. В данном способе также первоначально нужно выйти из программы. После нужно найти папку расположения Steam и удалить содержимое.
Затем необходимо очистить корзину и перейти к очистке реестра. Чтобы войти в реестр, нажмите сочетание клавиш Win+R и введите в появившемся окне regedit.
Выберете «Файл» в панели управления, затем нажмите «Экспорт». Так создается копия реестра для дальнейшего восстановления системы, в случае ошибочных действий. Ее необходимо сохранить в появившемся окне.
Дальше нужно открыть ветку в левой части окна. Она определяется разрядностью ПК:
- для x64: HKEY_LOCAL_MACHINESOFTWAREWow6432NodeValve;
- для x86: HKEY_LOCAL_MACHINESOFTWAREValve.
Удаляем в списке папку с названием «Valve».
Затем, после выбора HKEY_CURRENT_USERSoftwareValveSteam, нужно удалить папку «Steam».
Если выполнить удаление не получается, значит, используется первый способ удаления. Иногда стандартное удаление выдает ошибки. Поэтому можно повторить удаление вторым способом. Он займет чуть больше времени, но будет эффективней.
Используя вышеупомянутые способы, удаление и перезагрузка Стим пройдет легко и быстро. Главное не забывать копировать папку «steamapps» для сохранения программ.
Некоторых геймеров может волновать такой сюжет при проблемах с самым популярной игровой сетью: «Переустановил Steam, а все игры удалились». Сразу стоит заверить, что, даже если удалить Стим с ПК, купленные продукты всё равно останутся в библиотеке. Другая проблема — они исчезнут с жёсткого диска. Однако и её можно решить: вернуть сервис без потери с компьютера приобретённых в нём продуктов.
Правильная переустановка
Есть пользователи, которые накачали игры в сумме на терабайты памяти. Очень не хочется всё потом заново устанавливать после восстановления сервиса Steam, если он вдруг начал глючить, провисать, давать сбои. Выход есть, и он довольно простой. Чтобы не смотреть с болью, как драгоценные творения разработчиков удаляются, просто следуйте этой инструкции.
- Открываем папку, в которой находится установленный сервис (легко сделать, кликнув правой кнопкой мыши по ярлыку Steam на рабочем столе и выбрав «Расположение файла»).
- Находим папку steamapps и копируем её в любое другое место.
- А также находим файл userdata и делаем с ним то же самое.
- Открываем «Панель управления», находим «Программы и компоненты» — «Установка и удаление программ».
- Выбираем из списка Стим, ждём, пока он удаляется.
- Устанавливаем сервис, скачав с официального сайта.
- Перед запуском программы заходим в директорию с ней и вставляем с заменой скопированные файл и папку.
Ещё более просто
Если вам не нравится загружать установочный клиент и возиться с ним, можно сделать переустановку немного легче, при этом также восстановить игровую сеть и все приобретения.
- Так же находим папку со Стимом и вырезаем или копируем оттуда раздел steamapps и уже два файла: userdata и steam.exe.
- Удаляем из папки всё оставшееся содержимое вручную (лучше выбрать безвозвратное удаление).
- Вставляем сохранённые файлы.
- Запускаем Steam.exe. Откроется клиент по установке и предложит установить Стим на этот компьютер.
- Устанавливаем.
Вот и всё! Эти способы позволяют сэкономить кучу времени и трафика. Кстати, даже если вы не установите игровую сеть заново, то сможете играть в спасённые таким образом игры. Но только в те, что не жёстко привязаны к Стиму, и только в офлайн-режиме.
Разница между скрытием и удалением игр
Скрытие можно отменить. Когда вы скрываете игру Steam, она скрыта от стандартных представлений библиотеки. Кто-то все еще может увидеть игру с помощью нескольких щелчков мыши, и вы можете показать игру в будущем. Вы даже можете играть в скрытую игру.
Удаление это навсегда. Когда вы удаляете игру из своей учетной записи Steam, она удаляется навсегда. Игра не появится в вашей библиотеке. Ранее вам приходилось обращаться в службу поддержки Steam и просить об этом, но теперь существует стандартный способ удаления игр несколькими щелчками мыши. Осторожно: чтобы играть в игру снова в будущем, вам придется купить ее.
Возможные проблемы при установке
Случается, что Стим не хочет устанавливаться и просит инсталлировать его в «папку по умолчанию». Что делать в таком случае. Дело в том, что сервис по-прежнему очень капризно выбирает директорию. Ему нужно, чтобы она содержала только латинские символы. Именно поэтому изначально он стоял у вас в папке «C:/Program Files» (ведь так?). Выберите такое расположение, чтобы весь путь состоял из английских букв и не содержал кириллицы.
Теперь вы знаете, как правильно переустановить Стим, не удаляя игры. Ведь в первую очередь стоит ценить своё время. Ну и, конечно же, трафик, если он у вас не безлимитный.