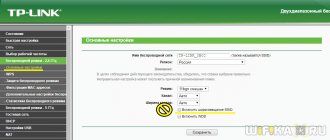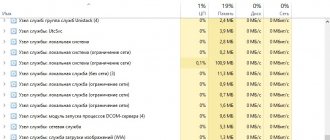Несмотря на то что основные службы и важные компоненты системы, отвечающие за беспроводное подключение компьютера к виртуальным частным сетям или другим устройствам, поддерживающим беспроводную передачу данных, активированы по умолчанию, нередки ситуации, когда при попытке установки связи между устройствами или подключения к беспроводным сетям система вдруг сообщает о том, что служба автонастройки беспроводной сети WlanSvc не запущена. Что делать в таком случае, знают далеко не все пользователи. Именно поэтому для всех тех, кто в этих вопросах особо не разбирается, можно привести несколько методик, которые помогут устранить возникшие проблемы.
Что такое служба WlanSvc и за что она отвечает?
Но для начала давайте кратко остановимся на том, что же это за служба. Определение этого компонента говорит само за себя. Это именно служба автоматического распознавания беспроводных сетей Wi-Fi на основе стандарта iEEE 802.11 и определения устройств, которые могут передавать данные с использованием радиомодулей Bluetooth. Самому пользователю при попытке подключения к таким сетям или устройствам устанавливать необходимые параметры не нужно (это понятно).
Но вот в случае когда служба автонастройки беспроводной сети WlanSvc не запущена, даже при включенном беспроводном адаптере, установленном на компьютере или ноутбуке, в списке доступных сетей вы ничего не увидите. В равной степени это относится и к активации передачи данных по Bluetooth, когда смежное устройство попросту не будет определено как активное и находящееся в радиусе действия беспроводного модуля.
Что такое служба автонастройки WLAN?
Если без сложных и скучных терминов, то данная служба в операционной системе Windows управляет всеми беспроводными соединениями (по Wi-Fi и Bluetooth) . То есть, сервис WlanSvc отвечает за поиск, подключение, отключение и другие операции, которые необходимы для работы беспроводных подключений на ноутбуке. Понятно, что если данная служба остановлена, то Windows не сможет увидеть доступные беспроводные сети, и не сможет к ним подключится.
В принципе, это все что нам нужно знать о службе автонастройки WLAN. В системе, эта функция по умолчанию всегда включена. Вы спросите, а почему тогда ее нужно включать? Все очень просто, в интернете есть много инструкций, где советуют отключать данную службу, «чтобы компьютер работал быстрее». Так же, службу могут отключить некоторые программы, особенно это любят делать разные оптимизаторы системы. А если у вас установлен не оригинальный образ Windows, а сборка, то служба может быть отключена сразу после установки системы.
Да, если вы не подключаете свой компьютер к беспроводным сетям, то эта служба вам не нужна, компьютер будет отлично работать и без нее. Но, это не повод, чтобы отключать ее.
В чем причина ошибки запуска службы?
Что же касается причин отключения этого системного компонента, сразу выявить их бывает абсолютно невозможно. В качестве основных факторов, которые могут повлиять на состояние службы, обычно называют вирусное воздействие или конфликты связанных со службой процессов с другим аналогичным программным обеспечением, необдуманное вмешательство пользователя в системные настройки, сбои и ошибки самих ОС Windows при повреждении важных файлов и т. д. К счастью, устраняется данная проблема достаточно просто. Предложить можно два основных варианта активации службы, которые сможет применять любой пользователь. Рассматривать действия с командной строкой не будем, поскольку многим они могут показаться весьма сложными. Впрочем, большинству пользователей это и не нужно.
Примечание: иногда система напрямую может не сигнализировать о деактивированном состоянии основной службы, а выдает уведомления о невозможности старта (запуска) дочерних служб (чаще всего это ошибка под номером 1068), что, в свою очередь, как раз и свидетельствует о возникшей проблеме.
Способы исправления ошибки 1068
Чтобы исправить ошибку 1068, когда не удалось запустить дочернюю службу или группу, стоит испробовать несколько способов.
Способ №1
Жмём «Win+R» и вводим «services.msc».
Находим в списке службы ту, которая указана в ошибке. К примеру, служба «Сервер».
Двойным щелчком открываем настройки службы. Если кнопка «Запустить» не активна, стоит в типе запуска выбрать «Вручную» или «Отключить», а затем вновь активировать службу.
После внесения изменений стоит перезагрузить компьютер.
Способ №2.
Если не работает служба Windows Audio
Большинство служб операционной системы Windows связаны с множеством других служб. Это касается и такой службы как Windows Audio. Если она не запускается, стоит проверить статус таких служб:
Служба «Питание» — статус запуска «Автоматически»;
Планировщик классов мультимедиа – статус запуска «Автоматически»;
Средство построения конечных точек Windows Audio – статус запуска «Автоматически»;
После изменения статуса данных служб, самой Windows Audio стоит задать тип запуска «Автоматически» и перезагрузить компьютер.
Способ №3.
Ошибка 1068 при сетевом подключении
Если ошибка 1068 при запуске служб возникает при подключении к сети Интернет, стоит проверить работу следующих служб:
Служба шлюза уровня приложения – статус запуска «Вручную»;
Протокол PNRP – статус запуска «Вручную»;
Диспетчер удостоверений сетевых участников – статус запуска «Вручную»;
- Диспетчер подключений Windows – статус запуска «Автоматически»;
- Удалённый вызов процедур RPC – статус запуска «Автоматически»;
Служба SSTP – статус запуска «Вручную»;
Служба автонастройки WLAN – статус запуска «Автоматически»;
- Служба сведений о подключённых сетях – статус запуска «Автоматически»;
- Автонастройка WWAN – статус запуска «Вручную»;
- Диспетчер подключений удалённого доступа – статус запуска «Вручную»;
- Диспетчер автоматических подключений удалённого доступа – статус запуска «Вручную»;
- Маршрутизация и удалённый доступ;
- Телефония – статус запуска «Вручную»;
- Plug and Play – статус запуска «Вручную».
Также стоит остановить службу «Диспетчера удостоверений сетевых участников», но не менять тип запуска.
Также стоит отметить, что если данная ошибка возникает и сеть не определяется, её решение может быть следующим:
Запускаем командную строку с правами Администратора и вводим команду «Net stop p2pimsvc». Далее ставим «Y» и жмём «Enter».
Далее жмём «Win+R» и вставляем адрес «С:\windows\serviceProfiles\LocalService\AppData\Roaming\PeerNetworking».
Удаляем файл «idstore.sst».
Перезагружаем ПК.
Знаете, ошибка сообщающая о том, что пользователю или системе не удалось запустить некую службу по причине того, что «не удалось запустить дочернюю службу» — наверное одна из немногих ошибок операционной системы Windows которая вполне сносно дает понять, что именно произошло не так. Ведь не будете же вы спорить, что название ошибки вполне информативно? Надо лишь разобраться что за дочерняя служба не хочет запускаться.(Хотя если бы в ошибке была указана какая служба является дочерней и какая собственно и стала проблемой ошибки — было бы вообще шикарно).
Дополнительные меры
Если же и после этого оказывается, что служба автонастройки беспроводной сети WlanSvc не запущена, попробуйте скачать с официального сайта Microsoft специально разработанные для устранения таких неполадок утилиты (подойдет даже небольшая программа Microsoft Fix It) или воспользуйтесь подсказками «Центра диагностики и устранения проблем», имеющегося в любой Windows-системе.
Естественно, не стоит сбрасывать со счетов и вирусы. На всякий случай произведите углубленное сканирование и устраните все угрозы, используя для этого портативные или дисковые антивирусные программы.
В принципе, если проблемы связаны с повреждением компонентов самой операционной системы, в качестве дополнительного инструмента для их устранения можно предложить проверку системных файлов, которую можно активировать через командную строку при помощи команды «sfc /scannow» (разумеется, без кавычек). Если это не поможет, например, по причине блокирования доступа к некоторым файлам, попробуйте выполнить аналогичную процедуру при загрузке со съемного носителя с дистрибутивом или реанимационных дисков наподобие LiveCD. После выполнения всех операций повторите вышеописанные действия для активации проблемной службы. Если не поможет и это, в последних версиях Windows можно попытаться произвести восстановление с сохранением пользовательских данных или вернуть компьютер (ноутбук) в исходное состояние, что в полной мере соответствует «чистой» установке ОС, так сказать, с нуля.
Примечание: в некоторых моделях лэптопов для этого предусмотрено использование специальных меню, вызываемых кнопками или сочетаниями клавиш.
Восстанавливаем подключение к беспроводной сети
Проверяем сетевой адаптер
Стационарные ПК поступают в продажу без сетевых адаптеров WiFi, поэтому для подключения к беспроводным сетям придется купить и установить адаптер отдельно. К примеру, такой, как на картинке.
Для ноутбука адаптер Вай Фай покупать не нужно — он уже есть внутри.
Чтобы ноутбук мог видеть беспроводные сети и подключаться к ним, WiFi необходимо включить. На одних моделях для этого предусмотрен переключатель или кнопка на корпусе.
На других используется сочетание клавиш Fn+F1…F12. За включение беспроводного адаптера отвечает клавиша с изображением антенны.
После включения адаптер WiFi должен появиться в диспетчере устройств Windows 8. Чтобы это проверить, запустите диспетчер из контекстного меню кнопки Windows (Пуск)
и раскройте список «Сетевые адаптеры». Если ваш адаптер есть в этом списке, значит, система распознала и установила его. Если же он отображается как неизвестное устройство — зайдите на сайт его производителя и установите драйвер.
Если адаптер подключен, но система его не видит, удостоверьтесь, что он активирован в BIOS.
Опция, которая отвечает за работу встроенного WiFi, называется OnBoard Wireless LAN
или
WireLess LAN support
. Ее значением должно быть «Enabled» (включено).
Кроме прочего убедитесь, что беспроводной адаптер не находится в режиме мониторинга трафика (monitor mode). Хотя те, кто использует этот режим, всегда знают об этом (он требует установки специального драйвера).
Проверяем точку доступа
Если ПК или ноутбук не видит домашнюю точку доступа, попробуйте подключиться к другой. Для проверки можно использовать общественные сети, к примеру, в кафе или в парках, или частные — у ваших знакомых. Чтобы проверить стационарный компьютер не вынося из дома, можно временно создать на другом устройстве .
Если беспроводные сети не определяются нигде — проблемы следует искать в адаптере или настойках WiFi на компьютере, а если нет подключения только к одной точке доступа — неполадка, вероятно, заключается в ней.
Шаги диагностики (если предыдущий шаг не привел к решению проблемы, переходите к следующему):
- Удостоверьтесь, что точка доступа включена и излучает сигнал (определяется по свечению индикатора беспроводной сети).
- Убедитесь, что рядом с маршрутизатором и компьютером нет устройств, создающих электромагнитные помехи — радиотелефонов, микроволновых печей, мощных силовых кабелей. Попробуйте перенести точку доступа ближе к ПК, чтобы повысить уровень сигнала.
- Выключите питание маршрутизатора и снова включите. Если проблемы сохраняются — выполните сброс настроек: острым предметом — зубочисткой или скрепкой, нажмите утопленную кнопку Reset, которая находится на задней или нижней стороне прибора. После этой манипуляции все настройки будут восстановлены к состоянию, как после покупки.
- Измените частотный канал вещания. Подключите компьютер к точке доступа посредством кабеля, войдите в меню настроек беспроводных сетей, найдите опцию «Channel
» и переключитесь на другой канал. Возможно, на каком-то из них подключение восстановится.
- В этом же меню проверьте настройку «Скрыть SSID» и, если она активна, о. Сокрытие SSID отключает вещание имени сети — в списках доступных подключений такая сеть не отображается. Также включите поддержку стандартов беспроводной связи b/g на случай, если адаптер Вай Фай на вашем компьютере работает на одном из них, а точка доступа — на другом, к примеру «a», который «b» и «g» не поддерживает.
- Если к точке доступа одновременно подключается много устройств, она может перестать отвечать из-за перегрузки. Дома такие ситуации маловероятны, но нередко случаются в организациях. Попробуйте подключиться к другой, менее загруженной сети, или повторите попытку через некоторое время.
Проверяем настройки Windows 8
Режим «В самолете»
WiFi может пропасть из-за того, что пользователь активировал в Windows 8 режим «В самолете» — в этом режиме сетевой адаптер выключается и компьютер не видит ни одну беспроводную сеть. Определить, что проблемы действительно возникли из-за этого, поможет иконка сети в системном трее — она принимает вид самолетика.
Чтобы выйти из режима полета в Windows 8, откройте всплывающую панель Charms и щелкните чудо-кнопку «Параметры».
Следом кликните «Изменение параметров компьютера».
Убедитесь, что Виндовс снова видит WiFi, а иконка сети в трее приняла прежний вид.
Сетевая диагностика
В Windows 8 есть инструмент, который автоматически диагностирует проблемы с подключением к сетям. Он называется «Диагностика сетей Windows». Этот инструмент видит и устраняет многие препятствия для работы WiFi, к примеру, когда соединение есть, но компьютер не выходит в Интернет (подключение ограничено) или Интернет есть, но ограничен доступ на сайты.
Когда подключение ограничено, иконка сети в трее помечена восклицательным знаком.
Для запуска средства диагностики сетей Windows 8 щелкните по иконке сети правой кнопкой мыши и выберите в меню «Диагностику неполадок».
Утилита проверит все сетевые соединения на компьютере и определит, чем ограничен доступ в Интернет. Локальные проблемы, которые можно исправить, будут устранены автоматически. А если подключение восстановить не удается, к примеру, из-за неполадок точки доступа или проблем на стороне провайдера, информация отобразится в окне с пометкой «Не исправлено».
Если на ПК несколько подключений, из которых ограничено только одно, или средство диагностики не видит проблемы, можно продиагностировать только выбранную сеть. Для этого войдите в «Центр управления сетями и общим доступом» и перейдите в папку «Сетевые подключения» (щелкните в панели перехода «Изменение параметров адаптера»).
Откройте контекстное меню подключения, которое ограничено, и кликните «Диагностика».
Приступаем к отладке
Итак, вы определились, что Wlan необходимо включить. Но как? Наша служба находится среди других таких же, поэтому нам необходимо найти их. Зажимаем сочетание клавиш Win+R , вводим команду services.msc и жмём «Ok». Перед нами все службы, каждую из них мы можем остановить, отключить или запустить, но нам нужна та самая Wlan, ищем её. К слову, попасть в сюда можно и без строки «Выполнить», для этого заходим в панель управления через меню «Пуск» и в категории «Система и безопасность» находим пункт «Администрирование.
Изменения имени службы автоматической настройки беспроводных подключений
Помните, что для доступа к беспроводной сети необходимо отключить брандмауэр, включенный в ваш компьютер. Учитывая сходство обеих операционных систем с точки зрения их конфигурации для беспроводной сети, мы сгруппировали документацию. Вы можете получить более подробную информацию о некоторых аспектах безопасности этой документации.
Откройте панель управления и выберите «Сети и Интернет». На значке «Беспроводные сети» щелкните правой кнопкой мыши и выберите «Свойства». Выберите «Протокол Интернета версии 4» на вкладке «Свойства беспроводной сети». Перейдите на вкладку «Добавить», чтобы получить окно, в котором необходимо вручную создать сетевой профиль.
Кликаем на нашу строчку правой кнопкой мыши, заходим в свойства. Переключаем режим на автоматический, жмём кнопку «Запустить» и сохраняем изменения.
Если Wi-Fi-сети всё ещё не появились — служба отключена, придётся ещё немного покопаться. Привычным для нас движением вызываем «Выполнить» нажатием Win+R, но теперь вводим команду msconfig. В открывшемся окне переходим на вкладку «Службы» и ищем нашу службу автонастройки WLAN, скорее всего, галочки рядом с ней не будет, поставить её на место. Сохраняем изменения и не забываем перезагрузить компьютер. Если у вас всё в порядке с аппаратной частью (Wi-Fi модуль цел и нет повреждений на плате), то все беспроводные способы связи должны заработать.
Введите имя сети, к которой вы хотите подключиться, в соответствии с группой, к которой она принадлежит. После добавления сети параметры подключения должны быть изменены. В следующем окне перейдите на вкладку «Безопасность». Параметры безопасности и тип шифрования уже должны быть настроены.
Мы рекомендуем вам проверять Запомнить мои учетные данные для этого подключения каждый раз, когда вы входите в систему. Таким образом, и после проверки подлинности вас не будут запрашивать ваши ключи снова во время соединения. В любом случае, проверьте его в следующих шагах.
ВАЖНО! Не вздумайте бездумно отключать службы направо и налево. Каждая из них контролирует определённый участок деятельности машины, отключение любой из них может привести к появлению огромного количества проблем. В худшем случае вам придётся обратиться к специалисту за возобновлением прежних настроек и восстановлением работы системы. Впрочем, всё не так страшно, если подойти к делу с умом, можно вполне ощутимо ускорить работу своего компьютера отключением бесполезных для вас служб.
Восстанавливаем подключение к беспроводной сети
Нажмите кнопку «Настройка» в следующем окне. Выберите «Сертификаты»: вы должны включить параметр «Проверить сертификат сервера». Если этот орган сертификации не отображается, его необходимо вручную установить с помощью этого файла. Перейдите на вкладку «Учетная запись пользователя», чтобы убедиться, что параметр «Запрос для учетных данных пользователя» выбран, а остальные пустые.
Однако вы можете не устанавливать этот флажок и вводить свою учетную запись и пароль, которые будут автоматически введены при подключении. Мы не рекомендуем эту возможность, так как любой, кто имеет доступ к вашему компьютеру, может подключиться к сети, и все, что вы делаете, может быть зарегистрировано на ваше имя.