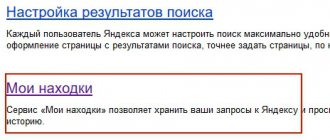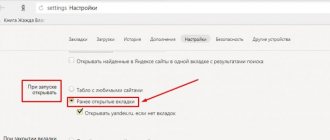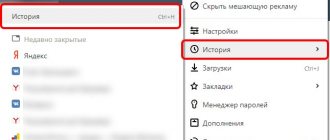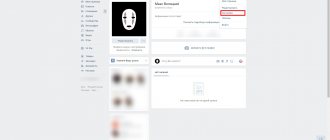Информация, просмотренная пользователем во Всемирной паутине, сохраняется и отображается в журналах посещений используемого веб-обозревателя. Наличие такой истории просмотров облегчает поиск сайтов, на которые пользователь заходил ранее. Однако такие данные, сохраненные на винчестере, весят много. Чтобы очистить память компьютера, периодически нужно удалять и историю просмотров.
Как удалить недавно закрытые вкладки в Яндексе
Описание восстановления вкладок в разных браузерах
- Для начала опишем восстановление в Opera, поскольку он является одним из самых популярных браузеров для работы в рунете. Браузер Opera является самым сложным для данной процедуры браузером, поскольку в нем не предусмотрена кнопка быстрого доступа к журналу посещений, как в прочих. Найдите в нем панель инструментов. Справа вы увидите пиктограмму в виде корзины, при нажатии на которую вы сможете открыть журнал закрытых вкладок в данном браузере.
Если в данном журнале перечислений вкладок будет очень много, они будут представлены как пункты меню — просто наведите для просмотра курсор на стандартный треугольник внизу. После наведения вам откроется уже полное меню просмотренных вами страниц и сохраненных вкладок. - Чтобы удалить вкладки из истории просто выберите пункт меню «Очистить историю закрытых вкладок». Восстановить вкладки после данного действия будет уже нельзя.
- Для браузера Internet Explorer для восстановления вкладок необходимо изучить адресную строку. Просто разверните ее и увидите все вкладки, которые были ранее использованы. Чтобы удалить историю вкладок, просто нажмите на крестик напротив ненужных в строке. Чаще всего такие опции дают возможность пользователю в режиме реального времени отслеживать сайты, которые находятся в окнах истории.
- Чтобы удалить все необходимые вкладки в журнале не менее популярного Google Chrome, зайдите в раздел «Параметры» в правом верхнем углу данного браузера. Зайдите в подменю данного раздела «Расширенные» и нажмите «Удалить данные о просмотренных страницах».
Данный браузер также дает возможность пользователю просматривать страницы в режиме инкогнито.
При просмотре в данном режиме история посещений просто не будет сохраняться. Это значительно проще, чем постоянно удалять историю посещений.
Если все же у вас возникли трудности, то советуем вам обратиться в нашу компанию. Для владельцев компаний мы можем предложить сопровождение и обслуживание всей компьютерной техники офиса. У нас всегда доступные цены и быстрый выезд к клиенту. Работаем по Москве и Московской области.
Ручной способ удаления
Вручную веб-браузер можно удалить через «Мой компьютер» или файловый менеджер. Чтобы удалить через «Мой компьютер», откройте папку, зайдите на диск (C:), далее в «Program Files», найдите папку с названием «Internet Explorer», выделите и зажмите комбинацию клавиш shift+delete. Удаление через файловый менеджер включает в себя те же этапы, что и предыдущий способ, просто визуально это выглядит немного иначе.
С разрешения пользователя, а иногда и по умолчанию интернет-браузеры сохраняют введенные логины и пароли. Но как быть, если на вашем компьютере работают другие люди, а информация на интернет-сайтах, которые вы посещаете, конфиденциальная, и вы бы не хотели, чтобы другие пользователи заходили под вашим логином на сайты?
Инструкция
Проблема в том, что убрав логин или пароль клавишей “DEL” в строке для ввода логина/пароля, текст удалится только на действующий сеанс. Стоит перезагрузить страницу входа на сайт, как логин и пароль автоматически заполняются, остается только нажать «Войти» и пользователь войдет в вашу учетную запись, хотя и не знает пароля, но зато пароль помнит ваш браузер. Как же удалить пароли из браузера? В разных обозревателях это делается по-разному. В Microsoft Internet Explorer выберите меню «Сервис», пункт «Свойства обозревателя». В открывшемся окне перейдите на вкладку «Содержание». Найдите раздел «Автозаполнение» и кликните «Параметры». В появившемся окне в категории «Использовать заполнение для…» уберите флажки напротив «Форм» и «Имен пользователей и паролей в формах» и нажмите “OK”. Это отключит автосохранение паролей и логинов . А для того, чтобы удалить уже сохраненные данные, выберите вкладку «Общие» и найдите историю просмотра, после чего кликните по кнопку «Удалить». В новом окне в разделе «Данные веб-форм» и «Пароли» нажмите «Удалить формы» и «Удалить».
Если вы используете обозреватель Opera, зайдите в меню «Инструменты» и выберите «Настройки». Откройте вкладку «Жезл» и уберите галочку напротив текста «Жезл запоминает пароли », после чего нажмите “OK”. Чтобы избавиться от ранее сохраненных паролей в Opera, нажмите «Пароли» и в открывшемся окне выделите строки с паролями для сайтов , после чего нажмите кнопку «Удалить».
В браузере Firefox всё обстоит несколько иначе: в инструментах выберите подпункт «Настройки» и в появившемся окне выберите раздел «Приватность». В блоке с историей просмотров выберите «не запоминать историю».
Пользователи браузера Google Chrome и Chromium должны кликнуть по гаечному ключу и в контекстном меню выбрать «Параметры». В левом блоке «Настройки» выберите «Личные материалы». В правой части экрана напротив «Пароли» выберите пункт «Не сохранять пароли» и уберите флажок напротив автозаполнения форм. Для удаления уже сохраненных паролей, нажмите там же кнопку «Управление сохраненными паролями…» и выберите те сайты, пароли которых хотите очистить. Удаление паролей производится нажатием кнопки в виде крестика.
Источники:
- как удалить сохраненный логин в одноклассниках
Напротив каждого пункта меню и подменю вы увидите две кнопки. Кнопка в виде карандаша нужна для редактирования названий и адресов пунктов меню. Чтобы удалить страницу
, нажмите на кнопку в виде значка [x]. Сохраните изменения, воспользовавшись кнопкой «Сохранить» в окне «Управление меню», или выберите в меню «Конструктор» пункт «Сохранить изменения». После этого можно отключить режим конструктора, выбрав в том же меню соответствующий пункт.
Удалить лишнюю страницу
можно также через панель управления. Откройте панель, выбрав в меню «Общее» пункт «Вход в панель управления». Введите пароль и код безопасности. В меню, расположенном в левой части страницы, выберите раздел «Редактор страниц». Откроется страница управления модулем, выберите на ней пункт «Управление страницами сайта».
В верхней части страницы установите с помощью выпадающего списка в настраиваемых полях значения «Редактор страниц» и «Все материалы», чтобы увидеть в окне список всех имеющихся страниц. С правой стороны напротив каждого пункта и подпункта меню будут расположены кнопки управления. Первые две кнопки отвечают за редактирование материалов. Чтобы удалить более ненужную вам страницу
, нажмите на последнюю кнопку в виде значка [х] и подтвердите удаление в появившееся окне запроса, нажав на кнопку ОК.
Если вы не уверены в своем желании удалить страницу
, то можете временно отключить ее отображение. Для этого нажмите на кнопку в виде гаечного ключа и на странице редактирования материала установите маркер напротив пункта «Содержимое страницы временно недоступно для просмотра» в группе «Опции» и сохраните внесенные изменения.
» — кнопка «Удалить все
Источники:
- Яндекс-помощь. Автозаполнение форм.
На сегодняшний день Google Chrome является одним из самых популярных браузеров. Программа заслужила свою популярность благодаря скорости и стабильности своей работы. Однако в некоторых случаях может возникнуть необходимость переустановки браузера с целью обновления, устранения неполадок или сброса настроек.
Как очистить историю закрытых вкладок в Опере?
Как я уже писал, история закрытых вкладок очищается сама, после закрытия браузера. Но можно и очистить вручную. Нажмите на стрелку, которая открывает историю, и нажмите “Очистить историю закрытых вкладок”.
Вот и все, теперь порядок:).
P. S.
Если вы задумаете покупать себе ноутбук, то конечно же перед вами появится задача выбрать достойную модель. Сейчас на рынке очень много достойных производителей и моделей, но лучшими считаются ноутбуки компании Apple. Поэтому посмотрите цены на MacBook Air, стоит он конечно же не очень дешево, но все же такая покупка однозначно вас порадует.
И напоследок предлагаю вам посмотреть прикольное видео с пародией на презентацию Apple iPad Mini. Я посмеялся от души:). Удачи!
Обновлено: Январь 12, 2020 автором: admin
Браузер Google Chrome занял лидирующую позицию среди браузеров очень плотно.
Огромное количество пользователей «сидят» в этом браузере и поэтому очень возникает вопрос, как удалить недавние вкладки в гугл хром?
Разработчики стараются свести работу пользователя на компьютере до минимума, чтобы было максимально удобно и комфортно, что у них неплохо получается.
Раздел удалён
Чего мы добились? Весь первый жесткий диск отдается во владение одному-единственному разделу. Поэтому у системы не будет возможности и свободного места для создания резервного жесткого диска. Что мы получаем?
Преимущества:
- У вас не появится раздел «Зарезервировано системой».
Недостатки:
- Понижается уровень защищенности ОС.
- У вас всего один раздел на жестком диске, а в результате это означает, что при больших проблемах с ОС и её переустановке, вы вполне можете потерять свои данные.
- Неудобство. Наверное, большинство пользователей уже давно привыклои, что у них есть несколько разделов на HDD. Вы разделяете свои данные — на одном диске игры и программы, на другом фильмы, фотки. На третьем рабочие документы.
Как видите, недостатков гораздо больше чем преимуществ. Стоит ли удаление одного раздела таких жертв? Впрочем, их можно избежать, если воспользоваться специальной утилитой-менеджером разделов, например, Partition Wizard. Он позволит без потери данных и повреждения операционной системы «отрезать» часть памяти жесткого диска и создать из неё новый раздел.
Если же вы не хотите тратить время и силы на переустановку операционной системы, то вам достаточно знать, как убрать «Зарезервировано системой», а точнее скрыть.
Использование горячих клавиш
Ещё браузер Хром располагает весьма удобным набором горячих клавиш, предназначенных для осуществления необходимой процедуры удаления информации.
При нажатии сочетания двух клавиш, коими являются CTRL и H, в браузерном окошке откроется вкладка с информацией о посещаемых веб-страницах. Здесь можно произвести очистку истории путём нажатия на соответствующую кнопочку. Когда само действие будет произведено, активируется вкладка с наличием определённого набора предлагаемых действий. У пользователя есть возможность осуществлять выбор конкретных данных для деинсталляции (можно даже выбрать определённый период).
Допустим, могут быть деинсталлированы информационные данные касательно посещений, сделанных в течение одного часа, дня, недели. При необходимости пользователь способен деинсталлировать всю историю, то есть весь набор информации о посещаемых сайтах за полный период пользования браузером. Чтобы реализовать данный процесс придётся поставить абсолютно в каждом месте по флажку, выбрав пункт “За весь период”. Вся информация уничтожится насовсем.
При выборе иного действия необходимо будет пометить галочками именно те места, которые должны быть удалены. Например, пользователю не хочется деинсталлировать данные о формах автоматического заполнения. Для сохранения данных о форме ввода нужно будет произвести удаление двух галочек в местах, где располагаются пункты, отвечающие за очистку сохранённых паролей, а также очистку сохранённых данных об автоматическом заполнении форм.
Закладки – это простой способ сохранить всю необходимую информацию и интересные страницы в одном месте. Однако, как и любая информация, закладки могут терять актуальность. Поэтому важно уметь управлять ними и знать, как их удалять. Система эта рассчитана на пользователей любых уровней, поэтому эти действия не должны вызывать трудности.
К тому же часто бывает, что по ошибке установил панель закладок и теперь не знаешь, как её убрать. На помощь придёт наша статья.
Как удалить страницу на Facebook методом деактивации
Деактивация – это первое, что рекомендует сделать пользователям администрация социальной сети. Эти методом можно максимально просто удалить страницу на Фейсбук навсегда. Достаточно перейти к меню вашего аккаунта, кликнув по маленькой черной стрелочке в верхнем правом углу страницы. Выберите пункт «Безопасность», где нужно воспользоваться опцией «Деактивировать аккаунт» и подтвердить правильность своего решения.
Как только вы завершите операцию, ваш профиль будет полностью удален из социальной сети, и его не будут видеть другие пользователи ни на своих страницах, ни в поиске. Тем не менее, «деактивация» именуется так неспроста. В первую очередь другие пользователи будут по-прежнему видеть диалоги, которые они вели с вами. Также у вас все же будет возможность восстановить профиль в течение 90 дней со дня проведения процедуры деактивации. Кроме того, администрация Facebook оставляет за собой право хранить некоторую информацию удаленных пользователей для использования в личных и законных целях.
Удаление обычных закладок в Яндекс.Браузере
Здесь необходимо выбрать подпункт «Закладки». Каждый элемент можно удалить, кликнув правой кнопкой мышки и выбрав действие. Процесс этот может затянуться, если нужно удалить много закладок, но этот метод наиболее прост и не вызовет сложностей.
СОВЕТ! Если вы хотите удалить много закладок за один раз, зажмите кнопку «Ctrl» и постепенно выделите все удаляемые пункты. После отпустите кнопку, нажмите левую кнопку мышки и выберите пункт «Удалить».
Визуальные закладки Яндекс – как их удалить?
При желании каждый может удалить ненужную визуальную ссылку. Для этого наведите курсор на необходимую вкладку, после чего справа в верхнем углу появится несколько символов. Нажимаете на крестик и ссылка удалена.
Понадобиться это может в разных ситуациях, например, когда ссылки первой необходимости не отображаются, а ненужный сайт появляется на панели.
Однако может возникнуть необходимость удалить само расширение визуальных вкладок. Для разных браузеров это работает по-разному:
Как восстановить
Часто случается, что нужно восстановить ссылку на тот ресурс, который содержал нужную и важную информацию. Вы уже осмотрели весь интернет, а нужный адрес никак не удается найти? Сразу возникает вопрос, а получится ли восстановить потерянную информацию. Теоретически — процесс реален, а практически — он очень сложен и редко достижим. Поискать программу восстановления на просторах интернета — получится, а при помощи неё возобновить пройденные ресурсы — маловероятно. Восстановить вы сможете только удаленные различные файлы.
Как убрать визуальные закладки от mail.ru (видео)
Удаляем из истории недавно закрытые вкладки, чистим историю браузера на компьютере, телефоне, планшете.
В этой статье мы расскажем об истории браузера или как ее еще называют истории вкладок. Нашли интересную статью или сайт, но случайно закрыли страницу? Отвлеклись, а когда вернулись, оказалось что страницу закрыли кто-то из членов семьи? Хотите проверить, чем живет ваш ребенок? Или напротив, скрыть от глаз руководства или членов семьи сайты, которые вы посещаете? Всего несколько кликов и все ваши вопросы решены, а мы как раз расскажем, что нужно делать!
История вкладок: как посмотреть в истории недавно закрытые вкладки в Яндексе, Гугл Хроме?
Мы рассмотрим самые популярные браузеры и расскажем, как в них работать, но умея работать в них, вы легко справитесь и в остальных бразурерах.
Как посмотреть в истории недавно закрытые вкладки в Google Chrome и Chromium?
- В правом верхнем углу ищем активную иконку с тремя горизонтальными полосками, нажимаем на нее. Также вместо этих полосок, но в том же месте может располагаться несколько точек или гаечный ключ, в зависимости от версии браузера;
- Нажимаем на меню «История»;
- Открылось окно с историей посещений согласно времени от самых свежих до момента последней очистки браузера.
Хотите работать быстрее? Нажмите Ctrl+H и вы окажитесь во вкладке истории браузера моментально.
По желанию вы можете сортировать вкладки расположенные в истории, а также искать по этим вкладкам.
Обратите внимание, возле каждой записи вы можете увидеть перевернутый треугольник. Нажав на него и выбрав меню «Другие записи по этому сайту» вы отфильтруете все посещаемые страницы именно этого сайта.
Количество и размер вкладок
Количество вкладок, открытых в Яндекс.Браузере не ограничивается, хотя большое количество вкладок может перегрузить процессор и память компьютера.
Примечание. У пользователей может быть открыто в браузере одновременно несколько десятков вкладок. Чтобы не перегружать память и ресурсы компьютера, Яндекс.Браузер при запуске загружает не более 10 вкладок. Причем делает это последовательно, а не одновременно. Видео и flash-контент начинают воспроизводиться только на активной вкладке.
Если у вас открыто более 50 вкладок в браузере, справа от них появляется значок горизонтальной прокрутки . Чтобы при большом количестве вкладок их размер не уменьшался слишком сильно:
Как посмотреть в истории недавно закрытые вкладки в Яндексе?
Для того чтобы узнать список недавно закрытых сайтов в определенной вкладке достаточно во вкладке которая вас интересует нажать на иконку стрелка смотрящая влево и удерживать ее пока не найдете необходимый сайт. Обратите внимание, что после закрытия вкладки и открытия новой данная функция аннулируется.
- В правом верхнем углу выбираете иконку с тремя полосками как на фото;
- Нажимаете на иконку и выбираете История-История;
- Находите желаемую вкладку и переходите по ней.
Очистка журнала
Ничего кардинально нового разработчики Мозилы не придумали: если вы знаете, как в опере удалить историю, то с Firefox также справитесь без труда.
Есть некоторые нюансы, которые позволяют изначально настроить браузер таким образом, чтобы вам не приходилось ежедневно очищать журнал.
На них мы остановимся подробнее ниже, пока же рассмотрим стандартную процедуру удаления записей истории.
Как и в случае с удалением истории в яндексе, сначала необходимо открыть меню управления браузера. Здесь мы выбираем раздел «Журнал».
Вы увидите последние закрытые вкладки, а внизу – кнопку «Показать весь журнал». Нажмите на неё, чтобы открыть все имеющиеся сведения о вашей интернет–активности.
Самый простой способ добраться до функции полной очистки журнала – нажать сочетание Ctrl+Shift+Del.
В меню слева указаны периоды, записи из которых вы можете удалить. Можно стереть период или каждую запись отдельно с помощью клавиши Delete. Подобным методами можно удалить историю в хроме, опере, яндексе и других браузерах.
История вкладок: как удалить из истории недавно закрытые вкладки в Яндексе, Гугл Хроме?
Теперь учимся удалять ненужную информацию от посторонних глаз, а заодно и чистить браузер от лишней информации, что позволит ему намного быстрее работать, а также не выдавать ошибок при посещении некоторых сайтов.
Как удалить из истории недавно закрытые вкладки в Гугл Хроме?
В самом верху истории вкладок вы наверняка заметили активную иконку «Очистить историю».
А рядом меню с периодом очистки истории:
- За прошедший час;
- За прошедший день;
- За прошлую неделю;
- За месяц;
- За все время.
Также можно выбрать очистку кеша и куки, данные автозаполнений, приложений и медиолокаций.
И нажимаем кнопку внизу «Очистить историю». Готово!
Если же вам необходимо очистить историю всего от нескольких вкладок и не затрагивать все остальное — нажмите на стрелку в конце строки выбранного сайта и нажмите «Удалить из истории». Таким образом удалиться лишь одна вкладка, а история останется нетронутой.
Также есть возможность удалить несколько вкладок одновременно, не затрагивая всей истории вкладок. Для этого необходимо выделить галочками необходимые сайты и нажать на кнопку «Удалить выбранные элементы».
Как удалить из истории недавно закрытые вкладки в Яндексе?
Для того чтобы удалить полностью или частично историю в Яндекс браузере нажмите на иконку с тремя полосками — История — История.
Выделите страницу, которые вы желаете удалить и нажмите кнопку «Удалить выбранные элементы» которая находится под всем списком вкладок.
Если же вы хотите очистить все вкладки необходимо вновь войти в Историю браузера и в правом верхнем углу нажать на кнопку «Очистить историю».
Рядом возле кнопки «Очистить историю» вы можете выбрать период времени, за который вы намерены удалить историю вкладок. По необходимости вы можете указать дополнительное удаление куки, кеши и т.д.
Как восстановить последнюю сессию в браузере
Восстановление достаточно простое — откройте браузер и нажмите одновременно сочетание клавиш Shift+Ctrl+T. Если перед закрытием браузера не очищалась история откроются все вкладки открытые в момент закрытия браузера.
Очищение журнала посещений в Хроме
- Запустите браузер.
Открываем браузер Гугл Хром - Справа (вверху) найдите кнопку, на которой изображены три точки. Нажмите на нее.
Нажимаем левой кнопкой мышки по кнопке, на которой изображены три точки - В появившемся окне выберите строку «История». Щелкните по ней.
Щелкаем по пункту «История» - Откроется еще одно окно. Вновь выберите в нем «Историю».
Кликаем левой кнопкой мышки по подпункту «История» - В левой части экрана найдите фразу «Очистить историю». Щелкните по ней.
Щелкаем по ссылке «Очистить историю» в левой части окна - Откроется новая вкладка. Появится окно, в котором нужно будет выбрать «Основные настройки» или «Дополнительные».
Переходим во вкладку «Основные настройки» - Кликните мышью по стрелке во «Временном диапазоне». Укажите период, за который нужно очистить историю посещения журнала.
В пункте «Временный диапазон» щелкаем по стрелке, что бы раскрыть список и выбрать период, за который будем очищать историю - Ниже выберите информацию, которую нужно удалить: история посещений; файлы и данные вебсайтов; кэшированные картинки и другие файлы.
Отмечаем галочками пункты, которые нужно очистить
Примечание! Cookie (куки) — небольшой фрагмент данных, который отправляется веб-обозревателем и хранится в памяти устройства пользователя. - Щелкните по кнопке «Удалить». Если вы передумали очищать журнал, нажмите на «Отмену».
Нажимаем кнопку «Удалить данные»
История просмотров в «Хроме» очищена.
Примечание! Очистить журнал просмотров можно и выборочно. Так возле любой ссылки вы найдете кнопку с изображенными точками. Если на нее нажать, откроется окно, в котором необходимо выбрать строку «Удалить из истории».
Нажимаем на три точки рядом с ссылкой, которую хотим удалить, в меню нажимаем «Удалить из истории»
Как очистить, закрыть недавно закрытые вкладки в истории компьютера, телефона, планшета?
О том, как очистить историю браузера в веб версии (в компьютере) мы разобрали ранее. Теперь мы расскажем, как очистить историю в телефоне и планшете.
Как очистить, закрыть недавно закрытые вкладки на Андроид?
Для того чтобы очистить историю вкладок в устройстве Андроид откройте Гугл Хром на устройстве и нажмите иконку троеточия после чего выберите «История».
Также вы можете удалить единичные части ваших вкладок. Для этого откройте приложение Гугл Хром на необходимом устройстве и в правом верхнем углу выберете иконку в виде троеточия — История. Найдите необходимую строку с вкладкой и справа от нее нажмите на иконку «Корзина».
Также вы можете, удерживая одну вкладку выбрать еще несколько и нажать на одну «Корзину» удалив сразу несколько выбранных вкладок.
Сайты, которые вы посещаете максимально часто будут отображаться на стартовой странице быстрого доступа вне зависимости очистки истории. Если вы желаете спрятать часто посещаемый сайт от чужих глаз — нажмите на картинку и удерживайте ее. Появиться иконка удаления — нажмите на нее, после чего данная вкладка будет удалена.
Очистка кеша и истории браузеров
Третий пункт в нашем туду — очистка кеша и журнала браузеров. Тут сложностей никаких — каждый браузер позволяет сбросить список недавно посещенных сайтов.
Продолжение доступно только участникам
Вариант 1. Присоединись к сообществу «сайт», чтобы читать все материалы на сайте
Членство в сообществе в течение указанного срока откроет тебе доступ ко ВСЕМ материалам «Хакера», увеличит личную накопительную скидку и позволит накапливать профессиональный рейтинг Xakep Score!
Наверняка многие пользователи телефонов от Apple заметили, что в последних версиях операционной системы iOS появилось довольно интересное нововведение — при открытии режима многозадачности в верхней части экрана отображаются как ваши недавние контакты, так и контакты из списка «Избранное», если у вас такие есть.
Нововведение, несомненно, интересное и удобное, однако в некоторых ситуациях оно может сыграть с вами злую шутку. Из истории звонков удалить одну строчку довольно просто, но вот из «Недавних» в верхней панели она при этом не удалится, чем может выдать факт вашего общения с кем-то, о ком другим не стоит знать.
Если вы не считаете это новшество для себя очень полезным, его можно очень легко отключить в настройках вашего iPhone. О том, как это сделать, читайте в этой небольшой инструкции.
Удаление через «Диспетчер закладок»
Для удобного управления, в Яндекс Браузере создан «Диспетчер закладок», отображающий в удобном виде все сохраненные страницы. Если необходимо удалить небольшое количество, нам туда.
Если вы удалите закладку – восстановить её не получится. Рекомендую, создать резервную копию, перед проведением каких-либо действий.
1. Запустите обозреватель, перейдите в меню и откройте диспетчер или нажмите комбинацию горячих клавиш «Ctrl + Shift + O».
2. Вы попали в список сохраненных страниц. Выберите запись, которую хотите удалить и нажмите на ней правой кнопкой мыши. В выпадающем меню выберите «Удалить».
Осталось повторить процедуру с другими записями, которые необходимо стереть.
Если при просмотре страницы, вы случайно сохранили её, не надо копаться в настройках. Все сохраненные страницы, в окне браузера помечаются золотистой звездой, нажмите на неё и во всплывающем окне нажмите «Удалить».
Сохранение закладок и настроек
Если вы хотите лишь переустановить Google Chrome, но сохранить все записанные закладки и данные, вам потребуется сохранить конфигурационные файлы браузера, расположенные в папке программы.
Для сохранения закладок программы откройте Google Chrome и перейдите в меню «Закладки» — «Диспетчер закладок». Вы также можете перейти к меню управления при помощи комбинации клавиш Ctrl, Shift и O. После этого нажмите «Упорядочить» — «Экспортировать закладки в HTML». В появившемся окне выберите папку, куда вы хотите сохранить ваши сохраненные страницы.
Если вы хотите сохранить как настройки, так и закладки Chrome, вы можете загрузить все необходимые данные на свою учетную запись Google. Для этого нажмите на кнопку меню программы и перейдите в раздел «Настройки». Нажмите на кнопку «Войти в Chrome» и введите данные вашей учетной записи Google (Gmail, Blogger и т.п.). Вы также можете указать учетную запись, которую вы используете на вашем гаджете Android и iOS.
После выполнения входа нажмите на кнопку «Да, синхронизировать все». Параметры для синхронизации вы можете указать в разделе «Расширенные». После проведения операции вы можете удалять браузер с компьютера через «Удаление программ» меню «Панель управления».
После того, как браузер будет установлен заново вы можете восстановить закладки через меню «Диспетчер закладок» — «Упорядочить» — «Импорт закладок из файла HTML». Если вы хотите восстановить настройки посредством указанной учетной записи Google, перейдите в пункт «Настройки» и выполните вход в указанную вами ранее учетную запись еще раз.
Источники:
- Google Chrome
Социальная сеть Facebook уже давно является крупнейшей и просто самой популярной во всем мире. В связи с этим все чаще на слуху вопрос от пользователей: как удалить страницу на Фейсбук навсегда? Из-за большого количества всевозможных меню и настроек разобраться в этом самостоятельно бывает непросто.
Удаление через профиль браузера
Все данные, которые сохраняются непосредственно в Яндекс Браузере (логины, пароли и т.д.), хранятся в отдельных файлах в профиле пользователя. Закладки, не исключение, файл с ними называется «Bookmarks»
, и если хотите удалить их за один раз – удалите этот файл, а лучше перенесите в надежное место, чтобы была возможность восстановления.
Если в обозревателе настроена автоматическая синхронизация, все данные, которые вы сотрете исчезнут и с серверов Яндекса.
1. В проводнике Windows найдите папку с названием «AppData»
(путь к ней подробно описан в статье – ). Далее, перейдите по пути
«Local – Yandex – YandexBrowser — User Data – Default»
.
2. Отыщите файл с названием «Bookmarks»
и по желанию, перенесите или удалите его. Пустой документ, с таким же названием появится при следующем запуске Яндекс Браузера.
Есть и более простой способ – через настройки обозревателя, но при этом сотрутся логины, пароли и другая ранее сохраненная информация.
1. Перейдите в «Настройки» и найдите раздел «Профили».
2. Выберите именно тот профиль пользователя, который вы используете и нажмите на кнопку, отмеченную на скриншоте.
Я описал крайний метод, прибегать к которому можно в случае острой необходимости, предварительно создав резервную копию.
Удаление истории сторонними средствами
Аддоны
Если вы не любите копаться в настройках браузера или попросту не знаете, как это делается, воспользуйтесь одним из ниже описанных расширений. Они быстро и корректно вычистят журнал практически без вашего участия (потребуется лишь кликнуть соответствующую команду).
Внимание! Все рассмотренные дополнения можно скачать на официальном портале -addons.mozilla.org.
Одно из лучших средств для управления и очищения куки, кэша и истории. Поддерживает переключение браузера в режим «Инкогнито» (когда данные интернет-сессии не сохраняются).
1. Кликните кнопку аддона. Она расположена по правую сторону от адресной строки.
2. В выпавшем перечне активируйте кликом команду «Очистить историю… ».
Чтобы активировать автоматическое удаление: 1. В этом же меню клацните «Настройки».
2. В панели опций, в блоке «Приватная информация», включите (кликом установите флажки) в опциях «Стирать историю посещений», «… при закрытии браузера».
Примечание. Чтобы отображался запрос на запуск удаления веб-журнала, активируйте опцию «Спрашивать перед очисткой».
Специализированный инструмент для управления историей сохранённых данных для заполнения форм. При помощи него можно исправить, удалить введённые логины, телефоны, место жительства, e-mail и др.
Чтобы выполнить очистку при помощи расширения: 1. На пустой вкладке установите курсор в свободное от элементов место и клацните правой кнопкой мышки.
2. В контекстном меню наведите курсор на последний пункт — «История форм».
3. В появившемся подменю щёлкните «Form History Control».
4. В панели браузера отобразятся все сохранённые данные.
Чтобы их убрать, перейдите на вкладку «Очистить» и задайте параметры очистки.
5. Щёлкните по кнопке «Очистка всех соответствующих записей».
Дополнение, позволяющее задавать временной период очистки — удалять все записи, превышающие указанный срок давности. Например, все ссылки, которые были сохранены более двух дней назад (соответственно, все записи последних двух дней остаются).
1. В меню FF перейдите: Инструменты → Дополнения.
2. В блоке аддона щёлкните по кнопке «Настройки».
3. В окошке при помощи кнопок-стрелочек задайте временной промежуток, за который записи удалять не нужно в журнале. Параметр выражается в днях (days).
4. Нажмите «OK».
После создания настройки история будет очищаться автоматически при запуске браузера с учётом установленного временного лимита.
Программы-уборщики
Навести порядок в журнале Firefox можно при помощи утилит, выполняющих очистку ПК. Как правило, они наделены функцией удаления временных файлов в веб-обозревателях. Рассмотрим такой вариант очистки на примере популярной программы CCleaner:
1. Нажмите в боковой панели иконку «Очистка».
2. Кликните вкладку «Приложения».
3. В блоке «Firefox» установите кликом мышки флажок в окошке «Журнал посещённых сайтов».
4. Нажмите «Анализ».
5. По завершении сканирования запустите команду «Очистка».
6. Подтвердите активацию директивы.
Не забывайте наводить чистоту и порядок в веб-журнале Firefox. Если вам нужно сохранить какие-то отдельные важные ссылки либо интернет-сессии, создавайте их резервные копии. Тем пользователям, которые вообще не заглядывают в историю, её рекомендуется отключить либо настроить автоматическую очистку записей. Программа CCleaner — оптимальное решение в тех случаях, когда на ПК используется несколько браузеров; буквально по одному клику утилита удаляет историю во всех веб-обозревателях. Аддоны целесообразно использовать для расширения настроек очистки, оперативного запуска команды удаления.
Как удалить историю в «Мозиле», скрыть посещенные вами сайты от посторонних глаз? Во-первых, стоит знать, что этот браузер имеет разделение на недавние посещения каких-либо страниц и на всю полную историю ваших посещений. Существует несколько способов того, как в «Мазиле» удалить историю, однако не все о них знают. В этой статье будет представлено несколько различных вариантов удаления ненужной информации из браузера.
Легкие методы того, в «Мозиле»
Первый, наверное, самый быстрый и самый простой способ того, чтобы стереть недавнюю историю — это нажать — Ctrl+Shift+Delete. Если вдруг забудете сочетание, их всегда можно отыскать через верхнюю найти «Журнал», кликнуть на него один раз — и вот это сочетание на второй строке.
Как удалить историю в «Мозиле» более сложным способом? На той же панели единожды кликаем на «Журнал», и выбираем первую строку — «Показать весь журнал». После этого откроется дополнительное окно с именем «Библиотека», с левой стороны которого перед нами открываются следующие позиции: журнал за день, за семь последних дней, за текущий месяц, за три последних месяца и вся история. При необходимости человек сам может удалить все, что требуется, кликая на ту категорию, которая подходит по его выбранному критерию, и затем нажав кнопку Delete. Или же удалить без разбора все сразу, выбрав «Журнал» и нажав на Delete.
Как удалить историю в «Мозиле» загруженных файлов? Открываем окно «Библиотека» или вызываем его сочетанием Ctrl+Shift+H, кому как удобно. Выбираем раздел «Загрузки», и на верхней панели мы можем найти «Очистить загрузки».
Помимо таких способов, можно прибегнуть к весьма распространенному способу удаления истории с помощью применения реестра. Для этого необходимо зайти на локальный диск С, после этого посетить Documents and Settings, затем найти там папку User_Name, зайти в папку и в конечном итоге попасть в папку с одноименным названием браузера, то есть Mozilla. Там можно будет очистить всю историю одним выделением мыши.
Самый используемый метод того, как удалить историю в «Мозиле»
Есть еще один способ для очистки истории: необходимо зайти во вкладку «Инструменты», затем спуститься в самый низ и найти вкладку «Настройки». После этого откроется обширное меню, располагающееся сверху горизонтально. Там стоит выбрать пункт «Приватность». Откроется меню, в котором следует найти пункт «История Firefox». При нажатии на него откроется окошко с названием «Очистка всей истории Firefox». Там можно выбрать конкретные пункты меню, которые необходимо удалить. Их всего семь, и пользователь сам может выбрать, какие пункты конкретно он хочет удалить. Многие используют именно этот способ, поскольку он максимально оптимизирован под любого пользователя браузера.
Вообще, сегодня используются самые разнообразные способы для очистки истории, но в данной статье описаны наиболее применяемые из всех возможных. Если возникают какие-то трудности, то всегда можно обратиться к опытному специалисту и найти ответ на интересующий вас вопрос по поводу удаления истории в
Как показывает статистика, среди пользователей, использующих настольные платформы, вторым по популярности браузером принято считать Firefox от Mozilla Corporation. Разработка опередила EDGE и IE11 «мелкомягких», а некогда лидирующую Opera и «яблочный» Safari так и вовсе за серьезных противников не считает.
Усилия разработчиков оценены многими во всем мире. И несмотря на то, что показатели Google Chrome всё ещё запредельно далеки, компания регулярно работает над выпуском новых версий и отладкой накопившихся ошибок и багов.
Если вы также недавно начали использовать «горящую лису», то наверняка столкнулись с некоторым непониманием местных процессов. В этой статье мы рассмотрим вариант взаимодействия пользователей с Firefox, а точнее с его историей. Удалить историю в Mozilla не составит труда, если подробно изучить ниже приложенную инструкцию.