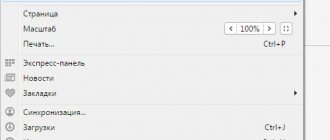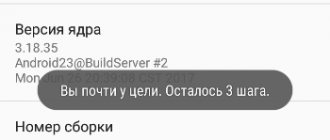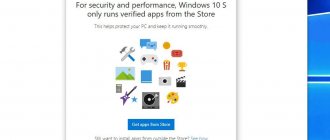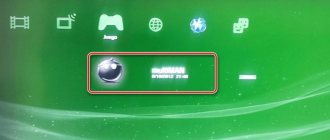Пользователи ПК и ноутбуков, причём довольно мощных, могут наблюдать весьма неприятную картину. При установке игры, которая полностью соответствует аппаратным возможностям компьютера, она всё равно тормозит, работает откровенно плохо и не позволяет насладиться игровым процессом.
Чтобы исправить ситуацию, юзеры идут на различные ухищрения. Кто-то пытается разобраться в настройках, другие отключают практически все фоновые программы, выполняют массовую чистку компьютера, устанавливают даже вторую операционную систему и пр.
Всё это достаточно сложно, а иногда и сопровождается риском сбить базовые настройки, поменять работоспособность ПК в худшую сторону.
Чтобы не рисковать, проще и правильнее всего воспользоваться специальными программами для ускорения компьютерных игр. Их довольно много, и внушительная доля из них превосходство справляются со своими задачами. Пользователю остаётся лишь выбрать, какой из многочисленных программ на ПК для ускорения игр ему лучше воспользоваться.
Весь представленный софт может применяться на всех актуальных версиях Windows. А именно – 7, 8 и 10 поколениях известной и пока ещё самой распространённой операционной системы.
Advanced System Optimizer
Отбирая самые действенные программы, предназначенные для ускорения игр и способные работать совместно с Windows 10, как и с более ранними версиями ОС, обязательно стоило включить в список эту разработку.
Главный и единственный минус в том, что эта утилита платная. Зато для оптимизации ПК это превосходное решение. Софт способен помочь в удалении различного мусора, старых программ, временных файлов, реестров и не только. Да, всё это можно сделать вручную. Только на работу уйдёт куча времени и сил. Здесь же всё берёт на себя утилита.
Но поскольку это лучшие программы именно для ускорения компьютерных игр, функция очистки является лишь одной из составляющих этой утилиты. Как только компьютер избавится от всего лишнего, начинается этап оптимизации ПК или ноутбука под игровой процесс.
Для этого достаточно зайти в раздел оптимизации операционной системы и выбрать раздел игр. Далее уже пользователю предлагается пошаговая инструкция о том, что делать дальше. Утилита полностью русифицирована, потому проблем с пониманием и выполнением рекомендаций не возникнет.
Эффективность оптимизации видна невооружённым глазом.
Программы для ускорения игр и оптимизации Виндовс
В скором времени в Windows 10 появится игровой режим, которые будет перераспределять процессы таким образом, чтобы игры получали больше ресурсов компьютера. Но пока его нет, есть множество сторонних программ которые делают примерно то же самое — высвобождают оперативную память, распределяют ресурсы и следят за тем, чтобы игры работали лучше. Рассмотрим некоторые из них.
Game Buster
Одна из самых популярных утилит в этой сфере. Она способна:
- Следить за настройками ОС для запуска конкретных игр и менять их динамически. Именно вследствие этого происходит основное повышение частоты кадров.
- Проводить дефрагментацию мест куда установлены игры, отдельно от остального диска.
- Следить за уязвимыми местами в системе.
- Проводить «Ускорение» системы, высвобождая ресурсы для игр.
Одна из самых эффективных программ в своей сфере
Установка этой утилиты хоть и не сотворит чудес, но поможет выжать максимум из вашего устройства, получив стабильную частоту кадров.
Game Fire
Ещё одна неплохая программа. По сути, работает она почти так же как и прошлая. Если верить разработчикам, стоит ожидать хороший прирост в играх. Из того, что хочется отметить:
- Программа позволяет отслеживать загруженность ресурсов вашей системы во время игры.
- Запущенная игра повышает приоритет над всеми остальными процессами компьютера, кроме тех, что необходимы для стабильной работы.
- Есть возможность провести оптимизацию Windows до запуска игры, что также может помочь.
Программа имеет специальный «игровой режим»
Видео: как настроить и оптимизировать Windows 10
Проведение подробной настройки игры и актуальные драйвера для ваших устройств уже могут выдать хороший результат производительности для большинства игр. Если этого недостаточно, вы можете использовать программы для оптимизации. Таким образом, вы в разумных пределах повысите частоту кадров в ваших играх.
- Автор: Михаил Вавилов
- Распечатать
Всем привет! Мне нравится писать для людей, о компьютерной сфере — будь то работа в различных программах или развлечение в компьютерных играх. Стараюсь писать только о вещах, с которым знаком лично. Люблю путешествовать и считаю, что только в пути можно по-настоящему познать себя. Оцените статью:
- 5
- 4
- 3
- 2
- 1
(3 голоса, среднее: 2.7 из 5)
Поделитесь с друзьями!
Game Buster
Даже если у вас уже неподдерживаемая Windows 7, у этой программы, созданной для ускорения компьютерных игр, есть для вас хорошие новости. Она работает, причём прекрасно.
Считается одной из лучших программ своего сегмента. С лёгкостью улучшает игровой процесс для большинства игр. Многочисленные тесты эффективности и работоспособности, проводимые среди разных ускорителей, постоянно выводят Гейм Бастер на верхние строчки рейтингов.
Game Buster совершенно справедливо попадает в топ программ для качественного ускорения игр. Помимо 7 Windows, также работает на 8, Vista и даже XP. Софт способен дефрагментировать папки и игровые файлы, записывать видео, делать скриншоты, диагностировать и искать уязвимости в системе.
Довольно полезное и многофункциональное решение.
Активация режима
Включить игровой режим в Windows 10 довольно легко. Главное — обновляйте вовремя компьютер.
Игровой режим появился лишь с приходом Windows 10 Creators Update. Зайдите в настройки системы.
Если у вас последняя версия обновления, там должен быть специальный раздел “Игры”.
Там и будет все необходимые параметры регулирования режима.
Там же найдите пункт “Использовать режим игры” и выберите его. Так и активируется игровой режим.
Кроме того, можно использовать комбинацию на клавиатуре Win+G. Это тоже включает игровое режим.
В целом, идея с сочетанием клавиш очень даже хорошая за счет того, что нажать ее можно даже во время игры.
Соответственно, быстродействие и производительность должны улучшится, а вам не нужно возвращаться на рабочий стол.
Тем более что после тяжелых для системы игр выход из них длится несколько долго.
Game Mode предназначен преимущественно для оптимизации работы игр, однако он улучшает производительность и с другими программами, требующих большого количества системных ресурсов. К примеру, можете опробовать разработку в графических редакторах.
Кроме того, даже если у вас постоянно множество программ работает в фоновом режиме, эта разработка будет весьма кстати.
SpeedItUp Extreme
Эта программа распространяется бесплатно и служит для качественного ускорения компьютерных игр. Сами разработчики софта утверждают, что их продукт может поднять эффективность ПК и ноутбука в режиме игр до 300%. Звучит, конечно, не особо правдоподобно. Но на практике показатели утилиты действительно высокие.
Суть софта основана на том же, что и у большинства аналогов. То есть утилита останавливает фоновые процессы, за счёт чего игра работает лучше и быстрее.
Причём рассматриваемое решение подходит не только для работы с играми. Она поможет найти утечку памяти на компьютере, оптимизировать настройки ОС и пр.
Если у вас слабый ноутбук или ПК и их работа совершенно не устраивает, тогда воспользоваться софтом-ускорителем просто необходимо. По крайней мере, спокойно поиграть без лагов удастся.
Включаем режим Бога в Windows 7
Несмотря на громкое название, включение GodMode в Windows 7 займёт у вас меньше минуты, и я не преувеличиваю. Для этого просто создайте папку и назовите её «GodMode.» (без кавычек). Если всё сделали правильно, то папка тут же обретёт специфический значок.
Активация режима Бога
Готовы стать Богом? Открывайте эту папку!
Помните, что чтобы включить GodMode в Windows 7 папку нужно создавать в любом месте, но не на рабочем столе. Божественную папку можно переместить в любое место компьютера, но только не на рабочий стол. Если она нужна на рабочем столе, то нужно просто создать там ярлык для GodMode.
WTFast
Ещё один пример отличной утилиты, предназначенной для ускорения компьютерных игр.
Но если сравнивать со многими аналогами из этого сегмента софта, у WTFast можно обнаружить некоторые отличия. Тут следует заметить, что большинство утилит просто останавливают некоторые системные процессы, разгружают ПК, и тем самым игра работает лучше.
Здесь же весь принцип строится вокруг увеличения сетевой скорости. То есть данная утилита подойдёт тем, кто играет именно в онлайн режиме.
Действительно нестандартный подход к оптимизации. Зато очень действенный.
Но есть у утилиты одна единственная проблема, как считают сами пользователи. Это её распространение. В бесплатном доступе утилиты нет. Придётся платить. А покупка софта обойдётся в 10 долларов. Много это или мало, каждый уже сам для себя решит.
Razer Cortex
Очень популярная программа, способная добиться существенного ускорения игр даже на достаточно слабом ноутбуке, что доказано соответствующими тестами.
Но в плане применяемых методов ускорения от аналогов не отличается. Как и другие подобные программные решения, эта утилита временно отключает фоновые процессы и позволяет перенаправить основные ресурсы компьютера на игровой процесс. От этого ускоряется загрузка, увеличивается FPS и улучшаются все остальные характеристики.
Ещё одно преимущество заключается в том, что эта программа для ускорения поддерживает автозапуск. То есть включаться она будет только во время работы игры, запускаясь при открытии какой-нибудь игрушки на ПК или ноутбуке.
Приятной новостью будет то, что утилиту распространяют совершенно бесплатно. Плюс в софт входит набор дополнительных возможностей. В их числе инструмент для отображения текущего FPS в игре.
Настройка программы для видеокарт NVIDIA
После того как разархивируете программу запустите файл «nvidiaInspector.exe». Рекомендую запускать программу от имени администратора. Далее найдите строку Driver Version и нажмите на иконку в конце строки.
Запустится приложение NVIDIA Profile Inspector. В нем можно выбрать настройки для всех игр или только для тех в которых низкий FPS. В приложении нас больше всего интересует несколько строк:
- Antialiasing — Transparency Supersamling. Ставим значение AA_MODE_REPLAY_MODE_ALL
- Texture filtering — LOD Bias (DX). Ставим любое значение +, чем больше + тем хуже будут текстуры в игре но будет больше FPS.
- Texture filtering — LOD Bias (OGL). Ставим любое значение +, чем больше + тем хуже будут текстуры в игре но будет больше FPS.
Далее вверху нажимаем кнопку «Apply changes», это сохранит настройки. Подробнее о настройках в моем видео.
Теперь смотрите как будет выглядеть игра:
Благодаря такой манипуляции можно в 5 раз повысить FPS в игре! Подробнее о этих настройках смотрите в моем видео:
Свежее видео о том как ускорить видеокарты Nvidia GeForce и повысить FPS на 50%
WPS Performance Station
Следующая программа также прекрасно показывает себя в вопросе ускорения игр, отлично сочетается с Виндовс 10 и более ранними версиями известной операционной системы.
Сравнительно новая разработка, представляющая собой полноценный диспетчер задач. Программа анализирует возможности и задачи, стоящие перед ПК, и грамотно распределяет приоритеты. К примеру, чтобы игра работала лучше, все ресурсы будут направлены на неё. Точно так же можно оптимизировать любые другие программы.
При запуске игры вместе с этой утилитой виртуальный мир становится быстрее, пропадают тормоза, не зависает изображение, картинка меняется более плавно. Тесты показали способность повышать FPS примерно на 3–5%.
Это отличный выбор для тех, у кого на компьютере мало оперативной памяти. Дополнительной приятной особенностью является наличие ручного режима. Юзер сам расставляет приоритеты.
Игры в Windows 7 Professional: как включить режим
Не секрет, что современные версии операционных систем от Microsoft имеют определенный перечень стандартных программ, доступных по умолчанию. Так, если вы решите купить Windows 7 Professional, то сразу после инсталляции и активации получите в свое распоряжение:
- интернет-браузер;
- редактор-блокнот;
- видеопрогрыватель Media Player.
И многое другое. Но если вы ранее уже пользовались предыдущими версиями ОС от Майкрософт, то наверняка заметите, что тут кое-что отсутствует. А именно режим Игры в Windows 7 Professional. Это также касается и редакции «Корпоративная». Данный функционал с простенькими развлечениями в системе есть, но по умолчанию он отключен. Так что при необходимости его всегда можно активировать снова.
EVGA Precision X
Рассматривая лучшие программы для ускорения компьютерных игр, которые ещё и совместимы с новой Windows 10, обязательно стоило включить в этот список EVGA. У этой утилиты прекрасные ускоряющие возможности.
Но всё же данная разработка подойдёт далеко не всем. Фактически это утилита для разгона видеокарты, её оптимизации и улучшения работы. Но подходит только для графических карт производства Nvidia. Лучше всего софт справляется с серией GeForce.
Юзеру предлагается возможность выбрать автонастройку, либо же вручную назначить показатели частоты, напряжения, скорости для памяти и пр.
СОВЕТ. Не имея навыков в настройках видеокарт, вручную ничего менять не рекомендуется.
Если на ПК или ноутбуке стоит Nvidia GeForce, скачать эту утилиту точно будет правильным решением. Для видеокарт других производителей это бесполезный софт.
MSI Afterburner
А это уже более универсальная разработка, которая подойдёт пользователям с ПК на базе различных видеокарт.
У программы для ускорения компьютерных игр имеется поддержка Windows 10, а также предыдущих версий ОС. Этот ускоритель создавался специально, чтобы разгонять видеокарты двух ведущих брендов. Это Nvidia и AMD Radeon.
Гибкая система настроек, стильный интерфейс, интуитивно понятное меню.
Ещё в утилите есть одна интересная и крайне полезная возможность. Это функция создания сразу нескольких игровых профилей. Переключаться между ними можно, используя выбранные горячие клавиши. Это даёт возможность адаптировать ПК под запуск конкретных игр, игровых режимов и пр.
Как включить игровой режим в Windows 10?
В настройках системы появился новый раздел под названием «Игры» (Gaming). Он имеет значок Xbox, и включает в себя все настройки, которые раньше были доступны в отдельном приложении Xbox.
Обратите внимание: чтобы включить игровой режим, на вашем компьютере должна быть установлена последняя версия Windows, а именно Windows 10 Build 15007. Вы можете скачать последнее обновление на этом сайте .
Чтобы включить игровой режим в Windows 10, выполните следующие действия:
SpeedUpMyPC
Ещё одна полезная программа для компьютеров, позиционируемая как утилита для ускорения игр на слабых ПК и ноутбуках.
Условный недостаток в том, что решение платное, и требуется регистрация. Зато после этого пользователь получает софт, способный удалять всё лишнее, устранять ошибки. Причём чистит утилита намного лучше, чем всем известный CCleaner. Запустите сначала чистильщик, а затем утилиту, последняя найдёт ещё много всего лишнего на компьютере.
Прекрасно ускоряет компьютеры, которые давно не чистились и не оптимизировались. Эта утилита имеет русскоязычный интерфейс. Работа осуществляется в полуавтоматическом режиме. Фактически нужно лишь нажать кнопку запуска, и софт начнёт работать самостоятельно.
Game Gain
Условно бесплатная программа, которая почти не занимает место на компьютере, но позволяет вносить изменения в системные настройки.
Бывалые юзеры сначала советуют очистить свою Windows от всего лишнего, дефрагментировать диск и только потом запускать эту программу.
От пользователя требуется только выбрать процессор и указать свою операционную систему. Уставив эти значения, остаётся лишь нажать кнопку запуска.
Когда утилита закончит работу, ПК будет оптимизирован. Для получения всех возможностей нужна регистрация.
Нюанс в том, что перед использованием оптимизирующей утилиты всё равно придётся воспользоваться другим инструментом для очистки мусора на ПК.
Iobit Game Booster
Iobit Game Booster – простое и универсальное решение для увеличения частоты кадров. Аналогично с предыдущими программами, Game Booster останавливает и удаляет лишние процессы и направляет все ресурсы для повышения качества игры.
Booster полностью автоматизирует настройки, вам нужно лишь добавить игру в базу программы и запустить.
Простой интерфейс на английском языке. Локализация на русском языке не поддерживается. Поддерживает все версии Windows.
Достоинства:
- получение увеличенного показателя частоты кадров в секунду (в среднем от 2 до 10 FPS) без разгона видеокарты;
- оптимизация ОЗУ;
- инструменты для ускоренной диагностики системы и отслеживания процессов, замедляющих работу ПК;
- возможность использования горячих клавиш для активации игрового режима;
- встроена утилита для проведения дефрагментации жёсткого диска целиком или отдельного его участка;
- мониторинг температуры процессора и видеокарты;
- запись аудио и видео с экрана.
Недостаток один – отсутствует русский язык.
Iobit Game Booster – одна из лучших программ на рынке, отлично выполняющая роль буста, однако нужно быть внимательнее во время установки, поскольку приложение предлагает загрузку дополнительного ПО.
Game Accelerator
Проблема рассматриваемой утилиты-ускорителя в том, что разработчики прекратили её поддержку. То есть обновлений не появлялось достаточно давно. Но всё равно списывать со счетов её ещё слишком рано.
Софт обладает уникальной особенностью, которую не встретить у многих аналогов. Речь идёт о наличии сразу нескольких доступных режимов работы. Это максимальное ускорение, работа на охлаждение, настройка игр в фоновом режиме.
Плюс это ещё и отличный инструмент для детальной настройки DirectX.
Полезное дополнение для тех, кто играет на ноутбуках. Здесь есть режим экономии энергии, позволяя продлить сеанс нахождения в виртуальном мире, будучи далеко от розетки.
Game Fire
Полезный и действенный бустер, который даёт возможность настраивать игровой процесс и менять параметры производительности операционных систем.
Тут следует отметить наличие супер режима, позволяющего максимально поднять работоспособность при запуске игр. Также оптимизирует целый ряд характеристик операционной системы, включая даже скрытые системные настройки. Дефрагментирует игровые файлы, расставляет приоритеты, защищает от подтормаживаний.
Game Turbo Booster
Также правильным решением будет включить в список приоритетных и эффективных ускорителей для компьютерных игр эту утилиту.
Она работает по схожему со многими аналогами принципу. А именно отключает различные фоновые службы и процессы, тем самым положительно влияя на работоспособность игр. Ресурсы, полученные путём оптимизации оперативной памяти и процессора, перенаправляется в запущенную игру.
Изменения можно вносить в любой момент по мере необходимости.
Но важно учитывать одну особенность этой утилиты. Многие пользователи отмечают, что она часто конфликтует с разными антивирусными программами и фаерволами. Потому их наверняка придётся отключить, прежде чем реализовать весь потенциал ускорителя.
Ещё один нюанс в том, что пока бустер работает только с операционными системами Windows 7 и 8 версии. Для «десятки» ещё ведутся разработки. Но вскоре геймеры должны получить доступ и к этой версии.
Отличительной особенностью программы является то, что саму систему она не разгоняет. Это защищает от нежелательных настроек и от выхода из строя компьютерного железа. Только оптимизация.
Razer Cortex: Game Booster
- Бесплатная программа
- Системные требования Razer Cortex: Game Booster: операционная система Windows 7, 8/8.1 или 10 (32 или 64 бит)
Компания Razer — в первую очередь, производитель игрового оборудования: компьютерных мышек, клавиатур, геймпадов, наушников и т.д. С некоторых пор в Razer также стали заниматься разработкой программного обеспечения для геймеров, в т.ч. и средств для оптимизации системы Windows и ускорения запускаемых в ней игр.
Программа Razer Cortex: Game Booster состоит из двух взаимосвязанных модулей (или функций). Один из них отвечает за оптимизацию системы под игры, другой — за общую оптимизацию компьютера.
Наиболее интересная нам функция — увеличение производительности игр — вносит следующие изменения в работу системы:
- Выделение всей доступной мощности процесса под обработку игр.
- Отключение любых обновлений (системы и программ) в фоновом режиме во время работы игры.
- Завершение работы «Проводника» Windows на то время, пока запущена игра.
- Перенастройка параметров электропитания на максимальную производительность компьютера.
- Очистка оперативной памяти от данных, не связанных с запускаемыми играми.
- Создание изолированного виртуального рабочего стола для игры.
Кроме того, Razer Cortex: Game Booster также предлагает завершение работы процессов и служб на выбор пользователя (хотя некоторые службы/процессы, работу которых следует приостановить, программа отмечает самостоятельно):
Не будет лишним перед запуском игры запустить функцию увеличения производительности системы:
В этом плане Razer Cortex: Game Booster предлагает:
- Очистить системный диск (на который установлена система) от различного рода мусорных данных вроде интернет-кэша, журналов, временных файлов приложений и т.д.
- Оптимизировать кэш локальных дисков, меню рабочего стола, файловой системы, сетевых соединений и служб Windows (стоит полагать, что программа перенастраивает параметры перечисленных системных объектов на максимальную производительность).
- А также — дефрагментировать жесткие диски, но не целиком, а только те их области, на которых хранятся файлы игр.
В дополнение к последнему пункту — Razer Cortex: Game Booster самостоятельно определяет местоположение игр. Если этого не произошло, их следует добавить вручную, перейдя во вкладку «Моя библиотека» в меню «Ускоритель игр».
Game Prelauncher
Сами разработчики утверждают, что их программа выгодно отличается от всех конкурентов. Но это говорят практически все.
На деле софт действительно демонстрирует солидные показатели. Программа не просто производит очистку оперативной памяти, она ориентирована на то, чтобы отключать ряд процессов и программ, которые не нужны или не задействованы во время игры.
Именно за счёт этого ресурсы компьютерной начинки задействуют для того, чтобы игра запускалась быстрее, не тормозила, могла воспроизводиться в высоком разрешении.
Wise Game Booster
Отличная утилита, которая закрывает актуальный рейтинг. Её нельзя назвать самой лучшей, и на звание аутсайдера разработка точно никак не претендует.
Утилита создана для оптимизации видео и графики в играх, позволяя тем самым работать с оптимальными настройками, наслаждаться виртуальным миром.
Это универсальная программа, а потому может применяться на компьютерах с различными используемыми операционными системами. Интерфейс приятный, симпатичный, интуитивно понятный. Плюс ко всему ещё и русифицированный.
Софт работает в ручном и автоматическом режиме. Реализует сразу несколько способов оптимизации. Но при этом не меняет параметры оборудования и драйверов. То есть на железе применение этого ускорителя никак не скажется.
Добавить оперативной памяти
Небольшая оперативная память также является достаточно частой причиной того, почему игры устанавливаются на компьютер в течение длительного времени. В связи с этим, если вы знаете, что у вас установлен действительно качественный и производительный накопитель, а также используется самый современный привод, но при этом определенные игры все равно продолжают тормозить в процессе инсталляции, можно уже будет задуматься и о том, что проблема заключается в недостаточном количестве оперативной памяти на компьютере.
Здесь есть два варианта:
- Добавить платы.
- Заменить существующие.
Добавление плат является актуальным только в том случае, если у вас предусматривается на данный момент возможность их дополнения. Достаточно часто изначально в системный блок встроена только одна плата, но при этом есть несколько свободных слотов, обеспечивающих возможность расширения. Таким образом можно решить проблему того, как ускорить установку игр на Windows 7 и других ОС. Если же вы уже когда-то добавляли платы оперативной памяти и на данный момент все слоты заняты, то тогда придется заменять уже установленные платы на более объемные.
Что важно помнить
Некоторые пользователи почему-то думают, что одна простая утилита превратит их слабенький и старенький компьютер в мощную игровую машину. Это не так.
Ни один софт не способен выжать из ПК или ноутбука больше, чем позволяет его начинка. Такие программы лишь оптимизируют все процессы, удаляют всё лишнее и тем самым обеспечивают способность показывать лучшее, на что способен компьютер.
Реальный прирост производительности можно увидеть лишь в том случае, если железо достаточно слабое, компьютер забит различным мусором и давно не чистился. Если это современный и мощный аппарат, тогда в утилитах и программах-ускорителях он не будет нуждаться.
Самым верным решением считается предварительная правильная настройка операционной системы и её очистка. Что же касается утилит для оптимизации и ускорения, то ими не стоит пользоваться на постоянной основе. Только во время игр. А затем их следует отключать.
Smart Game Booster
- Бесплатная программа
- Системные требования Smart Game Booster: Windows XP/Vista/7/8/8.1/10 (32 и 64 бит)
Еще одна бесплатная утилита, позволяющая в пару кликов мышью освобождать компьютерные мощности под запуск ресурсоемких игр, а также перенастраивать параметры работы разнообразных компонентов и функций системы.
Первое, что бросается в глаза при запуске утилиты (это видно на скриншоте выше) — наличие встроенной библиотеки с играми. Выделив одну из игр, можно сразу кликнуть по кнопке «BOOST», что приведет к ее запуску с предварительным переводом компьютера в игровой режим. Сразу после закрытия игры — все проделанные программой манипуляции автоматически отменятся (если соответствующая опция не выключена в настройках приложения).
Как и большинство подобных утилит, Smart Game Booster освобождает компьютерные ресурсы путем закрытия запущенных программ и системных/несистемных служб. Какие именно программные объекты завершат свою работу, пользователь может определить в конфигурации игрового режима.
Во вкладке «Utilities» представлен дополнительный инструментарий программы.
Особенно интересна нам функция «System Tweaks», позволяющая не просто включать/выключать те или иные системные параметры/функции, но и вручную вбивать их значения. И это главное преимущество Smart Game Booster перед остальными программами со схожим функционалом. Но ради справедливости отметим, что для неопытных пользователей эта функция программы, в общем-то, бесполезна.
И приятный бонус для любителей разгона процессора и/или видеокарты — программа Smart Game Booster способна накладывать на игровой экран показания с датчиков температуры ЦПУ, графического адаптера, жестких дисков и материнской платы, а также показания с тахометра основного охлаждающего кулера. Благодаря этим сведениям, выводящимся на экран прямо во время игры, геймер сможет отслеживать температуру оборудования и своевременно закрыть игру в случае приближения температуры к критической отметке.