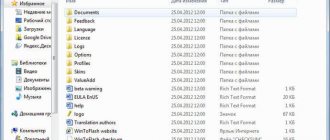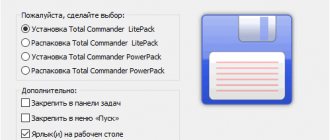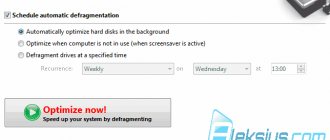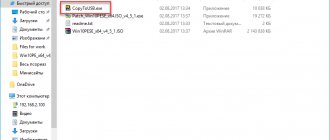Примечание . Важно понимать, что после выполнения очистки диска с помощью данного мастера, будет невозможно отменить установку обновлений, которые заменили удаленные апдейты.
Windows 7 Service Pack 1
Скачать Windows 7 Service Pack 1 можно с сайта Microsoft (страница загрузки Windows 7 SP 1)
Также можно скачать Windows 7 Service Pack 1 и по прямой ссылке:
1) Для 32-разрядной Windows 7 скачать SP1 можно тут (515 Мб)
2) Для 64-разрядной Windows 7 скачать SP1 можно здесь (866 МБ)
3) Существует возможность скачать универсальный (x86, x64) и ISO образ Service Pack 1 для Windows 7 (1.9 Гб)
Стоит отметить, что дистрибутив Windows 7 Service Pack 1, который можно скачать по указанным ссылкам содержит 36 языков, в том числе русский и английский.
Очистка диска от временных файлов SP1
А теперь самое приятное: чистим HDD от временных файлов, которые создаются в процессе обновления ОС. Данные файлы могут занимать до 0,5 Гб места.
Зачем нужны эти файлы? Они предназначены для того случая, если Вы захотите удалить SP1 из системы. Но, скорее всего, Вы не собираетесь этого делать, а следовательно, нам эти файлы не нужны – вот почему мы от них избавляемся.
Примечание : при выполнении нижеописанных действий удалить SP1 будет невозможно. иначе как переустановив систему. Также не рекомендуется выполнять следующие действия, если у Вас установлена бета-версия SP1 или Windows 7
- Открываем командную строку от имени Администратора – Пуск -> Все программы -> Стандартные -> Командная строка или Win+R -> cmd.exe -> Enter
Вводим команду:
dism /online /cleanup-image /spsuperseded /hidesp и давим Enter:
Начнется процесс удаления файлов. Дождитесь его окончания:
Как очистить место на диске С за счёт очистки папки winsxs? Windows 7
Привет, читатель! Сегодня поговорим немного об очистке диска С (системного диска) в операционной системе Windows 7. Немногие знают о существовании папки winsxs
и о том, что это за папка вообще. Папка winsxs находится по пути C:Windowswinsxs. Хранятся в этой папке старые резервные копии обновлений, которые скачиваются и устанавливаются через
Центр обновления Windows
(в данном случае – Центр обновления Windows 7), и некоторые важные системные файлы. Когда вы обновляете свою Windows 7, то со временем в этой папке скапливается очень много “мусора”, который можно безболезненно удалить.
Не стоит лезть самостоятельно в эту папку и пытаться очистить её вручную
! Если будете чистить вручную, то можете нарушить работоспособность системы.
Для автоматической очистки резервных копий обновлений из этой папки (и ещё кое-какого мусора) – существует небольшая утилита, встроенная в саму ОС Windows 7, называется она Очистка диска
. Но, дело в том, что изначально эта утилита не могла очищать резервные копии обновлений. Ситуация изменилась в октябре 2013 года, когда Microsoft выпустила небольшое обновление
KB2852386
, которое расширяет возможности утилиты “Очистка диска”. Итак, что бы очистить папку winsxs от мусора (а заодно почистить и другой мусор), у вас должно быть установлено обновление KB2852386. Если не знаете – установлено ли оно у вас, то попробуйте скачать его вручную и установить. Вот прямые ссылки на него:
Для 32-битных систем
– https://download.microsoft.com/download/8/E/1/8E19C5F1-6331-4982-87C2-B714DF8A083A/Windows6.1-KB2852386-x86.msu
Внимание! Ваша Windows 7 должна быть с SP1 (пакет обновлений), иначе это обновление не установится.
После того, как убедитесь что обновление у вас уже установлено – заходите в “Мой Компьютер” через рабочий стол, потом нажимайте правой кнопкой мыши по системному диску (в большинстве случаев это диск С, но бывает что система установлена и на другом диске) и выбирайте внизу пункт Свойства
. Когда попадёте в “Свойства” диска, то в нижнем правом углу заходите в менюшку “Очистка диска”. Смотрите скриншот ниже. Другой способ попасть в “Очистку диска” – просто кликнуть на кнопку Пуск и набрать в поиске слово “очистка”, в результатах поисках вы сразу увидите эту утилиту, нажимайте на неё.
| Очистка диска в Свойствах диска. |
Запустится анализ диска, который продлится примерно секунд 10-15, на медленных компах – может и чуть дольше. Во время этого анализа утилита сканирует диск и проверяет какие файлы можно очистить на диске. Перед вами откроется окно, в котором будет предложено поставить галочки на то, что именно вы хотите очистить. Снимите галочки со всех пунктов, и поставьте галочку на пункт “Очистка обновлений Windows”. Смотрите скриншот. Можете поставить галочку ещё в пункте “Временные файлы” и, например, “Эскизы”. Остальные пункты трогать не рекомендую. Нажимайте на ОК и ждите результатов очистки. SSD Kingston UV300
В зависимости от того, сколько у вас скопилось мусора в следствии частых обновлений Windows – вы можете очистить от 100 МБ до 5 ГБ (и даже более). Но, если у вас вообще отключено Обновление Windows, либо вы устанавливали очень мало обновлений, тогда пункт “Очистка обновлений Windows” может и не появиться вовсе. После окончания очистки перезагрузите компьютер, и посмотрите сколько места очистилось на системном диске.
На этом всё, надеюсь что статья вам пригодится