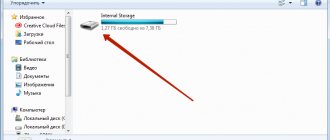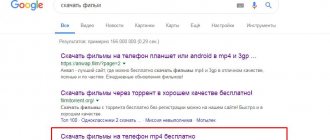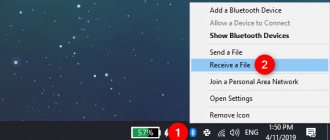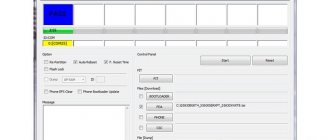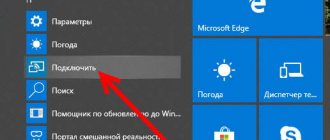В наши дни иметь несколько компьютеров – это нормально. Вы можете использовать стационарный компьютер, ноутбук, нетбук и т.д. Когда у вас несколько компьютеров, возникает вопрос — как перенести данные с компьютера на компьютер. К счастью, передать файлы между двумя компьютерами проще, чем вы думаете.
Дальше мы расскажем про 10 разных способов, как перенести данные с компьютера на компьютер.
Домашняя группа Windows
Если два компьютера работают на Windows 7 или более новой версии, тогда самым быстрым и простым способ перенести данные между этими компьютерами – это использовать Домашнюю группу Windows.
Создать Домашнюю группу в Windows можно с помощью нажатия одной кнопки. Главный минус этого метода заключается в том, что оба компьютера должны находиться в одной сети.
Для начала откройте меню «Пуск» и напишите «Домашняя группа».
Дальше нажмите кнопку «Создать домашнюю группу».
После этого следуйте инструкциям на экране.
В конце вы получите пароль. Просто скопируйте и сохраните его.
Вот и все! Всякий раз, когда вам нужно будет перенести данные с компьютера на компьютер, запустите проводник и выберите опцию «Домашняя группа». В первый раз вам будет предложено ввести пароль, который вы получили раньше.
Если вам нужно будет перенести новый файл или папку на другой компьютер, просто щелкните по ней правой кнопкой мыши и выберите «Поделиться > Домашняя группа».
Как передать данные большого объёма с ноутбука на компьютер
В случае, когда речь идёт о крупных массивах информации, нужны серьёзные методы. Не бойтесь, они не потребуют сверхъестественных навыков!
Торрент
Программа uTorrent и её аналоги – это не обязательно инструмент пиратского скачивания. С помощью торрентов мы легко передадим данные с ноутбука на компьютер. Из преимуществ отдельно выделим: при обрыве связи скачивание начнётся именно с того места, где остановилась загрузка. Из недостатков: в момент передачи оба устройства должны быть включены и соединены с интернетом.
Краткая инструкция:
- Запускаем uTorrent на обоих устройствах.
- На том, кто донор, выбираем в меню «Файл», потом «Создать новый торрент».
- Выбираем файл или папку.
- Ставим галочку в пункте «Начать раздачу».
- Даём краткое описание и нажимаем «Создать».
- В итоге у нас получается ссылка на торрент-файл, который любым способом перебрасываем на другой компьютер, где и начинаем скачивание.
Если вы всё сделали верно, то загрузка начнётся сразу.
Облачное хранение
Виртуальные диски Google и Яндекса набирают очки популярности. Они быстро синхронизируются на разных устройствах, открывая нужные файлы с компьютера или телефона. Стартовый объём не даст больше 15 Гб, но за символическую плату можно получить до нескольких терабайт полезного пространства.
После установки программного обеспечения с официального сайта использование мало чем отличается от проводника на ПК. Файлы копируются между каталогами и дисками.
Справка! Преимущества «облака» – это автоматическая синхронизация между устройствами. Даже в случае выхода одного из них из строя, информация свободно откроется на новом ноутбуке. Теперь у вас точно ничего не потеряется.
Внешний носитель
Простой вариант для переброса:
- флешка;
- CD/DVD-диски;
- MicroSD и т.п.
USB-накопители элементарны в использовании: подключить в разъём, скопировать информацию, извлечь и перебросить на другой компьютер. Такому способу поддаётся большинство файлов, но будут ограничения по объёму памяти.
Справка! Временным хранилищем может стать смартфон, если на нём хватает свободного места.
Жёсткий диск
Часто встречаются рекомендации переставить жёсткий диск. Физически проделать фокус затруднительно, так как габариты у компьютера и ноутбука отличаются.
На помощь придёт обычный переходник из магазина. Тогда достаточно снять HDD и подключить к другому ПК.
Домашняя группа
Если у вас на компьютере и ноутбуке установлено ПО Windows 7, то объединяйте их через домашнюю группу, так проще передавать музыку, документы, фильмы и фотографии. Все устройства подключаются к Wi-Fi.
- Открыть доступ можно через меню «Пуск» и панель управления или через нажатие на значок подключенной сети Wi-Fi.
- В «Центре управления сетями и общим доступом» выбираем «Домашнюю группу».
- Здесь отмечаем типы файлов, которые будут доступны к использованию с другого компьютера.
Итак, устройства открыты друг для друга, остаётся только скопировать.
Справка! На Windows 10 разработчики убрали домашнюю группу, упростив процедуру переброса. Теперь достаточно в файле выбрать «Общий доступ», «Поделиться», а потом отправить любым предложенным системой способом.
USB-накопитель или внешний жесткий диск
Также вы можете использовать USB-накопитель или внешний жесткий диск, чтобы перенести данные с компьютера на компьютер. Это хороший способ, если вам нужно передать несколько файлов. Кроме того, этот метод не требует подключения к сети.
Мы рекомендуем использовать более быстрые внешние накопители или USB 3.0 порт для быстрой скорости чтения и записи.
Конечно, чтобы получить максимальную скорость передачи файлов, вам нужно подключить внешние накопители к правильным портам. Как правило, USB 3.0 порты имеют синий цвет.
Используйте специальный кабель для передачи файлов
Если вы не хотите копировать данные на внешний накопитель, после чего переносить их на другой компьютер, тогда используйте специальные кабели для передачи файлов. Такие специальные кабели, например Belkin Easy Transfer (F5U279), позволяют вам подключать два компьютера через USB порты, чтобы вы могли легко обмениваться файлами и папками между ними. Кабель для передачи файлов особенно полезен, когда у вас ноутбук и настольный компьютер.
Итак, вот как это работает. Вставьте оба конца кабеля в USB порты на компьютерах (поддерживается только Windows). Откройте проводник (Win + E), и там вы увидите новое программное обеспечение рядом с USB или CD-диском. Запустите это программное обеспечение на обоих компьютерах. Вы увидите окно с разделенным экраном. Верхняя половина окна содержит файлы одного компьютера, а нижняя половина – другого. Теперь, скопируйте файлы с одного окна на другое, чтобы перенести их между компьютера.
Это, конечно, быстрый и удобный способ перенести данные с компьютера на компьютер, но такие кабели стоят достаточно дорого. Дальше вы узнаете несколько бесплатных способов, как передать файлы между компьютерам.
С помощью USB кабеля
Способ 1: стандартное подключение
1. Подсоедините один конец кабеля к телефону, а второй — к компьютеру.
2. На телефоне откроется запрос на использование USB. Выберите «Передача фото» или «Передача файлов».
3. На ПК перейдите в папку «Компьютер», откройте иконку с названием вашего устройства.
Появится меню с выбором встроенной или внешней памяти.
4. Зайдите в нужную папку с фотографиями – обычно они хранятся в DCIM.
5. Выделите левой кнопкой мыши снимки. Кликните правой по любому выделенному и выберите «Копировать».
Выбрать все файлы сразу можно через сочетание клавиш Ctrl + A (русская Ф).
6. Создайте новую папку на ПК. Зайдите в нее и через правую кнопку мыши вставьте скопированное.
Для создания новой папки щелкните правой кнопкой по пустому месту (например, на пустой зоне Рабочего стола), выберите из списка Создать – Папку. Затем напечатайте для нее название. Подробнее об этом читайте в уроке «Как создать папку».
Готово!
Теперь фотографии есть и в телефоне и на компьютере в отдельной папке.
На заметку. Бывает, при подключении смартфон не показывает меню выбора, а сразу начинается его зарядка. Тогда попробуйте вставить кабель в другой USB порт компьютера. Если не поможет, перезагрузите телефон и ПК.
Если меню по-прежнему не появляется, возможно, поврежден кабель или гнездо подключения. В таком случае используйте другие способы: Wi-Fi, Bluetooth, облачные сервисы и т.д.
Способ 2: с помощью фирменной программы
У многих производителей смартфонов есть фирменная программа для ПК. Как правило, такие программы позволяют не только перенести фото, но и сделать резервные копии других данных. У телефонов Samsung это программа Kies, у MI — это MI PC Suite, у iPhone iTunes.
Синхронизация с помощью облачных сервисов (Dropbox или Google Drive)
Вы можете использовать облачные сервисы, такие как Dropbox, Google Drive, OneDrive, iCould и т.д., чтобы перенести данные с компьютера на компьютер. Плюсом данного метода является то, что облачные сервисы имеют собственные приложения на компьютер и мобильные устройства. Минус – облачные сервисы предлагают ограниченное пространство, а также вам нужно загружать файлы сначала в облако, а потом скачивать их на другом устройстве. Если у вас медленный интернет, этот способ не подходит.
Google Drive, Dropbox и OneDrive позволяют включить выборочную синхронизацию, чтобы вы могли синхронизировать только нужные вам файлы.
Кроме того, если вы используете Dropbox, не забудьте включить функцию «LAN Sync». Данная функция позволяет синхронизировать файлы и папки между компьютерами в одной сети.
Совместное использование папок и дисков на локальном компьютере
Совместное использование дисков и папок является одним из самых старых способов, чтобы перенести данные с компьютера на компьютера.
Чтобы использовать этот метод, нажмите правой кнопкой мыши на папку, которую вы хотите перенести на другой компьютер, затем выберите опцию «Свойства».
В окне свойств перейдите на вкладку «Общий доступ», и нажмите кнопку «Поделиться».
Вы увидите окно общего доступа к файлам. Здесь выберите опцию «Все», нажмите кнопку «Добавить» и затем нажмите кнопку «Поделиться», чтобы поделиться файлом или папкой.
Вот и все! Подключитесь со второго компьютера к сети, откройте Проводник, затем нажмите на опцию «Сеть» в левой панели. Если вы используете эту функцию в первый раз, вам может быть предложено включить сетевое обнаружение. Просто нажмите на сообщение и выберите «Включить обнаружение сети и общий доступ к файлам».
Социальная сеть
Не самый лучший способ передачи изображений со смартфона на компьютер. Однако многие люди настолько привыкли к социальным сетям, что начинают использовать их и для этой цели. Суть метода проста: достаточно зайти в раздел «Фотографии», создать новый альбом, после чего загрузить в него изображения со своего смартфона. Легко? Да. Лучший ли это способ? Нет.
Если вы думаете над тем, как сбросить фото с телефона на компьютер в изначальном качестве, то этот метод точно не для вас. Дело в том, что многие социальные сети сжимают полученные фотографии, из-за чего страдает детализация. Также из снимка могут пропасть практически все тэги — в дальнейшем вы не узнаете ни дату съемки, ни то, какое устройство для этого использовалось, ни другие характеристики изображения.
Проблемы возникнут и при скачивании фотографий на компьютер. Алгоритм ваших действий будет слишком сложным. Вам придется сначала открыть снимок, затем нажать на кнопку «Открыть оригинал», после чего кликнуть по нему правой кнопкой мыши и выбрать «Сохранить изображение». Если нужно таким образом сохранить пару-тройку фотографий, то большой проблемы это не составит. А если пару-тройку сотен?
При создании альбома не забудьте выставить в настройках приватности его видимость только для вас. Иначе с добавленными изображениями ознакомятся все ваши друзья или даже все остальные пользователи социальной сети.
Вышеуказанные недостатки приведены для «Вконтакте». Но и в Facebook имеются определенные проблемы. Не говоря уже о том, что им на постоянной основе пользуется меньшее число посетителей нашего сайта. Да и мобильный клиент Facebook — это не лучший образец энергосбережения.
Как перекинуть фото с телефона на компьютер с помощью Wi-Fi
Сейчас почти у каждого владельца смартфона есть собственный роутер. То есть, аппарат имеет доступ к домашней сети Wi-Fi. Логично, что человек начинает задумываться о том, как переслать фото с телефона на компьютер посредством этой самой сети. Можно ли это сделать вообще? На самом деле сеть Wi-Fi по умолчанию создавалась для обеспечения устройства интернет-трафиком. Но, если возникнет такое желание, с её помощью можно совершать и прочие действия. Достаточно вспомнить телевизоры с поддержкой Smart TV, управлять которыми можно при помощи смартфона, находящегося в той же сети Wi-Fi. Несложно догадаться, что и передавать файлы со смартфона на компьютер по Wi-Fi тоже можно.
Чтобы организовать отправку фотографий, придется обзавестись специальным приложением, предназначенным для синхронизации смартфона и ПК. Например, можно скачать Airdroid. Пользоваться этой программой можно бесплатно, но при регулярной передаче большого количества фотографий создатели попросят оформить платную подписку. Если вам это не нравится, то можно попробовать в деле и другие приложения такого рода — в Google Play их достаточно много.
Какова же суть работы таких программ? На смартфоне запускается клиент сервиса. Он отображает специальный URL-адрес, который нужно прописать в интернет-браузере компьютера. Иногда дополнительно прописывается пароль. Всё, связь налажена! В случае с Airdroid вы будете видеть все уведомления, приходящие на смартфон, а также получите возможность передачи SMS-сообщений. Также вы сможете получить содержимое некоторых папок, в том числе и той, где содержатся фотографии.
Это весьма удобный способ, а изображения по Wi-Fi передаются в разы быстрее, чем по Bluetooth. Однако вам всякий раз придется вбивать в браузер специальный URL-адрес, который каждые несколько дней может меняться. Конечно, Airdroid позволяет создать и особый постоянный адрес, привязанный к серверу разработчиков, но доступна такая функция лишь обладателям платных подписок.
Отправить данные по электронной почте
Это старая школа. Но, если вам нужно перенести небольшое количество данных с компьютера на компьютера, вы можете использовать этот метод. При этом вам не нужно устанавливать дополнительные программы или настраивать совместный доступ к файлам в сети.
Для начала создайте архив из файлов, которые вы хотите отправить. Затем создайте электронное письмо, загрузите сжатые файлы в виде вложения, и отправьте их по электронной почте. После этого откройте электронную почту на другом компьютере и скачайте вложение.
Вам следует помнить, что, как правило, вложения в электронных письмах ограничивают 25 МБ. Если вам нужно перенести данные с компьютера на компьютера больше этого размера, тогда используйте другие способы.
Способы переноса фото с телефона на ПК
Можно провести сопряжение двух устройств при помощи USB-кабеля. Впрочем, зачастую возникает ситуация, когда шнур неисправен, из-за чего ПК не видит смартфон. Как передать фото в таком случае? Вот несколько вариантов:
- По Bluetooth.
- Через Wi-Fi.
- При помощи социальных сетей и мессенджеров.
- Отправкой на электронную почту.
- Через флешку или карту памяти.
- С использованием облачного хранилища.
Способов действительно масса, но каждый из них имеет несколько очень важных нюансов. Подробнее разобраться со всеми вариантами поможет наша инструкция, к разбору которой рекомендуем перейти прямо сейчас.
Перенести данные через FTP
Как и передача файлов по электронной почте, обмен данными через FTP является довольно старым, но рабочим способом. Большинство опытных пользователей используют этот метод для совместного использования и передачи файлов. Создание собственного FTP-сервера напоминает создание собственного облака. Тем не менее, этот процесс может оказаться сложным для новичков.