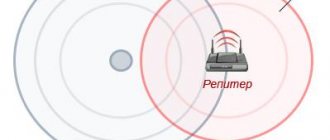Сейчас различными производителями представлено огромное число моделей беспроводных роутеров, поэтому разработчики устройств вынуждены находить свои ниши на рынке сбыта электроники. Ярким примером успешной реализации этой задачи явились роутера с поддержкой USB-модемов. Причем мобильную сеть допускается применять и как основную либо в качестве резервной. Такие модели популярны у пользователей на даче и автомобилях, благодаря обеспечению значительной мобильности. В этой статье изложено описание и инструкция по настройке портативного маршрутизатора «tp link tl mr3020».
Мобильный роутер
Китайский производитель обеспечил свое устройство «Tp link tl mr3020» очень лаконичным и привлекательным дизайном, при этом не забыв о максимальной практичности. Многие скажут, что сделано простое копирование с устройств «Apple», но это лишь внешне, т.к. большим преимуществом довольно мощной начинки прибора является ее многофункциональность и адаптивность (устройство, несмотря на свою исключительную компактность, отлично работает практически со всеми крупнейшими операторами и поставщиками мобильного интернета).
Настройка и прошивка роутера TP-Link TL-MR3020
TP-Link TL-MR3020 — компактный wi-fi роутер, предназначенный для выхода в интернет с помощью внешнего 3G модема. Прекрасно работает с модемом Тандем 3G на прошивке OpenWRT
Внимание! На версию 1.9 прошивка не ставится!
Скачать прошивку OpenWRT для роутера TL-MR3020 можно здесь:
Настройка роутера:
- Подключите роутер к компьютеру с помощью сетевого кабеля (гнездо WAN\LAN) либо подключитесь к сети Wi-Fi.
- Подключите 3G модем к роутеру с помощью кабеля USB
- Откройте интернет-браузер и введите адрес: 192.168.0.254
- Введите логин и пароль входа в управление роутера. По умолчанию логин: admin пароль: admin
- В консоли управления роутером перейдите в раздел Системные инструменты, далее в Обновление встроенного ПО. Выберете файл прошивки, скачанной по ссылке выше, и нажмите кнопку обновить.
- Прошивка займет не более 3 минут. После прошивки роутер перезагрузится. Введите в адресной строке браузера 192.168.1.1 — теперь вход в консоль управления роутером осуществляется по этому адресу. Если появится окно как на рисунке ниже, нажмите Управление и настройки Luci.
- Логин на вход в консоль — root, пароль не задан, вы сможете задать его позже самостоятельно. Нажмите Войти.
- Перейдите в меню Сеть -> Интерфейсы, нажмите кнопку добавить новый интерфейс.
- Введите имя нового интерфейса без пробелов, используя только буквы и цифры. Протокол нового интерфейса выберете UMTS/GPRS/EV-DO. Нажмите применить.
- Откроется окно детальной настройки нового интерфейса. Заполните поля как показано на рисунке, поле APN заполните в соответствии со своим оператором. Нажмите сохранить и перейдите в настройки межсетевого экрана.
- Отметьте пункт WAN и нажмите Сохранить и применить.
- Если всё настроено правильно, в меню интерфейсы появится новый интерфейс WAN и через некоторое время он подключится к интернету. Число пакетов будет увеличиваться. Вы можете уже проверить работоспособность интернета.
- Для настройки Wi-Fi перейдите в соответствующий пункт меню. Перейдите к пункту Конфигурация интерфейса, в поле ESSID введите имя вашей сети. Остальные настройки оставьте без изменения и перейдите на вкладку Безопасность беспроводной сети.
- Выберете тип шифрования — WPA2/PSK — наиболее распространенный и надежный режим шифрования. В поле ключ введите пароль от вашего Wi-Fi. Нажмите Сохранить и применить
На этом настройка роутера завершена. Не забудьте оставить ваш отзыв на нашем сайте в меню Проекты.
Краткое описание устройства
Фронтальная часть роутера «tl mr3020» имеет 5 индикаторов режимов работы прибора.
На боковой панели размещены разъемы miniUSB и Ethernet (соответственно для подачи электропитания прибору и подключения к сети либо компьютеру). Здесь производитель установил и переключатель режимов.
На другом боку устройства размещен USB-разъем. Именно в него следует подключить USB-модем.
Обзор устройства
TP-Link позиционирует его как портативный маршрутизатор стандарта 3G/4G, работающий в стандарте Wi-Fi 802.11n. Устройство выглядит очень стильно, имеет весьма портативные размеры. На верхней панели красуется надпись TP-Link, а также размещены световые индикаторы, оповещающие о состоянии соединения. На одном из торцов располагается USB-порт для подключения 3G/4G модема, на другом — разъём для проводного подключения, гнездо для зарядки и подключения к ноутбуку, а также переключатель режимов работы. На нижней панели — наклейка с серийным номером.
Габариты устройства 74 × 67 мм при толщине 22 мм. Физический переключатель позволяет использовать роутер как маршрутизатор 3G, портативную точку доступа и клиент-маршрутизатор WISP. Питание происходит от сетевого адаптера или от ноутбука, к которому прибор подсоединяется через microUSB-порт. Портативность сделала его идеальным вариантом для путешествий. Можно пользоваться мобильным Интернетом в любом месте в зоне покрытия. Кроме того, можно подключить модем через кабель в гостиничном номере или дома и раздать сеть на все портативные электронные устройства. Обмен данными до 150 мегабит в секунду позволит вам выполнить любую задачу.
Какие ещё особенности TP-Link TL-MR3020?
- поддержка более чем 120 моделей USB-модемов;
- высокий уровень безопасности благодаря поддержке WPA/WPA2;
- быстрая настройка по технологии WPS;
- процессор 300 мегагерц и 32 мегабайта ОЗУ.
Содержимое коробки с роутером (комплектация прибора)
В небольшой светлой коробке уместилось следующее:
- Сам роутер «tl mr3020»;
- Плоский Ethernet-кабель;
- Адаптер блока питания,;
- Кабель USB-miniUSB.
Шнуры короткие и оправдывают концепцию портативности. Все выполнено в белых и светлых тонах.
ДЛЯ ОБНОВЛЕНИЯ
ВАЖНО: Чтобы избежать проблем при обновлении ПО, пожалуйста, прочитайте следующую информацию по процедуре обновления.
- Проверьте соответствие аппаратной версии и версии ПО. Установка неправильной версии ПО может повредить ваше устройство и аннулировать гарантию. (Обычно V1.x =V1)
НЕ рекомендуется устанавливать версию ПО, не предназначенную для вашего региона. Нажмите здесь для выбора региона и загрузите наиболее актуальную версию ПО.
- НЕ отключайте питание во время процесса обновления, поскольку это может нанести урон маршрутизатору
- НЕ обновляйте ПО маршрутизатора по Wi-Fi, за исключением тех случаев, когда это является единственно возможным способом.
- Рекомендуется, чтобы все пользователи прекратили использовать все интернет-приложения на компьютере или отключили сетевой кабель от клиентских устройств перед обновлением.
Примечание: Конфигурационные файлы могут быть некорректно установлены на новые версии встроенного ПО, требующие сброса на заводские настройки.
Рекомендации по обновлению ПО: Wi-Fi роутер, Wi-Fi роутер с модемом ADSL2+, Усилитель Wi-Fi сигнала
| TL-MR3020_V1_140123_RU | ||||||||||||||||||||
| Дата публикации: 2014-01-23 | Язык: Русский | Размер файла: 3.45 MB | ||||||||||||||||||
| ||||||||||||||||||||
Функциональность и настройки
Функциональностью «tl mr3020» не отличается от используемых в домашних условиях роутеров. Его можно успешно использовать в квартире, подключив к нему сеть через разъем Ethernet, после чего эта «малявка» обеспечит весь дом интернетом.
Однако главное преимущество рассматриваемого прибора — это возможность применения USB-модема, т.к. железная начинка и прошивка «tp link tl mr3020» позволяет легко «переваривать» все реализуемые в России тремя основными операторами мобильной связи USB-модемы.
Установка и подключение
Перед настройкой соединения маршрутизатор TP-Link TL-MR3020 нужно правильно разместить. Если он будет подключен к компьютеру Ethernet-кабелем, его устанавливают поблизости от системного блока. При настройке беспроводного соединения роутер лучше разместить так, чтобы во всех комнатах был одинаковый прием сигнала.
После установки необходимо выбрать переключателем нужный режим работы. При настройке доступа к 3G/4G сетям подключить USB-модем, и, если нужно, кабелем соединить разъемы LAN на корпусах маршрутизатора и компьютера. Если выполняется проводное подключение к провайдеру, вставить Ethernet-кабель в разъем LAN роутера.
USB-кабель, идущий в комплекте, подсоединить к порту mini USB на корпусе маршрутизатора. Другой конец кабеля подключить к USB-порту на компьютере или ноутбуке, к сетевому адаптеру или Power Bank. Включить устройство.
Режимы работы
Устройство способно функционировать в 3-х следующих режимах:
- Трансляция интернета через Вай-Фай, используя модем «USB»;
- Может использовать имеющуюся сеть Вай-Фай и раздавать свой интернет, а также для этого использовать входящий сигнал с помощью разъема Ethernet;
- Использование в качестве точки доступа.
Настройка маршрутизатора не составляет большого труда и не требует много времени. Необходимо с использованием шнура, имеющегося в коробке, соединить роутер с ПК и через браузер, войдя в «админку», сделать нужные настройки.
Соединение ПК с беспроводной сетью
Для настройки модема TP-Link подойдёт и смартфон/планшет, но мы рассмотрим старое-доброе подключение с ПК или ноутбука. Если роутер работает, то он уже «раздаёт» беспроводную сеть (или расширяет зону её охвата при помощи технологии WDS). Называется она стандартно и скучно – типа TP-Link_15616, и видна с любого устройства. Она работает без пароля, и это нужно изменить как можно скорее.
Подключаем компьютер к новой сети Вай Фай. Значок беспроводного подключения в трее Windows будет перечёркнут крестиком (или другой иконкой отсутствующего интернета).
Настроить роутер TP-Link можно через браузер. Вводим в его адресную строку 192.168.1.1 (без www): это панель управления маршрутизатора. Помните – IP-адрес, плюс – логин с паролем напечатаны на нижней части корпуса? Итак, мгновенная авторизация – и мы в недрах точки доступа. Если поддерживается возможность поменять язык, то в случае с TP-Link делать это можно смело: компания славится приличным переводом своих прошивок.
Как изменить код доступа?
С целью обеспечения безопасности и недоступности, посторонним людям настроек маршрутизатора, надо поменять пароль.
С этой целью надо кликнуть на «System Tools» и далее «Password», потом настройка выполняется согласно следующему алгоритму:
- В строках предыдущий код и имя набрать admin;
- Далее в пункте новое имя допускается снова набрать «admin»;
- Затем необходимо придумать свой код и в графу новый пароль напечатать его;
- Потом подтвердить правильность ввода пароля (в зависимости от прошивки устройства).
Портативный беспроводной …
Страница 37
- Изображение
- Текст
TL-MR3020
Портативный беспроводной 3G/4G-маршрутизатор
Руководство пользователя
— 26 —
Тип ключа
– Вы можете выбрать длину ключа WEP (
64-битный
,
128-битный
или 152-битный
) для шифрования.
Отключено
означает, что ввод ключа
WEP невозможен.
Для 64-битного
шифрования – Вы можете ввести 10 шестнадцатеричных
символов (любая комбинация 0-9, a-f, A-F, нулевой ключ недопустим) или 5
символов в кодировке ASCII.
для 128-битного
шифрования – Вы можете ввести 26 шестнадцатеричных
символов (любая комбинация 0-9, a-f, A-F, нулевой ключ недопустим) или 13
символов в кодировке ASCII.
Для 152-битного
шифрования – Вы можете ввести 32 шестнадцатеричных
символов (любая комбинация 0-9, a-f, A-F, нулевой ключ недопустим) или 16
символов в кодировке ASCII.
z
WPA/WPA2-Personal
Версия
– Вы можете выбрать одну из следующих версий:
o Автоматически
– Автоматически выбирается один из вариантов
аутентификации: WPA-Personal
или
WPA2-Personal
в зависимости от
возможностей и запроса беспроводной станции.
o WPA-Personal
– Пароль PSK (совместно используемый ключ) WPA.
o WPA2-Personal
– Пароль PSK (совместно используемый ключ) WPA2.
Шифрование
– Выберите
Автоматически
,
TKIP
или
AES
.
Пароль
– Можно ввести символы формата
ASCII
или в
шестнадцатеричном
формате. Длина должна быть от 8 до 64 символов в случае выбора
шестнадцатеричного
формата и от 8 до 63 символов в случае выбора
формата ASCII
.
Период обновления группового ключа
– Задайте в секундах интервал
обновления группы ключей. Значение должно равняться 0 или 30, либо выше.
Введите 0 для отключения обновления.
5. Нажмите Далее
и Вы попадёте на следующую страницу (см. Рисунок 3-27). нажмите
Перезагрузить
для перезагрузки маршрутизатора и вступления настроек в силу.
Процедура настройки интернета
Открыть «Network» и потом войти в «Internet Access», где определить один из следующих способов подключения к глобальной сети:
- Применение в качестве приоритетного соединения 3G или 4G (WAN – запасное);
- Применение в качестве приоритетного соединения WAN (мобильная сеть – запасное);
- Применять WAN без альтернативы;
- Применять мобильную сеть (3G или 4G) без альтернативы.
Настройка соединения через мобильную сеть
Ниже представлено два варианта настройки через 3G/4G:
- С целью настройки подключения с применением USB-модема надо войти в «Network» и затем перейти в «3G», где в пункте «Регион» указать «Россия», в графе «Поставщик моб.интернета» указать наименование ; затем поставить о и о. В завершение кликнуть на кнопку «Сохранить»;
- В случае когда в выпадающем меню отсутствует необходимый «поставщик моб.интернета», рекомендуется войти в «Advanced Settings» и установить о. Далее указать перечисленную информацию и щелкнуть на клавишу «Сохранить».
Настройка 3G/4G
Перед работой с помощью USB-модема нужно настроить его подключение:
- Зайдите в «Сеть» — «3G/4G».
- Выберите регион «Россия».
- В поле «Поставщик услуг» выберите вашего оператора из выпадающего списка.
- Поставьте флажок «Подключать автоматически».
- Не меняйте «Режим аутентификации».
- Сохраните настройку.
Эта настройка, как правило, не вызывает трудностей даже у неопытных пользователей
Если оператора нет в списке
Прошивка TP-Link учитывает большинство крупных операторов, но некоторых мелких региональных автоматически подключить не удастся. В этом случае:
- Не выбирая регион и оператора, нажмите кнопку «Дополнительно».
- Введите «Номер набора», APN, «Имя пользователя» и «Пароль» самостоятельно. Эти данные можно найти в договоре с оператором. Если же он утерян, позвоните вашему оператору и попросите продиктовать нужные данные.
- Установите «Размер MTU» на 1480.
В большинстве случаев ручная настройка не требуется
Настройка соединения PPPoE
Для этого требуется последовательно сделать следующие шаги:
- В строке «WAN Connection Type» указать «PPPoE/Россия PPPoE»;
- В пункт «User Name» ввести имя, написанное в контракте с провайдером;
- В графе «Password» набрать код из контракта. Потом иногда необходимо вводить подтверждение «Confirm Password» – зависит от того, какая прошивка устройства;
- Установить о на «Отключить»;
- В разделе «WAN Connection Mode» о;
- Далее щелкнуть на «Сохранить».
Настройка соединения L2TP
Для этого требуется последовательно сделать следующие шаги:
- В строке «WAN Connection Type» указать «L2TP/Россия L2TP»;
- В пункт «User Name» ввести имя, написанное в контракте с провайдером;
- В графе «Password» набрать код из контракта. Потом иногда необходимо вводить подтверждение «Confirm Password» – зависит от того, какая прошивка устройства;
- Установить о;
- В «Server IP Address/Name» ввести IP сервера (выписать из контракта);
- В пункте «MTU size» изменить число на 1450 (можно указать более низкое значение);
- В разделе «WAN connection mode» установить точку на пункте «Автоматическое соединение»;
- Кликнуть на «Сохранить».
Процедура настройки PPtP (VPN), если IP адрес (DHCP) выдается в автоматическом режиме
Для этого требуется последовательно сделать следующие шаги:
- В строке «WAN Connection Type» указать «PPPoE/Россия PPPoE»;
- В пункт «User Name» ввести имя, написанное в контракте с провайдером;
- В графе «Password» набрать код из контракта. Потом иногда необходимо вводить подтверждение «Confirm Password» – зависит от того, какая прошивка устройства;
- Установить о;
- В «Server IP Address/Name» ввести IP сервера (выписать из контракта);
- В пункте «MTU size» изменить число на 1450 (можно указать более низкое значение);
- В разделе «WAN connection mode» установить точку на пункте «Автоматическое соединение»;
- Кликнуть на «Сохранить».
Процедура настройки PPtP (VPN), если IP статический
Для этого требуется последовательно сделать следующие шаги:
- В строке «WAN Connection Type» указать «PPPoE/Россия PPPoE»;
- В пункт «User Name» ввести имя, написанное в контракте с провайдером;
- В графе «Password» набрать код из контракта. Потом иногда необходимо вводить подтверждение «Confirm Password» – зависит от того, какая прошивка устройства;
- Установить о;
- Далее заполнить графы (выписав из контракта): «Subnet Mask», «IP», «Главный шлюз», «Server IP Address/Name»,. В Пункт «DNS» допускается ввод ДНС провайдера пользователя;
- В разделе «WAN connection mode» установить точку на пункте «Автоматическое соединение»;
- Кликнуть на «Сохранить».
Процесс выполнения настройки Вай-Фай на маршрутизаторе
С целью настройки Вай-фай необходимо сначала открыть окно «Wireless». Далее в появившемся меню осуществить следующие шаги:
- В разделе «SSID» набрать имя сети;
- В графе «Region» указать «Russia»;
- В пункте «Channel» установить «Auto»;
- Поле «Mode» определить «11bgn смешанный»;
- Потом в «Channel Width» выставить «Авто»;
- Затем о;
- Далее установить галку на пункте «Включить широковещание SSID»
- Кликнуть на «Сохранить».