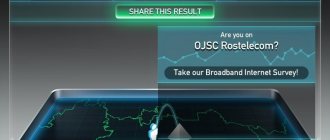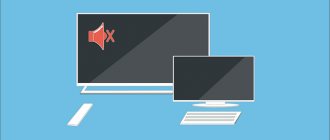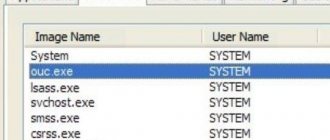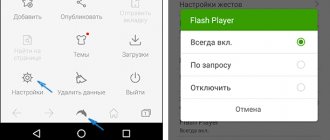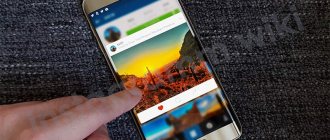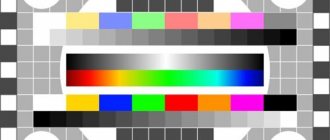Все же вы встречали проблемы, из-за которых игры или компьютер в целом начинали тормозить и не отвечать на ваши действия? Такого не знают только слишком богатые люди. Эта статья нацелена на то, чтобы попытаться убрать «тормоза» из игр и заставить ваш компьютер «быстрее думать». Отмечаю, что речь пойдет не о лагах (Проблемах с интернетом и соединением с ним). Эту тему мы, может быть, затронем позже.
Начнем с самого простого. Определение ФПС вошло в словарик компьютерных пользователей уже очень давно, но некоторые до сих пор не понимают значения этой аббревиатуры — количество кадров в секунду (Frame Per Second). То есть, чем больше, тем лучше. Нормой считается значение 60. И мы попытаемся поднять ваши «кадры» целой кучей непоследовательных действий. Если получится, то и игры летать начнут, и компьютер в целом станет работать немного быстрее.
Не думайте, что есть какая-то программа, нажав одну кнопку в которой все станет работать быстрее — такие программы существуют только в раю. И то вряд-ли. Как только вы сделаете все, о чем я расскажу вам ниже, компьютер должен заработать на всю катушку. Если ничего не изменилось, то вините категорически плохое железо: лучше всего купить более новые составляющие или собрать системный блок полностью. Начнем.
У меня операционная система, кстати, не лицензионная. Не пугайтесь, у всех есть свои грехи.
1.1. Увеличение быстродействия благодаря отключению эффектов
Если вы замечали, то в Windows 7 есть очень много визуальных эффектов, такие как плавное открытие окна, вылетания всяческие и прочее. Тем, кому они не нужны или даже мешают, посвящается.
Для их частичного или полного отключения нужно перейти в «Свойства Системы». Это можно сделать несколькими способами:
— Зайдите в «Пуск», после чего выберите «Компьютер». Там вы найдете кнопку «Свойства системы», которая нам и нужна.
— Нажмите на клавиатуре сочетание клавиш «Win» (Флажок) + «Pause|Break». Вы сразу же окажетесь в Свойствах системы, что очень даже хорошо.
Дальше нажимайте на «Дополнительные параметры системы». Замечу, что сюда может попасть только администратор. Такие места и настройки отмечаются сине-желтым щитком. Убедитесь, что права администратора у вас есть.
Теперь все очень просто. Заходите во вкладку «Дополнительно», а там нажмите первую кнопку «Параметры», которая находится в Быстродействии. Вы автоматически попадете в настройку визуальных эффектов. Сделайте все так, как и на скриншоте, и нагрузка на систему сильно уменьшится. Не торопитесь выключать окно, оно нам еще понадобится.
Как оптимизировать работу ПК на Windows?
Для этого существует целый ряд методов. Рекомендуется предварительно ознакомиться с каждым из них, чтобы определиться с наиболее приемлемым вариантом.
Как настройка реестра поможет повысить производительность?
В реестре содержатся записи и пути к файлам, которые предназначены для оптимальной работы всех программ и служб компьютера. Эти данные отвечают за нормальное функционирование системы. Любые нарушения в записях способны нарушить работу. Лучше использовать специализированное ПО на подобие CCleaner, для корректной работы с реестром, и кроме того, обязательно делать резервную копии.
Как ускорить работу за счет дефрагментации и чистки жесткого диска?
Это наиболее простой и эффективный метод. Так вы сможете удалить файлы, которые засоряют систему и не дают нормально загружаться другим программным компонентам.
Для этого перейдите в Проводник. Нажмите правой кнопкой мыши на локальный диск C. Перейдите в его свойства. Выберете пункт для очистки системы. Появится отдельное окно. Выберете категории файлов, которые необходимо устранить. Для просмотра результатов перейдите в Проводник.
Один из эффективных методов ускорения загрузки файлов – дефрагментация диска. Относитесь к этой процедуре с осторожностью, так как жесткий диск рассчитан на определенное количество операций записи и считывания данных.
Программа ускорения игры путем дефрагментации располагается в меню Пуск. Перейдите в пункт со стандартными программами и перейдите в окно дефрагментации диска. В появившемся окне укажите желаемый диск и укажите параметры для дефрагментации. Ожидайте окончания процесса, после чего перезапустите систему.
Чистка и освобождение оперативной памяти
Освобождение памяти помогает снизить нагрузку на системные ресурсы и запустить оптимизированные игры. Это ускоряет работу системы. Перейдите в Диспетчер задач. Просмотрите службы, которые потребляют больше памяти. Отключите их. В случае необходимости включите заново.
Существуют специальные утилиты для очистки. Одна из них – KCleaner, которая распространяется на бесплатной основе. Это программа, отключающая ненужные процессы во время игры и оптимизирующая работу. С этой целью можно использовать аналогичное ПО – CCleaner. Базовый функционал распространяется бесплатно. За полную версию вносится определенная плата, которая указана на сайте разработчика.
Почему тормозят игры — закрытие ненужных программ и приложений
Эффективный метод, как ускорить компьютер для игр. Некоторые приложения потребляют большое количество ресурсов, что тормозит запуск других программ. Перейдите в Диспетчер задач. Отключите те службы, которые загружают память и процессор. Обратите внимание на фоновые задачи, которые практически не используются, но «съедают» память.
Почему тормозят игры — чистка автозагрузки
Перейдите в автозапуск, которых находится в Диспетчере задач. Отключите программы, которые автоматически установились в раздел без вашего ведома. Будьте внимательны, чтобы не отключить компоненты, которые важны для работы системы. Почистив раздел автозагрузки, вы заметите повышение производительности и скорости загрузки системы.
Установите лучшую программу для оптимизации игр на ПК и очистки мусорных файлов – CCleaner. С ее помощью легко проводить диагностику и чистку, отметив компоненты для чистки.
Почему тормозят игры — перезапуск Windows Explorer
Этот процесс обязательный для корректной работы операционной системы. Все процессы связанные с отображением иерархической структуры папок связаны с этим процессом. Если памяти недостаточно, со временем начинают медленнее загружаться визуальные компоненты. Поэтому необходимо перезапустить explorer.
Вызовите контекстное меню, нажав на правой кнопкой на панели задач, либо комбинацию клавиш «Ctrl+Shift+Esc». В появившемся диспетчере задач, необходимо найти приложение Explorer.exe, нажать на нем правой кнопкой, и выбрать завершить процесс. Для того чтобы запустить его заново, необходимо в этом же диспетчере задач выбрать пункт запуск приложения, и ввести explorer.exe.
Удаление вредоносных программ для повышения производительности
Вирусное ПО негативно влияет на скорость работы всех компонентов операционной системы. Заражаются пользовательские данные и приложения. Установите антивирус с последними обновлениями для борьбы с ними. Либо можно скачать одноразовый сканер, с сайта Касперского либо доктора Веба, и разово проверить свой пк.
Почему тормозят игры — оптимизация визуальных эффектов
Они используются для привлекательности внешнего вида и плавного переключения окон. При этом эффекты ухудшают и замедляют работу системы. Для улучшения быстродействия следует их отключить.
Нажмите правой кнопкой на значке «Мой компьютер», перейдите в раздел свойства, откройте вкладку Дополнительно, и на ней выберите пункт Параметры, в области «быстродействие» . Выберете параметр «Обеспечить наилучшее быстродействие». При выходе подтвердите изменения.
Как настроить BIOS, чтобы разогнать компьютер и улучшить его работу?
Если вы не разбираетесь в настройках BIOS, не рекомендуется их менять. Соблюдайте осторожность при внесении изменений, чтобы не затронуть важные для работы системы параметры.
Для оптимизации игр потребуется включить ускорение аппаратных средств и обработку кэша. Это позволяет стабилизировать работу процессора, памяти, расширить используемые ресурсы. Настройте тактовую частоту процессора, системных шин, скорость обмена информацией.
Почему тормозят игры — настройка файла подкачки
Позволяет увеличить системные ресурсы. Перейдите в свойства Моего компьютера, и на дополнительно, Откройте пункт с параметрами быстродействия и перейдите на панель с дополнительными параметрами. В области виртуальной памяти выберите пункт «Изменить», и убрав галку с пункт «автоматически выбирать объем файла подкачки», установите этот размер на уровне рекомендуемого, либо на 5% больше.
Видео: как очистить оперативную память компьютера?
Чтобы наглядно разобраться с этой задачей, рекомендуется просмотреть видео. Это поможет разобраться с основными нюансами и провести очистку, не удалив важные компоненты.
Почему тормозят игры — настройка видеокарты
Рассмотрим видеокарту NVIDIA. Сначала необходимо загрузить драйвера с сайта производителя и установить их на устройство.
Откройте программу, чтобы указать параметры видеокарты. Кликните по экрану и из появившегося списка выберите графические настройки. Следуйте алгоритму:
- включите все визуальные компоненты;
- запустите фильтрацию данных;
- отключите синхронизацию по вертикали;
- настройте режим электрического питания на максимальную производительность;
- отключите буферизацию изображения;
- укажите в настройках фильтрацию всех текстурных деталей;
- отключите масштабирующие элементы.
После проведения настройки ускорителя игр NVIDIA приложения должны нормально запускаться. Параметры зависят от версии оборудования или модели видеокарты.
Видео: как увеличить производительность видеокарты NVIDIA для игр?
Чтобы понять правильность настройки видеокарты, рекомендуется просмотреть видео. В нем показано, что нужно делать, чтобы игры оптимально использовали графические ресурсы.
1.2. Настройка файла подкачки
Если вы не закрывали окна, которые были открыты в прошлом совете, то хорошо. Остальные — посмотрите выше. В Параметрах Быстродействия нужно выбрать вкладку «Дополнительно», а там посмотреть на Виртуальную память. Нажмите на «Изменить».
Там выберите любой жесткий диск и измените существующий файл подкачки, если он кажется вам маленьким. У меня вот, к примеру, рекомендуемый размер 12 Гб. А стоит только 8. Поэтому поменял, пока делал скриншот. После перезагрузки все изменится, а компьютер будет работать на чуть-чуть быстрее.
Понижение настроек графики
Тормозить или лагать игра будет и при высоких настройках графики в игре. Избавиться от этого можно, просто изменив часть характеристик.
Например, для среднего ПК достаточно будет размера экрана 1280х768 и средних графических настроек по всем остальным показателям.
Изображение при этом может стать не таким реалистичным, зато лаги пропадут. Или, по крайней мере, уменьшаться.
Настройки графики в WoT для среднего компьютера
Удаление программ, которые больше вам не нужны
Как вы понимаете, компьютер бывает загружен лишними данными, информацией и прочим, когда на нем установлено слишком много всего. Пора бы и удалить то, что уже вам не нужно. Для этого (если не знаете), нужно зайти в «Пуск», после чего нажать «Программы и компоненты» (Либо Установка и удаление программ)
Не жалейте никаких лишних программ — если сильно понадобятся, вы сможете скачать их снова. А пока вам нужно улучшить работу компьютера, так что будьте хладнокровны.
Работа с Total Commander
Я знаю, что многие сайты советуют при борьбе с тормозами качать такие программы, как CCleaner (Что вы и можете сделать при желании), но я не из таких. Мне очень хотелось бы пробить в массы такую полезную программу, как Total Commander. Раньше я думал, что ею пользуется большинство, но это оказалось не так. Многие всё еще колупают «Мой Компьютер», открывая по несколько окон. А это довольно неудобно, согласитесь. Total Commander — это великолепный файловый менеджер, которым я уже пользуюсь много лет и не жалуюсь (Ссылка).
Но это только его главный плюс, как программы. Total Commander умеет очень много того, что понадобится нам для улучшения работы компьютера и игр. Если вам не нравится эта идея, то можете скачать другую программу, но это очень даже зря. К ней легко привыкнуть, правду говорю. Попробуйте. А я перехожу к 4-ем полезнейшим дополнениям TC.
Проверка компьютерной памяти
В некоторых случаях, сделать так, чтобы игры не лагали, довольно просто: данную проблему можно решить посредством освобождения памяти операционной системы.
Профилактические меры:
- Периодическая чистка реестра (программы для чистки: CCleaner, MZ Game, Accelerator);
- Проверка свободного места на жестком диске;
- Очищение компьютера от ненужных программ и игр, которые только захламляют память устройства и не приносят какой-либо пользы;
- Выявление вирусов и программ, перегружающих операционную систему, при помощи антивирусов.
3.1. Очистка реестра
Одна из возможностей TC — очистка реестра. Это довольно полезная возможность, так как программа выискивает все ненужные системные ключи и предоставляет их к удалению. Все очень просто: сначала вы жмете «Поиск», а после его завершения нажимаете «Чистка».
Замечу, что удаляемые ключи делятся на безопасные и небезопасные. Галочки для удаления будут стоять только на первых (Они зеленые). Вторые удалять тоже можно, не беспокойтесь, просто система так нас предупреждает: после удаления могут произойти незначительные изменения. Если вы еще ни разу этого не делали, то скорее всего у вас найдется свыше тысячи ключей, которые удалить просто необходимо.
Очистка реестра и временных файлов
Еще один способ ускорить игры на ПК – очистка реестра. Если вы часто устанавливаете и удаляете игрушки, то со временем в нем накопится много ненужных файлов. В результате могут тормозить игры. В данном случае необходимо периодически оптимизировать компьютер и удалять весь «мусор».
Сделать это можно с помощью различных программ – например, CCleaner. Этот софт чистит не только реестр, но также временные файлы, корзину, кэш браузера и пр. Словом, помогает оптимизировать ноутбук для игр. И справляется с этой задачей весьма неплохо.
3.2. Очистка дисков
Еще одна из возможностей, которая уже позволяет удалить ненужные файлы с жесткого диска. Безопасно ли это? Можете полностью довериться — она никогда не позволит себе удалить что-то важное. Все делается так же, как и в прошлом случае, но скриншот я все равно предоставлю.
Так как лишние файлы образуются практически каждый день, то если вы давно не делали такую чистку — готовьтесь к удалению гигабайтов дерьма. Но это не совсем все. В этой же программе есть возможность Дефрагментации, которая тоже нам понадобится.
3.2.1. Дефрагментация
Не менее полезная штука, которая позволяет все данные на дисках укомплектовать. То же самое, что складывать белье стопкой, а носки — парами. Дефрагментация сильно помогает компьютеру работать быстрее, но и длится она довольно долго. Для каждого диска нужно проделать несколько действий, чтобы все было хорошо:
Красные квадратики — это плохие квадратики. Чем их больше, тем хуже. Мы же пытаемся их сложить в один большой фрагмент, который и фрагментом то по сути быть перестанет. Для каждого диска сначала сделайте дефрагментацию, а потом оптимизацию. После этого лучше всего перезагрузить компьютер.
Замените роутер
Старые маршрутизаторы могут значительно замедлить скорость вашего интернет-соединения. Советуем обратить внимание на игровые роутеры. Несмотря на то что цены на них могут вас отпугнуть, эти устройства имеют множество функций, которые сделают вашу игру гораздо приятнее. Одной из таких особенностей является возможность расставить приоритеты интернет-трафика. Если вы сделаете главной целью маршрутизатора, например, вашу консоль, то он будет отдавать ей большую часть трафика, минимально отвлекаясь на другие устройства.
Если вы хотите, чтобы сигнал вашего роутера был максимально надежным, то стоит обратить свое внимание на маршрутизаторы, работающие на частоте 5ГГц. Они значительно снижают нагрузку на сеть и даже если сразу несколько устройств подключены к WiFi, вы не ощутите спада скорости или задержки сети.
3.3. Автозапуск программ
Многие программы, разработчик которых не задумывается о загруженности компьютера из-за автоматически проставляемого автозапуска, запускаются сразу, как вы включите компьютер. И, самое главное, будут незаметно сидеть в правом нижнем углу и загружать ваш процессор задачами. Естественно, что любую программу вы можете включить вручную, а поэтому нужно исправлять ситуацию
Здесь все тоже довольно просто: нужно убирать галочки рядом с теми процессами, которые вы знаете. Именно для этого разработчик поставил рядом с каждым процессом его ярлык, если тот имеется. Именно по нему и можно определить, какой это процесс. Чаще процессы, которые можно отключать, находятся во вкладке «Вход в Систему». Не убирайте галочки с того, о чем не знаете — это может разрушить систему в корне! Только программы, о которых знаете.
Настройка видеокарты
В настройках видеокарты чаще всего ползунок приоритета стоит на «Качестве», что очень понижает производительность всех игр. Чтобы это исправить, нужно зайти в настройки своей видеокарты (они чаще всего находятся в панели управления), после чего зайти в настройки 3D.
Как в Ati Radeon, так и в NVIDIA есть ползунок: слева — Производительность, а справа — Качество. Если ползунок полностью направлен в правую сторону, то исправьте это. Должно немного помочь.
Ускорение с помощью Game Booster
Есть такая программа, которая ускоряет процессы, переводя систему в «Игровой режим». Она называется Razer Game Booster. Скачать ее можно с официального сайта (Ссылка).
Регистрируйтесь и запускайте программу. Далее нужно зайти в утилиты, где вы и увидите ускорение. Там еще много утилит есть, но это уже на ваше усмотрение. В любой момент вы можете ускорять и возвращать компьютер в обычный режим как из программы, так и комбинацией клавиш (можно настроить). Полезная фигня.
Снизьте нагрузку на сеть
Для игры по сети необязательно иметь сверхбыстрый интернет, важно и то, насколько загружена ваша сеть.
Если вы собираетесь отправиться в онлайн, то предварительно проверьте, насколько загружено ваше интернет-соединение. Возможно, кто-то из родственников смотрит или скачивает фильмы. Это очень важно, так как работа с файлами в сети требует гораздо больших объемов трафика, чем онлайн-игры. Подключенные к вашему роутеру устройства влияют на скорость передачи данных. На время игры отключите Wi-Fi на всех гаджетах (кроме вашей игровой платформы, разумеется). Нагрузка на сеть от этого снизится и персонаж будет быстрее реагировать на ваши действия.
Такие сайты как YouTube или Netflix тоже потребляют довольно много трафика. Поэтому лучше закройте все программы и сервисы, которым нужен интернет.
Ускорение с помощью CPU Control
Максимальное усиление компьютера путем обмана системы — это CPU Control. Не рекомендуется использовать на тех компьютерах, у которых больше 4-ех ядер. Для всех остальных актуально. Как вы знаете, OC Windows использует все ядра для всех процессов, а мы с помощью этой программы можем перекинуть все процессы на одно ядро, а процессы игр — на остальные. (Ссылка)
Третий столбик обозначает, сколько ядер использует процесс (1 — используемое ядро, 0 — неиспользуемое). У меня везде три единицы и один ноль, так как у меня трехядерный процессор. Тыкая правой кнопкой мыши по каждому процессу, мы выбираем CPU 1, дабы те нагружали первое ядро. А нажав правой кнопкой мыши по процессу игры, выбирайте все ядра. (Если их больше двух, то сделайте как на скриншоте. Если три ядра — 1+2+3, если четыре — 1+2+3+4). Надеюсь, что все понятно.
Почему на Windows 10 тормозят игры и что с этим делать
Существует всего три причины, из-за которых в работе игр возникают неполадки и они начинают тормозить:
- недостаточная мощность компьютера;
- проблемы с самой игрой;
- некачественная настройка операционной системы и параметров игры.
С первой причиной справиться сложнее всего — для этого придётся менять комплектующие ПК, а тут нужно задуматься, стоит ли этого игра. Узнать параметры компьютера очень просто:
- Щёлкаем правой кнопкой иконке «Этот компьютер» и выбираем «Свойства».
- На коробке с игрой или в интернете узнаём её системные требования и сравниваем с возможностями компьютера.
В меню «Свойства» раздела «Мой компьютер» есть графа «Система», в которой приведены основные параметры ПК
Если проблема заключена в самой игре, например, она установилась с ошибкой или неполадку содержат игровые файлы, необходимо:
- попробовать удалить игру и установить её снова;
- воспользоваться другим дистрибутивом, загрузив его с другого источника.
Если мощности ПК достаточно и игра не содержит ошибок, проблема заключается в некорректных настройках операционной системы. Для того чтобы исправить ситуацию, потребуется прибегнуть к комплексным действиям: очистить ПК от «мусора», убрать из системы всё лишнее, а также настроить игру на меньшие графические характеристики.
Чистка ПК от лишних программ и файлов
«Мусор», т. е. неиспользуемые приложения, журналы программ, кэш браузеров и многое другое, тормозит работу операционной системы. Все эти файлы затрудняют навигацию по секторам винчестера, отчего последний отвечает на запросы медленнее, а это сказывается при запуске игр — они работают с задержкой и зависаниями. Потому очень важно периодически проводить чистку ОС.
- Открываем «Пуск», среди списка программ выбираем «Средства администрирования» — «Очистка диска».
Открываем меню «Пуск», среди списка программ выбираем «Средства администрирования» — «Очистка диска»
- Выбираем для очистки диск C, нажимаем OK.
Выбираем для очистки диск C, нажимаем OK
- Ожидаем, пока программа проанализирует раздел и создаст список файлов на удаление. Отмечаем необходимые категории и запускаем очистку кнопкой OK.
Проставляем галочки у категорий файлов, которые хотим удалить, и нажимаем OK
Удаление мусора может длиться довольно долго. Всё зависит от объёма выбранных данных.
Удалять лишние программы необходимо по тем же причинам, что и мусор. Некоторые приложения устанавливаются без ведома пользователя как сопутствующее ПО. В лучшем случае это просто навязанная программа, но может быть и новомодный вирус-майнер (программа, которая производит криптовалюту, используя ресурсы вашего ПК в пользу третьего лица).
- Нажимаем комбинацию клавиш Win+X, затем в выпавшем меню выбираем пункт «Приложения и возможности».
Нажимаем комбинацию клавиш Win+X, затем в выпавшем меню выбираем пункт «Приложения и возможности»
- Щёлкаем на приложение и выбираем «Удалить».
Щёлкаем на ненужном приложении и выбираем «Удалить»
В большинстве случае процесс проходит без вмешательства пользователя, но иногда нужно нажимать кнопки «Далее» и «Готово» при работе мастера удаления программ.
Удаление сомнительных приложений из автозагрузки
В целом снятие программы из автозагрузки несёт тот же смысл, что и рассмотренное ранее удаление приложения. За одним исключением — не все программы на компьютере установлены и отображаются в апплете «Приложения и возможности». Некоторые утилиты могут работать фоново, представлять собой Portable-версию (полностью работающая версия программы, которая не инсталлирована в систему, а потому не оставляет следов в реестре). Для запуска без ведома пользователя и интеграции в систему таким программам необходимо попасть в среду «Автозагрузки».
- Щёлкаем ПКМ (правой кнопкой мыши) по панели с окнами внизу экрана и выбираем «Диспетчер задач».
Щёлкаем правой кнопкой мыши по панели с окнами внизу экрана и выбираем «Диспетчер задач»
- В окне диспетчера переходим во вкладку «Автозагрузка» и, щёлкнув правой кнопкой по приложению, отключаем его запуск.
Переходим во вкладку «Автозагрузка», щёлкаем правой кнопкой по приложению и выбираем «Отключить»
Дефрагментация диска
При сохранении файлов на диске данные дробятся и записываются во все свободные места подряд. Это позволяет экономить место и уменьшить время записи. Однако считывание информации становится затруднительным, так как система должна сначала «склеить» файл воедино и лишь потом прочитать. Исправление ситуации заключается в дефрагментации — процессе перезаписи файлов в последовательно идущие сектора диска. После этой процедуры информация с винчестера считывается быстрее.
- Открываем папку «Средства администрирования» и кликаем по элементу «Оптимизация дисков».
Запуск процесса оптимизации дисков производится по ссылке, расположенной в папке «Средства администрирования»
- В окне мастера выбираем раздел диска и нажимаем кнопку «Оптимизировать».
В окне мастера поочерёдно выбираем разделы диска и для каждого из них нажимаем кнопку «Оптимизировать»
- Не закрываем программу, пока она не закончит свою работу.
Изменение размера файла подкачки
Файл подкачки (ФП) — это специальная область жёсткого диска, основной задачей которой является посильная помощь в записи данных, если для этого не хватает оперативной памяти. Однако работа с ним замедляет работу компьютера, поэтому использовать ФП нужно осторожно. Если в компьютере установлено 8 и больше гигабайт оперативной памяти, файл подкачки стоит уменьшить до 2 ГБ или убрать полностью. В случае когда на ПК имеется 2–8 ГБ памяти, лучше всего выделить для ФП объём до 6 ГБ.
- В поиске прописываем слово «производительности» и выбираем лучшее соответствие.
В поиске Windows вводим слово «производительности» и выбираем лучшее соответствие
- В открывшихся настройках переходим во вкладку «Дополнительно» и щёлкаем на «Изменить» в графе виртуальной памяти.
На вкладке «Дополнительно» в разделе «Виртуальная память» выбираем «Изменить»
- Снимаем галочку с пункта «Автоматически выбирать объём», переставляем тумблер на пункт «Указать размер». Далее задаём минимальный (исходный) и максимальные размеры виртуальной памяти и сохраняем изменения кнопкой OK.
Задаём исходный и максимальный размер файла подкачки и сохраняем их кнопкой OK
- После внесения изменений в виртуальную память перезагружаем компьютер.
Видео: как изменить файл подкачки
Отключение режима DVR
DVR (Digital Video Recorder) — это встроенная в Windows 10 возможность быстрого захвата видео и аудиоконтента во время игры. Естественно, что даже в «спящем» режиме программа потребляет ресурсы компьютера, потому её лучше отключить.
- Нажимаем комбинацию клавиш Win+I, затем переходим в апплет «Игры».
Для доступа к апплету «Игры» необходимо нажать комбинацию клавиш Win+I
- Переводим тумблер у пункта «Вести запись в фоновом режиме» в положение «Откл.».
Отключаем опцию «Вести запись в фоновом режиме», переведя переключатель в положение «Откл.»
Включение игрового режима в Windows 10
Игровой режим в Windows 10 — это специальная настройка, которая позволяет сконцентрировать ресурсы ПК на игре, тем самым улучшая её производительность.
- Открываем игру, затем комбинацией клавиш Win+G вызываем специальную панель.
- Щёлкаем на значке включения игрового режима (похож на спидометр машины). Если он стал белым, значит, функция активирована.
В активном окне игры нажимаем комбинацию клавиш Win+G и включаем игровой режим нажатием на специальный значок в виде спидометра
Обновление важных игровых драйверов
Драйверы — это программные продукты, которые обеспечивают связь между операционной системой и «внутренностями» компьютера. Чем более актуальна программа, тем быстрее и эффективнее будет работать устройство. Основными девайсами, которые критически влияют на скорость игры, являются видеокарты и винчестеры. Именно эти драйверы и необходимо обновить до последней версии.
- Нажимаем комбинацию клавиш Win+X и открываем «Диспетчер устройств».
Нажимаем Win+X и открываем «Диспетчер устройств»
- Открываем вкладку «Видеоадаптеры» (другие возможные названия: видеоконтроллеры, видеокарты), щёлкаем правой кнопкой по устройству и выбираем «Обновить драйвер».
В разделе «Видеоадаптеры» находим установленную видеокарту, щёлкаем по ней правой кнопкой и выбираем «Обновить драйвер»
- В открывшемся мастере выбираем «Автоматический поиск» и ожидаем, пока программа закончит свою работу.
В открывшемся окне выбираем «Автоматический поиск обновлённых драйверов» и ожидаем окончания работы мастера
- Повторяем процедуру для всех устройств вкладки «Видеоадаптеры» и «Контроллеры IDE», затем перезагружаем компьютер.
Переустановка графических библиотек
Графические библиотеки (библиотеки трёхмерной графики) — это важные инструменты для написания игр. Соответственно, для качественного воспроизведения подобных приложений необходимы все доступные компоненты графического движка. В большинстве случаев библиотеки поставляются совместно с играми, но эта традиция постепенно выходит из моды. Основные графически компоненты содержатся в DirectX, Net.Framework и Microsoft Visual C ++.
Для того чтобы установить правильные и актуальные библиотеки, нужно перейти на сайт Microsoft, скачать онлайн-установщик, и, пользуясь подсказками, инсталлировать недостающие файлы.
Ссылки для скачивания библиотек:
- DirectX;
- Net.Framework;
- Visual C++.
Видео: как скачать и установить DirectX
Оптимизация настроек игры
В каждой игре есть несколько настроек, которые можно изменить и выиграть в производительности за счёт ухудшения качества изображения. Для этого заходим в настройки игры, апплет «Графика» или «Видео», и делаем следующее:
- отключаем дополнительные эффекты;
- делаем разрешение игры меньше;
- изменяем настройки графики на минимальные.
При ухудшении качества изображения игра потребляет существенно меньше ресурсов
Затем сохраняем изменения и ожидаем, пока игра перезагрузит все текстуры.
Ускорение с помощью GameGain
Последняя на сегодня программа, которая, по словам некоторых, тоже улучшает производительность игр. Там все ну очень просто. Устанавливаете, запускаете, проверяете, правильно ли выбран процессор и оперативная система, после чего нажимаете «Optimize Now». И все. Помогает, вроде. (Ссылка)
Не железом единым…
Теперь рассмотрим другую сторону медали — не аппаратную, а программную. Компьютер новый, мощный, работает как часы и при этом тормозит жутчайшим образом. Причина оказывается в программном обеспечении. Пример: процессор i7, ОЗУ 32 ГБ, жесткий диск SSD на терабайт и всё это управляется устаревшей уже Windows 7, которая при всём желании не сможет выжать лучшую производительность из железа, нежели это сможет сделать Windows 10.
Другой случай, когда пользователь ставит какую-либо программу, которая мешает нормальной работе устройства, загружая по максимуму процессор, оперативную память или жёсткий диск. Кстати, пользователь не обязательно сам ставил эту программу — это может быть вредоносное приложение, которое он поймал из-за того, что не установил антивирус. Решение тут простое — искать программу-виновника и удалять из системы. Вот так!
Обновление драйверов
Забыл рассказать о том, что обновление драйверов видеокарты тоже помогают играм идти быстрее. В основном заметные результаты достигаются при том, если ваш старый драйвер живет уже 1-2 года. У меня когда-то давно, когда вышла первая Borderlands, был такой прикол — упомянутая игра ужасно тормозила, когда остальные практически летали. Так и она тоже полетела, когда обновил драйвер: он уже год простаивал. Такие дела. А это старые добрые ссылки:
1. Обновление драйверов Nvidia
2. Обновление драйверов
AMD
(Если у вас APU-графика или вы не уверены, воспользуйтесь этой утилитой: Автовыбор и загрузка нужного драйвера AMD Radeon)
Обязательным условием для успешного функционирования любой игры является наличие самых свежих драйверов для всех устройств в системе. Скачайте утилиту Driver Updater
, чтобы легко и быстро загрузить последние версии драйверов и установить их одним щелчком мыши:
- загрузите Driver Updater
и запустите программу; - произведите сканирование системы (обычно оно занимает не более пяти минут);
- обновите устаревшие драйверы одним щелчком мыши.