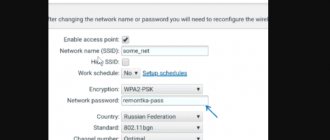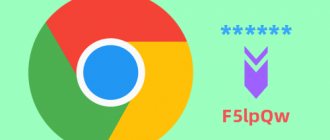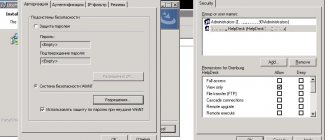Создание защищённых заметок
В хранилище LastPass можно держать не только пароли, но и заметки. Они будут надёжно зашифрованы, и никто не получит к ним доступа, не зная вашего мастер-пароля. Использовать их можно, чтобы записывать, например, ответы на секретные вопросы для восстановления пароля. Ну или вообще любой текст.
Чтобы создать заметку, щёлкните по значку расширения LastPass на панели браузера и нажмите Add item → Secure note. В открывшемся окне введите имя и текст, который хотите сберечь от посторонних.
Выберите папку, куда следует сохранить заметку, и нажмите «Сохранить». В разделе «Расширенные настройки» также можно активировать повторный запрос мастер-пароля при открытии заметки.
В мобильном клиенте LastPass заметки создаются так: коснитесь значка + в нижнем правом углу, выберите Secure note, введите имя и текст заметки, затем нажмите Save.
Заметки также можно сортировать по папкам. А получить доступ к ним можно через расширение браузера, щёлкнув All items → Notes, или через мобильное приложение, открыв боковую панель и выбрав Secure notes.
Количество заметок не ограничено, но разработчики LastPass говорят, что расширение начинает тормозить, если создать больше 2 000 записей.
LastPass Password Manager для Mozilla Firefox
За сохранение паролей в любом веб-обозревателе, включая Mozilla Firefox, отвечает отдельный раздел меню. Однако далеко не для всех пользователей он удобен — без включенной синхронизации эти данные сохраняются локально, и если жесткий диск придет в негодность, возникнут неустранимые проблемы с операционной системой, сохраненные данные для авторизации несложно потерять без возможности восстановления. Кроме того, даже при включенной синхронизации пользователь привязывает себя к конкретном браузеру. Сторонние инструменты позволяют избежать всех этих неудобств, сохранив личные данные в безопасности. В частности это относится к LastPass — дополнению с проверенной репутацией и полезными функциями.
Облачное хранение паролей
Основное предназначение этого дополнения — хранение всех паролей, которые вы вводите при авторизации на сайтах, в облаке. Благодаря этому вовсе не обязательно привязываться к одному браузеру — достаточно установить расширение на другое устройство, авторизоваться под этой же учетной записью и без труда заходить на любые сайты, пароли для которых уже были сохранены ранее. Создание своего аккаунта в ЛастПасс происходит очень просто:
- Установите расширение из Firefox Browser Add-ons, используя поиск по сайту или ссылку ниже.
Перейти к скачиванию LastPass Password Manager из Firefox Browser Add-ons - Подтвердите инсталляцию соответствующей кнопкой.
- После этого вам понадобится зарегистрироваться в нем: нажмите на иконку LastPass, что появится правее адресной строки, и кликните по кнопке «Accept».
- Откроется новая страница в веб-обозревателе, где нужно пройти процесс регистрации. Для начала укажите действующий email. Адрес электронной почты должен быть действительно рабочим, чтобы в случае утери пароля от LastPass вы смогли восстановить его.
- Пароль сервис требует сложный: от 12 символов, содержащий минимум по 1 строчной и 1 заглавной букве, а также хотя бы с 1 цифрой. Обязательно укажите подсказку, которая поможет восстановить ключ, если вы его забудете.
Как только аккаунт будет создан, понадобится выполнить свое первое сохранение. Это работает следующим образом: откройте сайт, пароль от учетной записи которого хотите сохранить в LastPass. Пройдите стандартную процедуру авторизации. Расширение запросит разрешение на сохранение пароля, подтвердите это кнопкой «Add».
В качестве эксперимента выйдите из аккаунта этого сайта, и вы увидите, что даже если не запоминать пароль в самом Mozilla Firefox, данные для входа будут подставлены. При наличии нескольких учетных записей от одного сайта нажмите на кнопку в поле ввода логина или пароля и выбрать нужный вариант. Разные авторизационные данные от учетных записей станут доступны только после того, как вы поочередно залогинитесь в них.
Локальное шифрование
Особенностью работы данного расширения является то, что все шифрование, которое происходит в ЛастПасс, осуществляется локально с использованием уникального ключа, из-за чего пароли даже в зашифрованном виде не передаются на сервер компании. В этом деле задействуются технологии AES-256 и PBKDF2 SHA-256. Благодаря этому пользователь может не волноваться за ввод конфиденциальных сведений в память дополнения: узнать их посторонним лицам не получится. Дополнительно совершение каждого важного действия сопровождается требованием повторного ввода пароля — это помогает уберечь личные данные от других пользователь, которые находятся за компьютером в ваше отсутствие.
Личное хранилище
Каждому пользователю, прошедшему регистрацию, предоставляется профиль, в котором он может управлять различными функциями. Для этого нажмите по кнопке расширения и перейдите в «Open my Vault».
Самое главное — здесь можно просматривать все сохраненные когда-либо в LastPass пароли, сортируя их и распределяя по папкам.
Для каждого пароля, если кликнуть по кнопке гаечного ключа в плитке с ним, доступна настройка нескольких дополнительных опций: просмотреть логин, пароль, добавить заметку, папку, необходимость ввода мастера-пароля перед подстановкой пароля в форму авторизации, включение автоматического входа на сайт с этими данными, отключение автозаполнения (конкретно эти логин и пароль не будут автоматически подставляться в соответствующие поля на странице входа в личный кабинет этого сайта). Даже есть возможность добавить пароль в избранное и отправить его человеку, которому доверяете, по почте.
Несмотря на название, помимо самих паролей в этом расширении разрешается хранить и некоторые другие данные. А именно: заметки, адреса/номера телефонов, платежные карты, банковские аккаунты. Таким образом, вы сможете быстро получать доступ к любой из этой конфиденциальной информации, используя компьютер, мобильное устройство или Apple Watch, где доступно приложение LastPass. То же самое касается и их: заметки, номера кредитных карт и др. могут быть без труда просмотрены, отсортированы, распределены. Все это также легко редактируется и удаляется, когда какая-то информация оказывается измененной или устаревшей.
Здесь же предлагается воспользоваться и второстепенными возможностями, на которых мы не станем останавливаться, но частично рассмотрим далее (т.к. они являются частью меню расширения), произвести некоторые базовые настройки аккаунта. Русского языка интерфейса, к сожалению, здесь нет.
Просмотр недавно использованных паролей для авторизации
Этот пункт и другие вызываются через меню, открыть которое можно кликом по иконке расширения, как мы уже сказали выше. Поэтому в дальнейшем останавливаться на этом не будем, а просто укажем названия пунктов. Сейчас речь пойдет о «Recently Used».
Здесь появится список последних логинов и паролей, которые использовались для входа на сайты. Это, кстати, удобная вещь не только для самого владельца аккаунта, но и в целях проверки конфиденциальности. Данные отсюда стереть нельзя в отличие от истории браузера, поэтому если кто-то находился за вашим компьютером и входил без вашего ведома на сайты, заглянув в «Recently Used» вы обязательно об этом узнаете, даже если история посещений веб-обозревателя была подчищена.
Кликом по любому пункту можно как перейти на сам сайт, так и отредактировать авторизационные данные или вовсе удалить комбинацию логин/пароль из LastPass.
Просмотр персональной информации
Ранее мы уточняли, что помимо паролей в расширение заносятся заметки, номера карт и другие данные. Через пункт «All Items» вы можете не только быстро их просмотреть, но и добавить новый пункт. Это удобно, поскольку необходимость перехода в персональный кабинет отпадает. В дальнейшем всю эту информацию можно использовать для быстрой регистрации на сайтах, оплаты каких-то покупок, счетов без необходимости вводить вручную платежные сведения.
Добавление персональной информации
Эти самые личные данные можно без труда занести в расширение, перейдя через меню в раздел «Add item». Здесь на выбор предоставляется сразу несколько тематических шаблонов, куда и вносится нужная информация. Часть из них неприменима к нашей стране, однако в целом поля актуальны для заполнения, и таким образом вы сможете внести данные о медицинской страховке, водительских правах, паспорте и т.д. Все это в дальнейшем доступно для просмотра через личный кабинет.
Генерирование сложного пароля
Расширение предлагает юзерам создавать сложные пароли, которые не смогут взломать злоумышленники. Перейдя в «Generate Secure Password», вам предлагается выставить длину будущего ключа, указать его тип (легкий для произношения, легкий для чтения, с заглавными, строчными буквами, цифрами и символами). Если полученный результат не нравится, измените его параметры либо просто сгенерируйте заново.
Дополнительные опции аккаунта
Помимо всех этих возможностей, есть и несколько технических и второстепенных функций, которые могут показаться кому-то полезными. В разделе меню «Account Options» вы найдете следующие дополнительные параметры:
- «Secure Challenge» — сервис предлагает проверить, насколько безопасны используемые пароли. Если какие-то из них (проверяются только те, что были сохранены в LastPass) окажутся слабыми, вы окажетесь уведомлены об этом. Например, на скриншоте ниже видно, что из всех замечаний — низкая безопасность некоторых паролей, в то время как остальные параметры в безопасности.
- «Identities» — этот раздел меню позволяет вам переключаться между одним из трех идентификаторов. Идентификаторы создаются через хранилище («Open my Vault») и служат для категоризации паролей. Если сохраняемых данных много, со временем между ними очень трудно ориентироваться и это становится попросту не безопасно при работе за одним устройством нескольких человек. Идентификаторы позволяют разграничить вашу деятельность, например, на рабочую, личную и детскую. Таким образом, пароли не смогут перемешиваться между собой, и каждый из пользователей сможет быть уверен, что при входе на какой-либо сайт (условный ВКонтакте) подставятся лишь его личные данные, в то время как другим юзерам, имеющим другой идентификатор удастся авторизоваться лишь только под своим логином и паролем. То же самое касается и пользователя, желающего просто разграничить работу дома и в офисе. Это достигается за счет необходимости ввода мастера-пароля, без которого попасть в конкретный идентификатор вам не удастся.
- «Advanced» — технические параметры, не нуждающиеся в дополнительном объяснении опытным пользователям и не особо нужные новичкам. Тут можно перезагрузить вкладки, очистить локальный кэш, сделать экспорт CSV-файла с паролями и др.
- «Extension Preferences» — тут настраиваются параметры работы ЛастПасс: некоторые общие и расширенные настройки, безопасность, уведомления, горячие клавиши, иконки. Не путайте с настройками, которые находятся в хранилище. Те отвечают лишь за аккаунт, эти — за работу самого расширения.
Подводя итоги, следует сказать, что LastPass — довольно функциональное расширение, не имеющее аналогов по своей пользе для всех тех, кто активно работает с сайтами в интернете. ЛастПасс не очень подходит новичкам, не желающим разбираться в его функциях и не собирающихся платить за предоставление расширенных возможностей. После регистрации вы получаете 30 дней премиум-использования в подарок, после чего за получение придется приобретать PRO-версию согласно расценкам сервиса (просмотрите список опций, которые открываются при покупке Premium — вероятно, они вам попросту не нужны). Однако и для обычного хранения паролей LastPass также успешно задействуется: используя его, вы можете с легкостью пользоваться разными браузерами и на разных устройствах, автоматически получая и управляя авторизационными данными везде, где установлено это дополнение.
Мы рады, что смогли помочь Вам в решении проблемы. Добавьте сайт Lumpics.ru в закладки и мы еще пригодимся вам. Отблагодарите автора, поделитесь статьей в социальных сетях.
Опишите, что у вас не получилось. Наши специалисты постараются ответить максимально быстро.
Помогла ли вам эта статья?
НЕТ
Хранение личных данных
У LastPass есть множество шаблонов для заметок. Универсальный представляет собой пустое поле, куда можно вводить произвольные данные.
А вот специализированный шаблон предусмотрен для хранения паспортных данных, адресов проживания, сведений о платёжных картах и банковских счетах, паролей Wi-Fi, лицензий на ПО и прочего подобного добра.
Таким образом можно не только держать в сохранности важные данные, но и автоматически подставлять их в регистрационные формы на разных сайтах.
Хранение вложений
Помимо текстовых сведений, LastPass позволяет хранить и вложения. К примеру, можно сфотографировать своё удостоверение или какой-нибудь другой документ и прикрепить его к заметке в программе. Либо держать в виде защищённого вложения архив с файлами-ключами.
Для этого, когда создаёте любую защищённую заметку через расширение браузера, нажмите кнопку «Добавить вложение» в окне редактирования. На смартфоне нужно нажать кнопку Attachment внизу экрана.
LastPass позволяет прикреплять файлы любого типа, но размером не больше 10 МБ. Бесплатная учётная запись ограничена объёмом хранилища в 50 МБ, премиум-пользователи получают 1 ГБ.
Сохранение закладок
LastPass можно использовать для хранения секретных закладок, которые не будут видны в списке адресов браузера. Получить к ним доступ можно только после ввода мастер-пароля.
Для этого щёлкните по значку расширения и нажмите Add item → Password, как делаете обычно при создании любой записи пароля LastPass. Введите URL нужного сайта, имя закладки, папку, где её хранить, и, при необходимости, комментарий. Если вход на сайт не требуется, имя пользователя и пароль можно не вводить.
При помощи LastPass вы сможете легко получать доступ к сайту через расширение или мобильное приложение. А закладки, как и все прочие данные в программе, будут синхронизироваться между вашими устройствами.
создадим учётную запись LastPass
Вводим свою эл/почту… (желательно такую, которую вы помните без всяких копирований в буфер обмена) потому что проще будет работать с учёткой на каких-то гаджетах.
На этом этапе, вероятно, подсказки будут на английском… не переживайте, я поясню…
Далее требуется придумать данные безопасности и, соответственно, ввести. Я кое-какие подсказки добавила на скриншоте))
После создания учётной записи, нужно авторизоваться в приложении… так удобнее работать с LastPass Password Manager.
То есть вводите свои новые регистрационные данные, кликайте на кнопку «Войти!… «Log in»
Когда авторизация пройдёт успешно, окно будет следующее:
На этом этапе настроек LastPass Password достаточно кликнуть по «Открыть моё хранилище»…и…
вернуться к оглавлению
Автозаполнение форм
LastPass умеет не только вводить за вас логины и пароли. Он также может заполнять формы регистрации на различных сайтах. Позволив расширению автоматически вводить имя, фамилию, адрес, номер телефона, номера кредитных карт и другие личные данные, вы существенно сэкономите время.
Создайте новую запись в LastPass, нажав Add item → Address. В открывшемся окне введите те сведения о себе, которые хотите заполнять автоматически. Сохраните запись.
Когда вы откроете любой сайт, на котором присутствуют поля для регистрации, просто нажмите на появившуюся в поле иконку. LastPass автоматически выберет, какие данные вводить, и заполнит формы за вас.
Установка и настройка LastPass
Для установки зайдите на официальный сайт сервиса lastpass.com и нажмите Получить Lastpass бесплатно:
Начнется автоматическая загрузка и установка расширения. В тулбаре браузера появится новая иконка.
После установки создайте Вашу учетную запись, сделать это необходимо лишь один раз.
Вам нужно указать е-mail адрес и придумать тот единственный пароль, который нужно будет запомнить. Он не должен быть легким.
Нажимаете создать аккаунт.
Сервис Вам предложит ввести пароль еще раз. Тем самым Вы убедитесь, что ввели именно то, что хотели и не сделали ошибку.
Экстренный доступ
Эта функция позволяет предоставить вашей семье или друзьям разрешение пользоваться вашими паролями, банковскими кодами и другими данными в экстренной ситуации. Если вы вдруг окажетесь в больнице или будете недоступны по каким-то другим причинам, пользователь, которого вы назначите своим доверенным лицом, сможет войти в ваше хранилище LastPass.
Однако для этого вам нужен премиум-аккаунт. У доверенного лица тоже должна иметься учётная запись LastPass, но сгодится и бесплатная.
Чтобы включить функцию, нажмите на значок «Экстренный доступ» в хранилище LastPass в левом нижнем углу экрана. Щёлкните + и выберите, кому предоставлять доступ.
Если вашему родственнику или другу понадобятся ваши данные в LastPass, он может отправить запрос на вход. На вашу почту будет отправлено специальное письмо. Если вы не отклоните запрос в течение некоторого времени, доступ будет предоставлен.