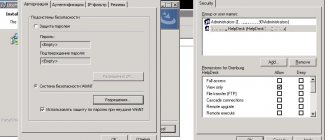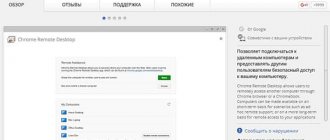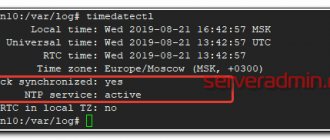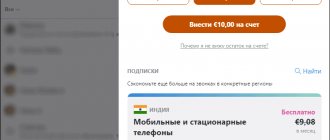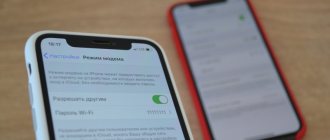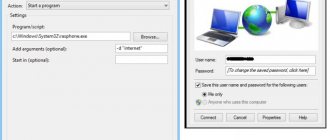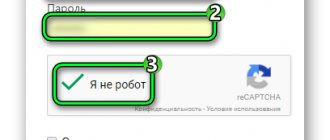Как работает программа
Для настройки удаленного управления компьютером достаточно выполнить два условия:
- На обоих устройствах установлен TeamViewer.
- Оба устройства имеют доступ в интернет.
Как правило, вы подключаетесь к другому компьютеру в течение 3-10 секунд. Если соединение с интернетом на одном из устройств оставляет желать лучшего, время ожидания может увеличиться до 15-20 секунд. В таком случае рекомендуется не выполнять подключение: при управлении другим ПК будут сильные задержки, которые приведут к ошибочным действиям.
Функции TeamViewer
Как скачать программу на ПК
Модуль для удалённого управления ПК можно скачать как с официального сайта разработчика, так и с форумов, посвящённых полезному софту, специализированных сайтов.
С официального сайта
Все продукты разработчика TeamViewer можно скачать с их официального сайта. Версия QuickSupport не стала исключением.
- Заходим на страницу https://www.teamviewer.com/ru/скачать/windows/ со всеми программами для компьютеров на Windows.
- Листаем вниз до появления надписи: «Моментальная помощь: TeamViewer QuickSupport».
- Нажимаем на «Загрузить QuickSupport».
- Выбираем место сохранения файла на ПК.
На жёстком диске компьютера должно быть не менее 20 МБ свободного места.
Установить TeamViewer QuickSupport на ПК
Из другого источника
Если нет доступа к официальному сайту, утилиту можно скачать со сторонних источников. Главное убедиться, что на сайте нет вирусов, и скачанный файл не несёт опасности для данных на ПК.
- Вводим в поисковике название утилиты.
- Скачиваем с найденного сайта .exe файл.
- Также выбираем путь установки и ждём окончания процесса скачивания.
Далее просто запускаем скачанный инструмент. На экране отобразятся данные компьютера, которые нужно сообщить владельцу другого девайса для подключения.
Функции и возможности TeamViewer
Функционал TeamViewer не ограничивается управлением другим компьютером на расстоянии. С каждой новой версией круг возможностей программы расширяется. Последнее обновление TeamViewer имеет следующие функции:
- Удаленное управление другими компьютерами, смартфонами.
- Обеспечение неконтролируемого доступа к компьютеру.
- Привязка нескольких устройств к общей учетной записи для ускоренного доступа.
- Передача файлов между устройствами.
- Проведение совместных мультимедийных презентаций.
- Управление несколькими устройствами.
Некоторые функции доступны только в специализированных версиях TeamViewer. Например, возможность управлять несколькими компьютерами в рамках корпоративной сети есть в TV Host, а просматривать презентации, управлять и дополнять мультимедийные файлы можно с помощью TV QuickJoin.
Возможности QuickSupport
К особенностям программы TeamViewer QuickSupport можно отнести:
- Доступ к панели с основной информацией об устройстве, работе операционной системы.
- Создание скриншота в режиме реального времени.
- Обмен сообщениями и файлами между двумя подключёнными устройствами.
- Просмотр системных журналов и настроек.
- Просмотр, установка и удаление пользовательских приложений.
Стоит отметить, что утилита не умеет подключаться к удаленному рабочему столу другого ПК. Она лишь принимает “входящие” подключения, для остального нужна полная версия TeamViewer, например – Тимвивер 13.
Версии программы
Команда TeamViewer разрабатывает и поддерживает несколько версий программы. Они отличаются по функционалу и устройствам, на которых могут использоваться. Программное обеспечение для удаленного управления доступно для всех популярных платформ:
- Windows (включая Windows Server и Windows Phone/Mobile).
- Mac OS.
- Linux (пакеты .deb, .rmp и .tar).
- Android (4.3 и новее).
- iOS (10 и новее).
- Chrome OS.
- BlackBerry OS.
В зависимости от доступного функционала разрабатываются отдельные виды программного обеспечения. На данный момент поддерживаются 5 версий:
- TV for Windows. Основная программа для работы с удаленным доступом.
- TV QuickSupport. Оказание быстрой помощи при обнаружении проблем с удаленным доступом. Не требует установки и прав администратора.
- TV Host. Обеспечивает неконтролируемый доступ к нескольким устройствам в рамках корпоративных сетей.
- TV QuickJoin. Проведение совместных совещаний, мультимедийных презентаций с возможностью совместного управления.
- TV Portable. Переносная версия основной программы для дисков и USB, не требующая установки.
Авторизация TeamViewer
Неконтролируемый доступ
Для тех людей, которым вы полностью доверяете, можно настроить бесконтрольный доступ к вашему ПК и не придется каждый раз вводить айди и пароль.
- Переходим в доступ неконтролируемый во время запуска программы
- Создаете учетную запись ТимВивер с указанием используемого компьютера.
- Пользуетесь по личному паролю компьютером в любое время, если он включен и в сети интернет.
Горячие клавиши и действия
- Ctrl + Alt + Del – на контролируемом устройстве открываем диспетчер задач
- ALT+TAB смена вкладок
- Также можно заблокировать, включить и перезагрузить ПК
- Открытие виджетов чата, видео, конференц-связи
- Обновление
Как сбросить «Обнаружено коммерческое использование» в Teamviewer
Возможности применения
После того, как мы поняли, Teamviewer quicksupport как подключиться к другому компьютеру, можно приступать к использованию функционала полезной утилиты
- Совместное управление, или отдача неограниченных прав на администрирование и поддержку девайса другому человеку.
- Организация VPN, прокси возможностей в частной сети. Сидя в Новосибирске, можно полноценно использовать компьютеры Сиднея, Москвы, Лондона или любого другого города.
- Полноценный обмен данными – сообщения, месседжи, видеозвонки, картинки. Все это может носить масштабный характер, возможна связь 20 рабочих станций через один сервер.
- Запись, снимки экрана, сеансов подключения, регистрация активности.
- Управление несколькими мониторами одновременно.
Порядок использования
Чтобы подключиться к партнеру дистанционно, необходимо запустить на обоих устройствах программу и дождаться загрузки полей «Ваш ID» и «Пароль». После этого нужно выполнить несколько простых шагов:
- Ввести в поле «ID партнера» на управляющем компьютере код из поля «Ваш ID» с управляемого устройства.
- Нажать «Подключиться», выбрав поле «Удаленное управление».
- Ввести пароль из одноименного поля с управляемого ПК.
Благодаря тому, что TeamViewer прост в использовании, он успешно заменил для большинства стандартные средства для организации удаленного доступа. Для некоммерческого использования программа распространяется бесплатно, но корпоративным лицам необходимо приобретать специальную лицензию.
Как пользоваться программой
Чтобы начать пользоваться программой, ее сначала необходимо установить. Чтобы это сделать, следуйте нижеприведенным подсказкам:
- На два устройства необходимо установить программу TeamViewer. На мобильный телефон устанавливается вариант с клиентским модулем TeamViewer.
- В привычном порядке качаем и запускаем установочный файл. На компьютер программу можно , а на мобильное устройство через Android Market или App Store.
- Запускаем приложение TeamViewer QuickSupport, в открывшемся окне во вкладке «Удаленный доступ» нужно сгенерировать ID и придумать пароль для подключения.
- На втором устройстве – ПК, открываем скачанный файл с программой TeamViewer, можно установить ее для постоянного пользования или распаковать и запустить без установки. В открывшемся окне вписываем данные второго устройства, в которое нужно войти, и нажимаем «Подключиться к партнеру».
- Если вы ввели ID верно, то останется только подтвердить вход паролем.
Сегодня данным модулем пользуется большое количество людей, как IT-специалистов, так и обычных пользователей ПК. TeamViewer имеет простой и понятный интерфейс. После установки и настройки вы увидите у себя на экране меню мобильного девайса или другого компьютера. Если после введения данных вы выбрали не режим «Удаленное подключение», а «Передача файлов», то перед вами откроется окно для обмена файлами. И в обычном порядке можете производить любые действия, затрагивая работу удаленного устройства, либо переносить данные на локальный ПК.
Особенности ТимВивер
Разработчики из Германии создали адаптивный продукт, который подходит практически для всех платформ и позволяет связывать между собою два и более устройства через онлайн-обозреватель. Сложная и странная на вид аббревиатура ВПН (приватная виртуальная сеть) стала основным звеном связи, используемым для управления девайсами удаленно, для проведения вебинаров и передачи файлов и данных.
Обзор показывает — ТимВивер отличается от аналогов тем, что пользуется спросом в более, чем 60 странах мира, использует безопасное соединение, надежно шифруя данные, применяя для этого технологии 256-битной кодировки AES.
Функционал TeamViewer
ТимВивер – зачем он нужен:
- организация удаленных коммуникаций – вебинаров, видеоконференций, презентаций, тренингов и других;
Печать через Teamviewer на свой принтер
- удаленное администрирование ПК или мобильными устройствами, а также серверами.
Основное условие для функционирования Тв – запуск ее клиента на двух и более устройствах. После старта генерируется Айди и новый пароль. По какому принципу работает ТВ? Чтобы установить связь между девайсами с помощью ВПН, необходимо использовать данные собеседника для входа. Последние версии TV позволяют подсоединяться к удаленным ПК через веб-обозреватель, что делает его просто незаменимым.
Оформление и совместимость TeamViewer
В описание возможностей входит совместимость со следующими ОС:
- Windows Phone;
- Apple iOS;
- Linux;
- Windows;
- Mac OS;
- BlackBerry;
- Android.
Описание и интерфейс ТВ поддерживает свыше 20 языков и по праву считается мульти-язычным. Внешне программа не перегружена множеством вкладок и параметров, ТВ прост в использовании, для работы достаточно знать логин (ID) и пароль собеседника.
Различия бесплатной и платной версии ТВ
Что такое Тим Вивер? Это программа удаленного доступа, имеющая проприетарный статус, и находится в свободном доступе. Однако имеются расширенные возможности, которые можно получить, купив Премиум-пакеты (лицензию). Следующие функции доступные после приобретения ключа:
- Неограниченное число одновременных подключений;
- Доступ к удаленной печати документов. Для чего он нужен? К примеру, удобно распечатывать документы, которые остались на вашем домашнем ПК, когда вы на работе
- Ускоренная передача нужных файлов паками;
- Возможность записи проведенных видео-презентаций;
- Доступ к общему хранилищу файлов;
- Использование клиента на серверном оборудовании;
- Отчеты и оповещения о сеансах подключения.
Запуск подключения TeamViewer
Также имеется легкий доступ – что это? Запуск ТВ без установки, сразу после открытия скачанного файла. Благодаря возможностям, указанным ранее, отличие платной версии от свободной – весьма внушающее. Если вы понимаете, как работает ТВ и вам нужно его использовать в коммерческих целях – тогда стоит приобрести лицензию.
Помимо прочего, вы сможете устанавливать персональный логотип фирмы, видоизменять встроенные модули – все это доступно после приобретения ключа. Где его искать? Купить платную версию можно на официальном сайте, либо через окно бесплатной версии (Купить Премиум-пакет).
Распространенные сообщения об ошибках в TeamViewer_Desktop.exe
Наиболее распространенные ошибки TeamViewer_Desktop.exe, которые могут возникнуть:
• «Ошибка приложения TeamViewer_Desktop.exe.» • «TeamViewer_Desktop.exe не удалось.» • «TeamViewer_Desktop.exe столкнулся с проблемой и должен быть закрыт. Приносим извинения за неудобства.» • «TeamViewer_Desktop.exe не является приложением Win32». • «TeamViewer_Desktop.exe не запущен». • «TeamViewer_Desktop.exe не найден». • «Не удается найти TeamViewer_Desktop.exe.» • «Ошибка запуска программы: TeamViewer_Desktop.exe.» • «Неверный путь к приложению: TeamViewer_Desktop.exe».
Эти сообщения об ошибках .exe могут появляться во время установки программы, во время выполнения соответствующей программы, TeamViewer, во время запуска или завершения работы Windows, или даже во время установки операционной системы Windows. Отслеживание момента появления ошибки TeamViewer_Desktop.exe является важной информацией при устранении неполадок.