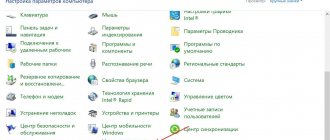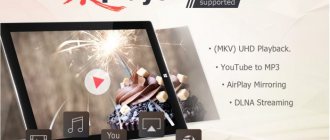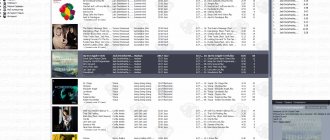Fraps
Самая известная программа, для отображения частоты обновления монитора. Данная утилита способна также записывать видео и делать скриншоты, естественно, отображать количество кадров в секунду (FPS) она тоже может.
Фрапс запускается поверх других окон, поэтому работать с ним очень удобно. Подробнее о программе можно почитать в отдельной статье.
Интерфейс тут прост, пользоваться им очень удобно. Fraps имеет всего несколько кнопок, и их хватает на все случаи жизни. К тому же у него есть бесплатная пробна версия, которой точно хватит чтобы отображать ФПС и в вашей игре.
Вопросы по использованию Fraps
Как Fraps нагружает систему?
Да, один из недостатков Fraps – это дополнительная нагрузка на систему, связанная с определением частоты кадров на экране. Нагрузка определяется производительностью вашей системы. Если вы записываете видео с помощью Fraps, это может оказать заметное влияние на игру. Это связано с дополнительной работой программы по сохранению видео на диске.
Как я могу узнать среднюю частоту кадров в Fraps?
В игре нажмите соответствующую горячую клавишу. На экране появится зеленый квадрат, чтобы вы знали, что началось сохранение журнала. Когда вы хотите закончить тест, снова нажмите горячую клавишу. Средняя частота кадров теперь будет отображаться в красном поле. Если включена подробная статистика, то полная информация также сохраняется в файле FRAPSLOG.TXT в папке Fraps и в контрольном каталоге.
Какова максимальная частота кадров Fraps?
Максимальная частота кадров, которую способно определить Fraps – 9999 кадров в секунду. Если по какой-то причине вам этого мало и нужно знать точные данные выше этого значения, вы должны использовать бенчмаркинг и узнать значение из FRAPSLOG.TXT или из подробной статистики (если у вас включена эта опция).
Почему Fraps не показывает FPS выше 30, 60 или 75 кадров в секунду в моей игре?
Это может быть вызвано несколькими причинами.
Многие игры имеют внутренние ограничения, которые предотвращают их рендеринг быстрее, чем определенная частота кадров. В некоторых случаях это может означать, что они заблокированы с максимальной частотой кадров всего 30 кадров в секунду.
Другая возможность заключается в том, что у вас включен Vsync. Vsync используется для синхронизации вывода видеокарты с дисплеем монитора. Когда ваша видеокарта закончила показ следующего кадра, он ждет, пока монитор завершит отображение текущего, прежде чем переключиться на новый. Это означает, что максимальная частота кадров, которую вы можете получить, будет равна частоте обновления вашего монитора (обычно это 60 Гц, 75 Гц, 85 Гц или 100 Гц).
Если вы отключите Vsync, ваша графическая карта будет непрерывно отображаться, не дожидаясь, пока последний кадр будет отображаться целиком. С быстрыми видеокартами это означает, что ваш монитор может переключиться на новый кадр на полпути вниз по экрану. Этот эффект известен как разрыв. Поэтому мы советуем оставить Vsync включенным, за исключением случаев бенчмаркинга.
Какое максимальное разрешение поддерживается Фрапс для создания скриншотов?
Скриншоты можно снимать с разрешениями до 2880×1600 или 3840×1200.
Как записать видео во время игры?
Сначала выберите частоту кадров для видео, которая показывает, сколько кадров будет сохраняться каждую секунду. В настоящее время вы можете выбирать из 25, 30, 50 или 60 кадров в секунду.
В игре нажмите горячую клавишу, когда вы хотите начать запись. Во время записи счетчик частоты кадров станет красным. Когда вы хотите закончить фильм, нажмите кнопку еще раз, чтобы остановить запись. Записанное видео сохранится в указанную в настройках папку.
С каким максимальным разрешением Fraps может записывать видео?
Максимальное разрешение для полноразмерной и полуразмерной записи видео в Fraps в настоящее время составляет 7680×4800.
Почему большой размер записываемого Fraps видео? Как уменьшить размер файла?
Размер файла большой, потому что времени на кодирование фильма во время игры недостаточно. Кадры фильма слегка сжаты, но по-прежнему требуют большого объема дискового пространства из-за высоких разрешений. После завершения записи вы можете конвертировать клипы в сжатый формат с помощью любой программы редактирования видео. Советуем для этого использовать Windows Movie Maker, который входит в состав Windows Live Essentials. С помощью данной программы вы легко отредактируете клипы, добавите в них свои тексты и другие эффекты.
Треск и шум на записанном видео. Что не так?
У вашего медиаплеера могут быть проблемы с большим объемом данных, которые Fraps записал на диск. Fraps оптимизирован для обработки больших объемов данных, но большинство других приложений нет. Советуем поменять медиаплеер.
Вы также можете снизить частоту кадров видео или использовать меньшее разрешение для уменьшения данных, сохраненных на жестком диске.
Как настроить громкость записанного звука?
Нажмите «Панель управления» и выберите «Звуки и аудио». Нажмите вкладку «Аудио». Найдите устройство записи звука и нажмите «Громкость». Отрегулируйте громкость для входа, который записывает Fraps. Обычно это называется «What U Hear», «Record Master» или «Stereo Mixer». Если вы не видите правильный ввод на экране, вам может потребоваться включить его, нажав «Свойства» в меню.
Где я могу найти пользовательский кодек Fraps FPS1?
Кодек Fraps (FPS1) помещается в систему при установке Fraps. Если вы переустановили Windows, вам также потребуется переустановить Fraps, чтобы воспроизводить ваши фильмы. Также имейте в виду, что если вы хотите передать свои необработанные кадры другому человеку, ему также потребуется установить Fraps.
Существует несколько способов включить показ FTP в играх:
- Установка бесплатной программы MSI Afterburner. Наиболее универсальный способ, работающий во всех играх и с любыми типами видеокарт.
- Включение отображения FPS в настройках драйвера. Работает только с видеокартами nvidia и то не со всеми.
- Включение FPS непосредственно в настройках игр. Доступно во всех играх от Steam и Blizzard.
Давайте более детально рассмотрим каждый из способов.
Метод 1. MSI Afterburner
Afterburner – единственная, на данный момент, бесплатная программа для показа FPS. Многие рекомендуют Fraps, который немного проще, но, он не совсем бесплатный и содержит много рекламы.
При желании в настройках RivaTuner можно изменить положение, размер и цвет статистики. А в настройках Afterburner, кроме FPS, можно включить показ температуры процессора, видеокарты и еще много чего.
Если статистика нужна постоянно лучше включить опцию “Запускать вместе с Windows” у Afterburner. Программа висит в трее и абсолютно не мешает.
GeForce Experience от NVIDIA
Джифорс Экспериенс – программа, которую разработали для настройки игр в соответствии с установленной на компьютере видеокартой, процессором и другими аппаратными составляющими. Функционал ПО очень широк, кроме замера FPS в играх, присутствуют такие возможности:
- оптимизация игр под имеющееся «железо»;
- замер и определение производительности;
- автоматическое обновление драйверов;
- трансляция игры в сеть;
- показ количества кадров в секунду;
- общий мониторинг системы.
Выглядит программа следующим образом:
К достоинствам утилиты можно отнести полностью бесплатное распространение, дружелюбный и красивый внешний вид, и массу дополнительных полезных функций. Читать подробнее.
СAM
CAM – еще один инструмент для общего мониторинга ПК и установленной на нем операционной системы. Естественно, он способен отображать и количество кадров в секунду (FPS) игры. Также показывается загруженность ЦП, графического адаптера и их текущие температуры. В общем, тут есть все, чтоб контролировать загруженность машины и ее состояние.
Программа для отображения ФПС выполнена на русском языке и распространяется бесплатно. CAM автоматически уведомляет пользователя, если один из критических показателей превысил допустимый предел.
Это помогает избежать сбоев, потери данных и даже выхода оборудования из строя.
MSI Afterburner
Еще один пакет программ, который поможет настроить компьютер или ноутбук и оптимизировать его работу. Мы можем поднять FPS, оптимизировав игру. В результате MSI Afterburner позволяет менять производительность в играх, задавать количество оборотов кулера и т. д.
Отображение количества кадров в секунду (FPS) тут тоже есть. Поэтому, применяя Автобернер на своем ПК, можно даже разогнать ваш графический адаптер и увеличить ФПС. Но делать это стоит очень осторожно, ведь так карту легко повредить.
Приложение, как и описанные выше, поставляется бесплатно и полностью русифицировано.
Как узнать FPS?
Fraps
Fraps можно смело назвать настоящим ветераном среди программ по отображению и подсчету количества кадров в секунду. Выпущенная в далеком 1999 году, программа стабильно выполняет свои функции и по сей день. Сам Fraps не является полностью бесплатной программой, однако его возможностей в бесплатной версии хватает вполне для простого отображения FPS.
Настройка программы для отображения текущего количества ФПС запредельно простое — достаточно установить Fraps, и запустить его. Затем, нужно в окне программы перейти на вкладку FPS, и там в правой части окна настроить место для отображения FPS.
Кроме того, можно настроить горячую клавишу, по которой можно будет показывать и скрывать FPS — для этого нужно назначить нужную кнопку в пункте «Overlay hotkey». На этом настройка Fraps для отображения FPS закончена.
- Легкость настройки
- Бесплатная версия содержит необходимый минимум для отображения количества кадров в секунду
- Не обнаружено
MSI Afterburner
MSI Afterburner известен в первую очередь как программа для разгона видеокарт, однако кроме этого, в нем есть огромное количество функций, в том числе и возможность отображения текущего количества кадров. Скачать MSI Afterburner можно по этой ссылке (прямая ссылка с официального сайта MSI).
Установка программы разбита на два этапа, в первом будет установлен сам MSI Afterburner, во втором будет установлен RivaTuner Statistics Server. Последняя программа обязательно нужна для отображения количества кадров на экране компьютера.
После завершения установки необходимо открыть настройки программы — делается это нажатием кнопки Settings, либо иконки шестеренки (зависит от выбранной обложки приложения, на картинке-примере эти кнопки выделенны оранжевым цветом).
Далее, попав в настройки, нужно перейти на вкладку «Мониторинг», и в списке «Активные графики мониторинга» найти пункт «Частота кадров» (не путать с пунктом «Время кадра»), рядом с которым нужно поставить галочку. Далее, чуть ниже, нужно поставить галочку у пункта «Показывать в Оверлейном экранном дисплее», после чего можно смело нажать кнопку «Ок» и свернуть приложение.
Для того, чтобы настроить горячую клавишу для показа и скрытия количества кадров в секунду, нужно зайти в настройки, открыть вкладку «ОЭД», и там назначить клавишу у пункта «Переключить видимость ОЭД».
- Большие возможности программы, которые уходят далеко за простое отображение FPS
- Программа абсолютно бесплатная
- Сложная настройка для новичка
Origin
Данный способ подойдет для отображения fps в играх, которые распространяются эксклюзивно через Origin — Apex Legends, серия Battlefield, Titanfall и т. д. Для включения показа fps в этих играх средствами Origin, нужно в верхнем меню программы выбрать пункт «Origin», и в выпадающем списке нажать на «Настройки приложения».
В открывшихся настройках нужно перейти на вкладку «Внутриигровой экран Origin», и в самом низу найти пункт «Во время игры». Для включения показа fps, нужно сменить значение у настройки «Показать кадровую частоту» с «Отключено» на любое другое значение.
- Простая настройка
- Работает только для игр из Origin
Steam
Если вы запускаете игру через Steam, то с его помощью можно легко включить отображение fps в игре. Для этого нужно открыть Настройки — В игре — и поменять значение пункта «Отображение частоты кадров» с «Отключено» на нужное.
После этого можно будет легко узнать количество фпс в любой игре, запущенной из библиотеки Steam.
- Простая настройка
- Необходимость запускать игры через Steam
FPS Monitor
Прочитав название этого приложения, вы, наверное, уже поняли для чего оно нужно. Это отличный инструмент для отображения FPS в играх, например, WOT, и ряда других важных параметров. К тому же тут есть несколько готовых профилей, которые можно использовать для отображения данных.
Утилита поставляется в пробной версии. Купить лицензию можно за 400 р. Но и там, и там есть русский язык.
Отображение FPS в игре
Всего существует несколько способов узнать текущий показатель ФПС прямо в игре, без использования стороннего программного обеспечения. Для этого нужно знать специальные команды для ФПС в CS GO. Они используются точно так же, как и другие команды, вводящиеся в консоль разработчика. Мы уже писали о том, как открыть консоль и начать с ней работать.
В игре предусмотрено две разные команды, отображающие данный показатель.
- cl_showfps 1 – команда, использующаяся для отображения только одного параметра FPS. После включения он будет отображаться в левом верхнем углу. Значение 1 – включение, значение 0 – отключение.
- net_graph 1 – еще одна команда для ФПС в КС ГО с более широким функционалом. В частности, на Вашем экране в его нижней части будет отображаться ряд технических обозначений, которые необходимы игрокам, включая значения tick сервера, пинг, показатели sv, var и другие. Значение 1 – включение, значение 0 – отключение.
Обе команды дают достоверные цифры, поэтому Вы можете выбирать наиболее комфортный для Вас вариант.
Overwolf
Главной задачей данной программы является не отображение FPS в играх, а создание их пользовательского интерфейса. Но показ частоты кадров тут тоже присутствует. Для того чтобы настройки применились, и проверка пошла правильно, нужно обязательно перезапустить игрушку.
Программа предоставляется бесплатно, но русификация тут неполная. Часть интерфейса остается на английском.
Как посмотреть фпс в кс го, используя команду Net_graph
В Counter Strike Global Offensive имеется множество хитрых консольных команд. Иногда нам может казаться, что картинка в игре не двигается плавно. Что-то не так с FPS или даже с пингом? Нам становится любопытно, и мы хотим проверить, что же происходит на самом деле. Но как определить графическую производительность и другие показатели?
Существует очень удобная консольная команда под названием net_graph. С ее помощью мы можем получить важную информацию об интересующих нас параметрах. Сейчас я покажу как можно вывести значения FPS, пинга и других параметров, которые позволят нам сделать вывод о производительности.
Еще одна консольная команда позволяет вывести на экран небольшой счетчик FPS, но в пока речь пойдет об использовании команды net_graph…