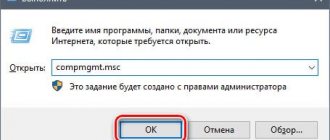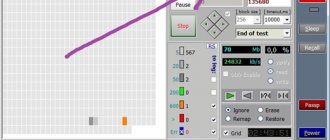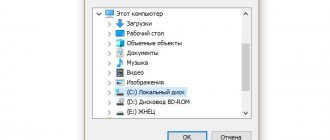Как получить данные с жесткого диска
Получить ваши данные со старого жесткого диска проще, чем вы думаете. Если устройство было отключено от исходного компьютера и не подвергалось ударам, данные следует извлекать относительно легко.
У вас есть пять вариантов подключения старого жесткого диска к вашему компьютеру:
- Подключите его с помощью специального USB-кабеля
- Взломать внешний HDD
- Создайте свой собственный внешний жесткий диск
- Используйте док-станцию USB для дисководов
- Установите диск на свой компьютер
Некоторые из этих методов проще, чем другие. Давайте посмотрим на каждого из них по очереди.
Как вытащить информацию с поврежденного жесткого диска?
Жесткие диски ломаются ровно так же, как и любая другая техника. И когда такая ситуация случается, то у людей начинается паника. Но не стоит волноваться раньше времени, мы попробуем вам помочь в этой ситуации. Вдруг вы в себе не уверенны и не хотите рисковать, то лучше сразу прибегнуть к помощи специалистов. В данной статье мы рассмотрим как вытащить информацию с поврежденного жесткого диска.
Итак, переходим непосредственно к делу, как вытащить файлы с поврежденного жесткого диска? Для начала необходимо вытащить вышедший из строя винчестер и подсоединить его к другому компьютеру в качестве второго жесткого диска. С какой целью мы это делаем? Информация, которая сохранена на поломанном HDD, посредством программного обеспечения, будет перенесена на рабочий жесткий диск компьютера, к которому мы подключили сломанный винчестер. А это значит, что на рабочем диске должно быть свободное место, причем столько, чтобы поместить всю информацию.
Теперь переходим к программам, которые используются для вытаскивания информации с поврежденного жесткого диска. Для начала необходимо ваш винчестер просканировать, чтобы выяснить какие файлы или разделы повреждены. В этом деле вам могут помочь такие программы:
- О&О UnErase;
- PC Inspector File Recovery 4.1
После сканирования перед вами появится список поврежденных данных, вам необходимо обозначить какие из них вы хотели бы восстановить.
Далее необходимо воспользоваться программами, которые восстанавливают поврежденные файлы. К таким программам относятся:
- Zero Assumption Recovery;
- MBRlool;
- Easy undelete;
- R-Stydio undelete;
- Norton Utilites;
- Disk Technican Advanced;
- Mace Gold;
- TestDisk.
В потере информации очень часто виноват загрузочный сектор Master Bool Record, его легко починить при помощи MBRlool или Active Partition Recovery.
Чтобы избежать утери данных в дальнейшем, необходимо создать копию жесткого диска, другими словами, произвести клонирование данных. Для этого используйте программу, которая скопирует ваш HDD, например HDClone. Теперь рассмотрим, как вытащить информацию с жесткого диска ноутбука. С такими моделями ноутбуков, у которых извлечение винчестера не предусмотрено, дело обстоит посложнее. Поэтому такой ноутбук лучше показать специалисту. Он извлечет жесткий диск и восстановит всю информацию.
Давайте разберем основные способы извлечения информации из ноутбука самостоятельно.
Установка жесткого диска в специальный карман.
Вытаскиваете с ноутбука винчестер и устанавливаете его в этот карман, который представляет собой по сути корпус внешнего жесткого диска с USB интерфейсом. При помощи USB-разъема подключаете его к рабочему компьютеру. Открываете подключенный внешний накопитель и копируете вашу информацию на жесткий диск компьютера.
Подключение жесткого диска к системному блоку компьютера.
Для извлечения информации таким способом вам понадобится переходник, который соединит жесткий диск ноутбука и материнскую плату компьютера. Извлекаете винчестер с ноутбука. Открываете корпус компьютера и с помощью адаптера подключаете жесткий диск к материнке. Подключенный винчестер должен распознаться системой автоматически. Открываете его и копируете информацию.
Доступ к винчестеру с помощью другого компьютера.
При этом на компьютере должен быть IDE или SATA интерфейс. Если ноутбук снабженSATA интерфейсом, то он подключается к SATA-разъему компьютера. Далее все очень просто, открываете винчестер ноутбука и копируете информацию на компьютер.
1
2
3
4
Подключите через специальный USB-кабель
Адаптер Vantec SATA / IDE к USB 3.0
Адаптер Vantec SATA / IDE к USB 3.0 Купить сейчас на Amazon $ 19,99
Самый простой вариант – подключить старый жесткий диск к компьютеру через USB. Обычно они поставляются с подключениями для дисков SATA и IDE / PATA.
Жесткие диски в настоящее время имеют разъем SATA, который представляет собой небольшой «L» -образный разъем и тонкий плоский кабель. Эти приводы питаются через более широкий разъем или четырехконтактный разъем Molex.
В то же время для дисков IDE / PATA используется более широкий разъем ленточного кабеля, а также разъем Molex.
Использование адаптера USB-кабеля для жесткого диска означает определение правильного типа подключения и подключение жесткого диска. Итак, если бы у меня был старый дисковод IDE / PATA, я бы подключил порт адаптера IDE / PATA к диску, а затем штекер Molex к сетевому адаптеру. Затем я мог бы подключить адаптер к ПК через USB и включить его.
Как USB-устройство, диск будет обнаружен в операционной системе и готов к просмотру.
Почему возникла эта проблема?
Ошибка, когда содержимое внешнего HDD невозможно открыть, а сам диск просит форматирования, при условии, что нет физических дефектов, всегда связана с файловой системой.
Файловая система – это метод организации информации на каком-либо носителе данных (будь-то флешка или жесткий диск). На сегодняшний день самая часто используемая и самая эффективная файловая система – это NTFS. Она позволяет хранить файлы, размером 4 Гб и выше, а также имеет улучшенную систему безопасности данных в сравнении с её прямым конкурентом, файловой системой FAT32 (однако вторая имеет лучшее быстродействие и потребляет меньшее количество оперативной памяти).
Именно отсутствие файловой системы на носителе может привести к тому, что система будет настаивать на форматировании жесткого диска, где эта проблема обнаружена. Обычно, об этом говорит следующая информация в свойствах жесткого диска: вместо файловой системы NTFS или FAT32 вы можете обнаружить RAW.
Значение RAW означает, что файловой системы на внешнем жестком диске попросту нет.
Взломать внешний HDD
Возможно, у вас есть внешний жесткий диск с подключением USB. Он в основном содержит те же функции, что и адаптер кабеля SATA-USB, и может быть взломан для установки другого жесткого диска SATA.
Перед этим обратите внимание, что открытие диска может привести к аннулированию гарантии устройства.
Внешние жесткие диски в основном состоят из небольшой печатной платы с разъемами SATA для стыковки диска и корпуса. Открыв корпус и выкрутив крепежные винты из существующего диска, вы можете легко заменить его на старый жесткий диск.
Когда все подключено и безопасно, подключите диск к компьютеру, включите его и начните извлекать данные. Не забудьте заменить оригинальный жесткий диск в корпус внешнего диска, когда вы закончите!
Как открыть внешний жесткий диск без форматирования
Вариант 1
- Откройте папку «Управление дисками» и ознакомьтесь с состоянием нужного вам устройства. Скорее всего, оно будет описано следующим образом: «тип: основной, файловая система: RAW, исправен». Это означает, что файловая система была каким-то образом повреждена, именно в этом и заключается проблема со считыванием данных.
- Исправить ситуацию помогут программы для восстановления системы. Подойдут Acronis Disc Director или RawRecovery — один из внутренних плагинов Easy Recovery.
- Установите выбранную программу на компьютер и включите сканирование поврежденного устройства.
- Запустите восстановление файловой системы.
- После проведенных манипуляций содержимое будет доступно для просмотра и других действий.
Вариант 2
Этот способ помогает, если устройство определилось, есть возможность его безопасно извлечь, но в проводнике оно не отображается. Способ поможет, если причина неполадки в отсутствии разделов на жестком диске. Исправляется все созданием разделов, для этого применяется стандартное средство Windows:
- Нажмите кнопку «Пуск» и выберите в главном меню вкладку «Компьютер», затем — «Управление».
- В появившемся ниспадающем меню щелкните на вкладку «Управление дисками». Откроется окно, в котором описано состояние жестких дисков: под обозначением «Диск 0» скрывается встроенный винчестер, а под «Диск 1» — внешний. Напротив последнего вы увидите надпись «Не распределен».
- Щелкните по надписи правой кнопкой мыши, появится меню, первой строкой в котором будет команда «Создать простой том. ». Выбирайте данную команду.
- Появится окно «Мастер простого тома». С этого момента нужно следовать указаниям системы, а проще говоря, нажимать кнопку «Далее».
- После завершения работы мастера в папке «Проводник» сразу отобразятся нужные вам данные.
Установите жесткий диск во внешний корпус
Корпус внешнего жесткого диска ORICO Toolfree USB 3.0 – SATA 3.5
Корпус внешнего жесткого диска ORICO Toolfree USB 3.0 – SATA 3.5 Купить сейчас на Amazon $ 19,99
Планируете регулярно получать доступ к этому жесткому диску? Если это так, имеет смысл купить внешний жесткий диск и установить в него свой дисковод.
Это действительно похоже на взлом существующего внешнего жесткого диска. Единственное отличие состоит в том, что корпус должен поставляться с некоторыми инструкциями по установке привода.
После того как вы установили жесткий диск в новый корпус, просто подключите его к ПК через USB, включите его и начните извлекать данные.
Преимущество этой опции заключается в том, что как только вы обнаружите, что восстановили недостающие данные, вы можете использовать диск в качестве внешнего жесткого диска. Подключите переформатированный диск к любому компьютеру или мультимедийному устройству в качестве внешнего хранилища.
Диск в неработающем ПК
Если ОС отказывается загружаться, спасти данные можно, поскольку несмотря на программные сбои, информация остается в целости. Но для переноса файлов потребуется внешний диск или флешка.
Microsoft — MSDaRT
Утилита Microsoft Diagnostic and Recovery Toolset – программа, позволяющая загрузить систему со съемного носителя, даже при тотальном повреждении файлов. Пользователь получает доступ к NTFS-томам, реестру и драйверам и этого достаточно для копирования информации. Скачать ее можно с официального сайта class=»aligncenter» width=»492″ height=»356″[/img]
Утилиту нужно скачать на носитель и запустить на неработающем устройстве, после чего:
- Выбрать нужную ОС и ее разрядность;
- Выбрать Диагностика — Microsoft Diagnostics and Recovery Toolset;
- Открыть Проводник;
- Откроется окно с дисками системы. Надо подключить съемный носитель и скопировать всю информацию.
Процесс крайне прост, так что с ним справиться и рядовой пользователь.
Как прошить телефон или смартфон, используя программу SP Flash Tool
Live CD
Система с liveCD подходит для любой ОС, при этом используется диск восстановления Dr.Web LiveDisk. После скачивания необходимо запустить на ПК с носителя:
- Запустить программу;
- Открыть Файловый менеджер;
- Выбрать папку win и скопировать нужные файлы.
Программа с интерфейсом от Dr.Web работает по тому же принципу, что и предыдущая.
Подключение диска к другому компьютеру
Для подключения винчестера к рабочему ПК необходимо снять его из старого компьютера:
- Отсоединить кабель питания;
- Снять боковую панель с системного блока, удалив крепления;
- Найти жесткий диск и отключить его питание и кабель IDE или SATA;
- Удалить его крепления и извлечь. Иногда для этого требуется снять и вторую стенку системного блока.
После извлечения винчестера необходимо подключить его стандартными способами, которые указаны в первом пункте.
Просмотр данных с помощью док-станции USB
Кабельное оборудование Док-станция для жесткого диска USB 3.0
Кабельное оборудование Док-станция для жесткого диска USB 3.0 Купить сейчас на Amazon $ 23,99
Быстрая и простая опция для подключения старых жестких дисков к вашему ПК – это док-станция, которая подключается через USB.
Док-станции в основном такие же, как кабель адаптера USB, но с разъемами, установленными внутри коробки, так что диски можно просто подключить.
Доступны различные типы USB-док-станций для дисководов. В большинстве из них предусмотрены только SATA-подключения для 3,5-дюймовых и 2,5-дюймовых дисков. Однако некоторые накопители также имеют разъемы IDE / PATA, хотя положение разъема питания на этих старых накопителях может вызвать проблемы.
В общем, это, пожалуй, самый удобный вариант. Дисководы просто подключаются к док-станции, а некоторые устройства даже предоставляют место для нескольких жестких дисков.
Загрузка с установочного диска
Если железо компьютера действительно умерло и это является причиной, по которой компьютер не загружается, то этот метод не поможет. Но причиной того, что компьютер не загружается может быть и повреждение Windows. В таком случае можно восстановить файлы запустив компьютер с загрузочного диска (например, Linux live CD или Windows installer disc).
Просто вставьте такой диск в компьютер и включите его. Если он загружается с диска и показывает вам рабочий стол Linux или загрузочное окно Windows, то железо ещё рабочее. И если нужно восстановить файлы, можно подключить флешку или внешний жесткий диск и скопировать туда необходимые файлы. Таким образом файлы будут спасены с умирающего компьютера.
Это нетяжело сделать с помощью Linux live CD, так как вам для копирования файлов будет предоставлен полноценный рабочий стол. С установочным диском Windows нужно будет провести определённые манипуляции, чтобы подтянуть окно управления файлами и скопировать их с жесткого диска.
Такой метод может сработать даже в случае полного отказа жесткого диска. Если повезёт, то компьютер не сможет загружать Windows но возможно будет восстановить важные файлы с диска с помощью Linux live CD или установочной области Windows.
Установите жесткий диск на свой компьютер
Если ничего не помогает, стоит подключить диск непосредственно к материнской плате ПК.
То, как вы это сделаете, снова будет зависеть от типа разъема для жесткого диска. Подключите диски SATA к материнской плате с помощью кабеля SATA. В дисках IDE используется ленточный кабель IDE, поэтому на материнской плате должен быть совместимый порт. Если нет, вам понадобится компактный адаптер, достаточно маленький, чтобы поместиться в корпусе вашего ПК.
HDE SATA к IDE / IDE к адаптеру интерфейса дисковода SATA
HDE SATA к IDE / IDE к адаптеру интерфейса дисковода SATA Купить сейчас на Amazon $ 5,99
Обратите внимание, что это не долгосрочное решение. Прекратите использование адаптера после восстановления данных.
Конечно, прежде чем устанавливать какое-либо устройство на свой компьютер, вы должны быть уверены, что знаете, что делаете. Наш гид по созданию ПК
Как построить свой собственный компьютер
Как построить свой собственный компьютер Очень приятно создавать свой собственный компьютер; а также устрашающе. Но сам процесс на самом деле довольно прост. Мы проведем вас через все, что вам нужно знать. Прочитайте больше поможет вам в этом, так как установка жесткого диска является ключевым аспектом сборки ПК.
Если жесткий диск правильно подключен к материнской плате компьютера, можно безопасно включить компьютер и просмотреть устройство. Обратите внимание, что это решение может быть непрактичным для многих ноутбуков, которые все чаще поставляются без места для дополнительных дисководов.
Однако, если у вашего ноутбука нет порта расширения, но есть съемный оптический дисковод, вы можете заменить DVD-диск ноутбука на жесткий диск.
Извлечение данных с винчестера ноутбука
Сложность работы с лэптопом в том, что достать его винчестер немного сложнее из-за монолитности конструкции:
- Выключить устройство, отсоединить его от сети и от батареи и перевернуть;
- На задней поверхности есть несколько привинченных крышек;
- Требуемая крышка по размеру напоминает дискету. Можно погуглить модель устройства, чтобы точно ее обнаружить;
- Отвинтить болты и снять крышку;
- Извлечь винчестер из корпуса можно поднимая вверх или потянув в сторону.
Что делать, если флешка просит вставить диск в устройство
После этого отсоединенный жесткий диск можно подключить к любому ПК с помощью адаптера или кармана. Следует лишь подобрать правильный карман (обратить внимание на интерфейс SATA или IDE).
Перенос файлов между ПК и ноутбуком
Данные можно копировать между разными устройствами: с винчестера на ПК или лэптоп, с ПК на съемный диск и т.п. Для копирования данных с помощью внешнего накопителя необходимо:
- Подсоединить к устройству съемный жесткий диск с помощью адаптера или кармана;
- Если ПК или лэптоп не загружаются, необходимо скопировать информацию с помощью утилит MSDaRT или Live CD;
- Можно также разобрать неработающее устройство и использовать его винчестер как носитель для передачи данных на рабочее;
- Если устройство работающее, то можно пройти процесс клонирования системы или просто скопировать необходимые файлы на съемный носитель;
- Подсоединить съемный носитель, где хранится скопированная информация к устройству и скопировать все файлы.
Другой способ передачи файлов – это создание локальной сети с помощью кабеля. Если на устройстве установлены адаптеры Gigabit Ethernet с MDI-X — подойдет обычный кабель, в противном случае надо приобрести cross-over кабель:
- Для установки одного имени рабочей группы (это обязательно для всех подключенных устройств) надо открыть свойства значка «Мой компьютер» — Настройка удаленного доступа – Имя ПК – Изменить и ввести новое имя латиницей;
- Открыть Панель управления — Центр управления сетями;
- Включить сетевое обнаружение, автоматические настройки и общий доступ к файлам;
- Открыть Дополнительные параметры доступа — Все сети — Общий доступ с паролем кликнуть на «Отключить» и сохранить.
- Соединив кабелем устройства можно начинать передачу информации.
Копировать данные можно и по сети Wi-Fi:
- Кликнуть на иконку подключения Сети и открыть Центр управления сетями — Настройка подключения — Настройка беспроводной сети компьютер — компьютер – Далее;
- Задать параметры Wi-Fi: указать имя, выбрать тип WPA2-Personal, прописать пароль в поле Ключ и поставить галочку возле «Сохранить параметры»;
- После нажатия «Далее» в открывшемся окне выбрать «Включить общий доступ»;
- Кликнуть «Закрыть» после сообщения о включении доступа;
- При наведении на иконку Wi-Fi на панели быстрого доступа высветится созданная сеть;
- Любое устройство можно подключить к сети, введя пароль.
Как отформатировать SD-карту на компьютере
Выбор конкретного способа передачи информации всегда зависит от начальных условий: работает ли устройство, имеется ли дополнительные инструменты для работы и пр.
И в первом и во втором способе в проводнике можно будет найти ссылку «Сеть», развернуть ее и можно будет увидеть все доступные компьютера в сети. По умолчанию на ПК все папки закрыты от доступа из сети. Чтобы это исправить необходимо:
- Кликнуть правой кнопкой мыши на нужной папке и выбрать Свойства;
- Перейти на закладку «Доступ» и выбрать «Расширенные настройки»;
- Тут ставим галочку «Открыть общий доступ», кликаем разрешить и выбираем права, которые хотим назначит папке;
Программы для восстановления данных
Но что же делать если после подключения жесткого диска к другому компьютеру вы всё-таки обнаруживаете, что на нём отсутствуют данные или их часть? Именно для таких случаев и предусмотрены некоторые программы для восстановления данных, которые могут восстановить файлы даже с нерабочего или сбойного жесткого диска – как, например, Hetman Partition Recovery.
Для того, чтобы избежать всех этих сложностей и неудобств, желательно всегда иметь резервную копию важных данных. Тогда, в случае поломки, вам просто нужно будет заново настроить компьютер, но все ваши важные данные останутся целыми.
Возможные признаки неизбежного повреждения жесткого диска
При возникновении определенных признаков, можно заранее узнать о будущей поломке жесткого диска и подготовиться к ней, обезопасив свои данные путем создания резервной копии или переносом их на другое устройство хранения. Ниже мы представили несколько основных признаков, на которые стоит обратить ваше внимание:
Странные шумы
– иногда пользователи можете услышать странные шумы, которые могут сигнализировать, что ваш диск поврежден, и необходимо срочно заняться его ремонтом. В таком случае дальнейшее использование такого диска недопустимо.
Исчезающие данные
– когда на персональном компьютере исчезают данные или пользователь не может сохранить документы, это может означать, что ваш диск пытается исправить повреждение, и стоит задуматься о спасении всех данных, пока он полностью не испортился. Или могут быть другие причины, такие как воздействие вредоносных программ (вирусов), которые также могут привести к неисправности диска.
Компьютерные сбои
– если на вашем компьютере регулярно возникает синий экран, или во время начальной загрузки происходит ее сбрасывание, это может указывать на проблему с диском.
Медленное время доступа
– современные компьютеры имеют сверхбыстрые процессоры, поэтому не требуется много времени, чтобы открыть папку или удалить определенные файлы. Если процессы на компьютере исполняются медленно и производительность компьютера упала, то велик шанс, что ваш диск приходит в негодность.
Введение
Различные компьютерные устройства окружают нас повсеместно. Мы используем их для выполнения разнообразных действий и решения непосредственных заданий или задач.
Самыми распространенными устройствами, применяемыми пользователями ежедневно, которые оказывают нам помощь при осуществлении различных видов деятельности, являются персональные компьютеры и ноутбуки.
Благодаря высокой скорости обработки данных, мощным графическим процессорам, объемных хранилищам информации и высокой общей работоспособности, их помощь оказывается неоценима при выполнении различных высоко затратных действий.
Но главной их функцией является обработка, обмен и безопасное хранение важной информации, а также предоставление доступа к ней, в любой момент по требованию пользователя.
За контроль над компьютерным устройством, его полноценным функционированием, а также за безопасное использование и управление информацией, отвечает специальное программное обеспечение. Самой распространённой в мире программой, на сегодняшний день, является операционная система «Windows»
от корпорации
«Microsoft»
, которая с лёгкостью осуществляет полноценное управление устройством, обрабатывает и защищает любую информацию пользователя.
Главным элементом персонального компьютера или ноутбука, отвечающим за безопасное хранение любых данных пользователя является жесткий диск «HDD»
. Независимо от того, используете ли вы внешние жесткие диски или внутренние, они обладают самой большой емкостью, по сравнению с другими устройствами для хранения данных, что является залогом их необычайной популярности и обширного применения.
Неудивительно, что в случае повреждения, нарушения работоспособности или выхода из строя жесткого диска, вся, находящаяся на нем, информация становиться недоступной для пользователя. Могут быть утрачены важнейшие пользовательские данные, на сбор которых потрачено много времени и сил, и воссоздать их заново (например, личные фотографии и видео хроники) не представляется возможным. Однако при всей трагичности ситуации, она не критична, и данные пользователя можно восстановить. В нашем руководстве далее мы отметим основные причины повреждения жесткого диска и представим способы возврата пользовательских данных.