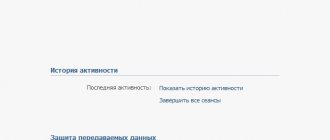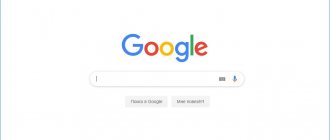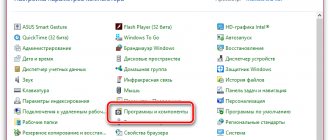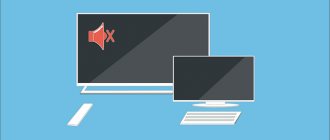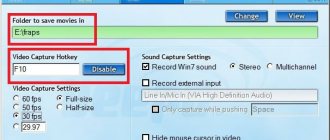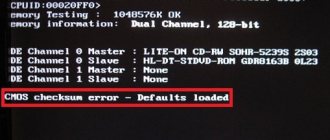Сегодня каждый пользователь Интернета знаком с сервисом YouTube. Это многомиллионная площадка, где люди могут смотреть интересные видео и делится своими наработками со всем миром. Разработчикам YouTube удалось создать удобный и легкий в использовании видеохостинг и видеоплеер. Но иногда пользователи сталкиваются с проблемой, когда видеозапись на ютубе не воспроизводится. И чаще всего, это проблема не на YouTube, а на локальном компьютере посетителя. Из этой статьи вы узнаете, что делать, если не работает видео на YouTube и как это исправить.
Причина №1 – интернет соединение
Как и любой другой онлайн ресурс, YouTube требует стабильного и быстрого интернет соединения. Проблемы с подключением к сети могут привести к притормаживанию видео, или его остановке. Зайдите на любой другой сайт и посмотрите, есть ли подключение, и насколько быстро загружаются страницы. Если у вас пропал Интернет, попробуйте перезагрузить роутер, компьютер, позвонить провайдеру. Использование VPN сервисов также влияет на стабильность подключения и скорость передачи данных.
Последнее время большинство просмотров на YouTube совершаются с мобильных устройств. Скорость мобильного интернета часто падает, потому возможны проблемы с отображением видео. Но в YouTube и об этом позаботились, предоставив пользователю возможность выбирать, в каком качестве смотреть ролики.
Чем ниже качество видео – тем ниже требования к подключению. Попробуйте уменьшить качество видео до 420p, или 360p. Если уж совсем все плохо – 144p. Кстати, многие так делают для экономии мобильного интернет-трафика. Чтобы видео не останавливалось каждые несколько секунд/минут – поставьте его на паузу и подождите некоторое время. Серая полоска проигрывателя показывает загрузку видео в кэш, что позволит беспрерывно посмотреть ролик.
Основные причины проблемы
В первую очередь нужно убедиться, что проблема кроется именно в ваших устройствах или используемых браузерах. Попробуйте зайти на Ютуб со смартфона или с ПК, а также попросите проделать данную манипуляцию у знакомых. Если у них видеохостинг работает и ролики успешно проигрываются, начинаем искать причины.
Далее проверяем, работает ли интернет: зайдите на любые другие сайты. Если они успешно открываются, тестируем скорость, используя бесплатные онлайн-сервисы. При низких значением звоним провайдеру и предъявляем претензии.
Если со скоростью интернета все в порядке, начинаем изучать свое “железо”. Причинами, почему Youtube не открывает видео, могут быть:
- версия браузера;
- переполненный кэш;
- версия флеш-плеера;
- блокировка Ютуба;
- вирусы;
- плагины.
Все эти первопричины легко устранимы, а для выявления точного “виновника” сбоев с работой Ютуба потребуется поэтапно убрать каждую из них.
Причина №2 – браузер
Если с интернетом все хорошо, второй в списке подозреваемых это браузер – Chrome, Firefox, Opera или Edge. Все современные браузеры имеют функционал для просмотра видео на большинстве Интернет ресурсов.
Обновление
Раньше для корректной работы ютуба требовался плагин Flash Player, но позже сервис отказался его поддерживать, разработав новый плеер на HTML5.
HTML5 поддерживается всеми новыми версиями браузеров. Если вы давно не обновляли браузер – самое время это сделать. Скачайте и установите последнюю версию, и, скорее всего, видео на YouTube заработает, а серфинг в интернете станет удобнее и безопаснее.
Очистка временных файлов
Не работает видео на YouTube в Google Chrome? Запустите его в другом браузере, например Firefox. Если проблема появляется только в одном браузере, необходимо почистить куки и кэш. Каждый браузер имеет инструменты для очистки Cookies и Cache. Также можно воспользоваться CCleaner.
В Chrome зажмите комбинацию клавиш Ctrl+Shift+Del, поставьте галочки как на скриншоте, и запустите очистку. В Firefox необходимо зайти в Настройки и в разделе Приватность и Защита найти подраздел История. С помощью галочек отметьте кэш и куки, выберите период и нажмите “Очистить”.
Мы не рекомендуем пользоватся браузерами с плохой репутацией, например Комета или Амиго. Наоборот, если вы заметили их на своем ПК – удаляйте. Кстати, у нас есть статья по удалению Амиго.
Изменение настроек
Неправильные настройки браузера тоже могут оказать влияение на проигрывание видео на Ютубе. Возможно в вашем браузере отключен JavaScript – главная технология интерактивных веб-сайтов. Откройте настройки Chrome, найдите раздел “Конфиденциальность и безопасность” и в “Настройках контента” проверьте, что поддержка JavaScript, изображений, звуков и Flash включена.
Иногда проблема возникает из-за аппаратного ускорения в браузере. Откройте окно параметров Chrome, прокрутите в самый низ, и уберите флажок напротив “Использовать аппаратное ускорение”. Перезагрузите браузер. Если у вас нет времени и желания проверять настройки – можете сбросить их к стандартным. Это последняя опция на странице настроек Chrome.
Плагины
Плагины и расширения – это мини программы, встроенные прямо в браузер, призванные расширить функционал обозревателя. Они также могут препятствовать комфортному просмотру видео, вставлять рекламу и влиять на стабильность работы браузера. Если вы недавно устанавливали какие-либо дополнения – отключите. Часто вредоносное ПО само устанавливает плагины без ведома пользователя. Удалите все расширения, которыми вы не пользуетесь, оставив только FlashPlayer для совместимости со старыми сайтами. В комментариях подсказывают, что отключение Adblock может решить проблему. (обновлено)
Hosts-файл
Ещё одна часто встречающаяся причина — неправильное наполнение системного файла hosts. Чтобы убедиться, что всё в порядке, пользователю нужно:
- Вызвать «Диспетчер задач», открыть в нём меню «Файл» и запустить утилиту «Выполнить».
- Ввести в текстовой строке C:\Windows\System32\drivers\etc и нажать «ОК».
- В появившейся на экране папке найти файл hosts (он будет без расширения) и дважды кликнуть по нему левой клавишей мыши.
- Выбрать в качестве программы для просмотра «Блокнот».
- И убедиться, что в документе нет ничего ниже обведённых на изображении строчек.
- Так и есть? Значит, проблема, по которой не воспроизводится видео в Ютубе, заключается в другом. В противном случае пользователю нужно вручную удалить все «лишние» строки, после чего закрыть файл hosts, подтвердив внесённые изменения.
Причина №3 – драйвер графического адаптера
Еще одной причиной, по которой может не работать видео на YouTube является неполадка драйвера видеокарты. Иногда драйвера “слетают” после обновления операционной системы, работы вирусов, повреждения системных файлов. Для исправления проблемы необходимо обновить или переустановить драйвер видеоадаптера.
Как это сделать? Раньше нужно было знать точную модель видеокарты, качать драйвер с офф. сайта и устанавливать его. Сейчас существуют удобные инструменты для работы с драйверами, например DriverPack Solution. Эта программа сама определит, какие драйвера нужно обновить, какие установить, создаст точку восстановления и установит все в автоматическом режиме. У нас есть подробное руководство по работе с DriverPack Solution.
Итоги
Если не воспроизводится видео на YouTube, причиной могут быть сбои на стороне видеохостинга. В такой ситуации ролики не будут работать ни на одном устройстве вне зависимости от вида подключения. Единственное решение — дождаться восстановления работы. О любых сбоях в работе информация выкладывается на новостных порталах. Если с сервисом YouTube нет проблем, а ошибка все равно появляется, и вы не знаете, как ее убрать, обратитесь за помощью к специалистам — своему провайдеру или другим опытным пользователям. Иногда вопрос удается решить через службу поддержки.
Очистка истории в браузере
Также рекомендую вам очистить весь мусор из истории вашего браузера, так как проблема может быть банально в этом. Проще всего все таки воспользоваться комбинацией клавиш, например в google chrome достаточно нажать CTRL+H. И когда вам откроется новое окно, то просто нажмите «Очистить историю», после чего выберите период очистки и что вы конкретно хотите убрать, а дальше нажимаем аналогичную кнопку и проверяем работоспособность воспроизведения роликов путем перезагрузки браузера.
Также не помешает очистить файлы cookie, чтобы уж наверняка.
Сбрасываем до заводских настроек
Если до сих пор система пишет, что в приложении произошла ошибка, сброса настроек не избежать! К сожалению, этот способ затронет не только одну программу, но и все данные, хранящиеся на вашем смартфоне. Рекомендуем перед сбросом сохранить всю важную информацию, скопировать фотографии, видео, скопировать контакты, если они у вас ранее были сохранены в памяти телефона.
Нужно понимать, что сброс удалит все, как будто бы вы только что приобрели смартфон в магазине.
- Для возврата к заводским настройкам необходимо зайти в «Настройки» и найти там раздел «Восстановление и сброс».
- Кликните по этому пункту и нажмите вкладку «Сброс настроек». Появится встроенный мастер, который поможет удалить все данные.
- После перезагрузки аппарата необходимо будет заново авторизоваться в своей учетной записи и загрузить все приложения на телефон.
После такой процедуры настоятельно рекомендуем время от времени создавать резервные копии, чтобы в случае подобных ситуаций быстро восстановить информацию на смартфоне.
Старая версия браузера
Возможно проблема настолько банально, что даже не стоит особого внимания. первым делом убедитесь, что у вас стоит последняя версия браузера. В браузере google chrome вам достаточно зайти в меню установок в правом верхнем углу, затем выбрать «Справка» — «О браузере». Там у вас будет написана версия браузера, а также информация о необходимости обновления.
Что делать, если не работает Ютуб на телефоне
Какой бы ни была причина некорректной работы приложений, можно все исправить. Чтобы Ютуб на телефоне снова запустился, попробуйте сделать следующее:
- Перезагрузите телефон. Если устройство долго работало без выключения, то, вероятно, что перегружена оперативная память. Перезагрузка очистит ее.
- Очистите телефон от кэша. Для этого:
- войдите в Настройки, затем в Хранилище данных и USB — Приложения. Выберите YouTube — Очистка кэш-памяти;
- проследуйте другим путем: Настройки — Приложения — YouTube — Карта SD и память телефона — Очистка кэша;
- если у вас на телефоне установлена версия Андроида 6.0.1, тогда путь такой: Настройки — Приложения — Диспетчер приложений — YouTube — Память — Очистка кэша.
Фото: best-mobile.com.ua: UGC Фото: best-mobile.com.ua: UGC Фото: best-mobile.com.ua: UGC
Последнее, что можно сделать, — остановите приложение. Для этого пройдите по пути: Настройки — Приложения — YouTube — Остановить принудительно. При этом система предупредит, что впоследствии приложение может работать нестабильно. В некоторых версиях Андроида остановленный Ютуб исчезает из списка приложений. Чтобы включить его, зайдите в Плей Маркет и включите или обновите его.
Если вы сотрете полностью все данные приложения Ютуб с телефона, а затем через Плей Маркет установите приложение заново, то могут появиться сбои в самой операционной системе.
Для того чтобы исправить проблемы с загрузкой приложения Ютуб, следует выяснить причину возникновения сбоя. Если проблема в забитой памяти, то поможет перезагрузка или очистка кэша. Если проблема серьезнее, то лучше доверить устройство специалистам: возможно, это работа вируса или произошел системный сбой.