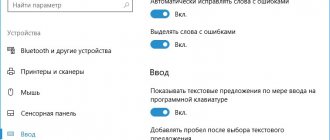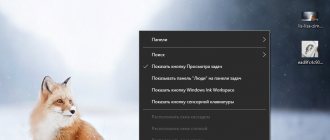С тем, что USB клавиатура не работает при загрузке, вы можете столкнуться в разных ситуациях: часто это бывает при переустановке системы или во время появления меню с выбором безопасного режима и других вариантов загрузки Windows.
Как правило, такая ситуация не происходит с клавиатурой, подключенной с помощью порта PS/2 (а если произошла, проблему стоит искать в самой клавиатуре, проводе или разъеме материнской платы), но вполне может встретиться на ноутбуке, так как встроенная клавиатура тоже может иметь USB интерфейс.
Прежде чем продолжать чтение, посмотрите, а все ли в порядке с подключением: на месте ли USB кабель или приемник для беспроводной клавиатуры, не задел ли его кто-то. Еще лучше, выньте его и подключите снова, при этом не в USB 3.0 (синего цвета), а USB 2.0 (Лучше всего в один из портов сзади системного блока. Кстати, иногда там есть специальный USB порт со значком клавиатуры и мыши).
Включена ли поддержка USB клавиатуры в БИОС
Чаще всего, чтобы решить возникшую проблему, достаточно зайти в БИОС компьютера и включить инициализацию USB клавиатуры (пункт USB Keyboard Support или Legacy USB Support установить в Enabled) при включении компьютера. Если эта опция у вас отключена, вы этого можете не замечать долгое время (потому как Windows при загрузке сама «подключает» клавиатуру и для вас все работает), до тех пор, пока не потребуется воспользоваться ею еще при загрузке операционной системы.
Возможен вариант, что и в БИОС вы зайти не можете, особенно если у вас новый компьютер с UEFI, Windows 8 или 8.1 и включенной быстрой загрузкой. В этом случае, вы можете попасть в настройки (Изменение параметров компьютера — Обновление и восстановление — Восстановление — Особые варианты загрузки, далее в дополнительных параметрах выбрать вход в настройки UEFI). И уже после этого посмотреть, что можно изменить, чтобы все работало.
На некоторых материнских платах настройка поддержки USB устройств ввода при загрузке немного более изощренная: например, у меня в настройках UEFI есть три варианта — отключенная инициализация при ультрабыстрой загрузке, частичная инициализация и полная (при этом быстрая загрузка должна быть отключена). И беспроводная клавиатура работает при загрузке только в последнем варианте.
Надеюсь, статья смогла вам помочь. А если нет, опишите подробно, как именно у вас возникла проблема и я постараюсь придумать что-нибудь еще и дать совет в комментариях.
Внезапно перерастать работать может любая USB-клавиатура – хоть обычная бюджетная, хоть с продвинутым дизайном, подсветкой и кучей дополнительных кнопок. USB-клавиатуры ненамного, но все же в большей степени уязвимы, нежели клавиатуры, подключаемые через порт PS/2. Перечень возможных причин проблем с клавиатурой PS/2 небольшой: как правило, неполадки возникают либо с самой клавиатурой, либо с проводом, либо с разъемом материнской платы. Круг возможных причин проблем с USB-клавиатурами чуть шире, соответственно, из-за самого интерфейса USB. В возможных причинах неработающей USB-клавиатуры и способах выхода из ситуации будем разбираться ниже.
Выдернутый провод
Если USB-клавиатура успешно работала, а затем в один какой-то определенный момент перестала реагировать на ввод, прежде стоит проверить, не выдернут ли провод из USB-порта на компьютере. Даже если провод на месте, можно на время его вынуть из USB-порта и через пару секунд вставить снова.
Другой USB-порт
Если предыдущий способ не дал успешных результатов, необходимо переподключить клавиатуру к другому USB-порту. Это либо выявит то, что один из , либо исключит одну возможную причину неполадки. После сбоя в работе материнской платы вследствие скачка напряжения один или несколько USB-портов могут перестать работать, при этом другие останутся рабочими. Если клавиатура не заработала ни с одним из USB-портов, необходимо проверить работоспособность самих USB-портов, подсоединив к ним любое иное устройство – флешку, мобильное устройство, принтер и т.п. Если на компьютере окажутся нерабочими все USB-порты, проблему тогда нужно будет уже решать с ними.
Клавиатура, подключенная к USB 3.0 (порт с выходом синего цвета), может не работать в процессе установки Windows, пока не установятся драйвера на материнскую плату. В этом случае клавиатуру необходимо переподключить к USB 2.0 (порт с выходом белого цвета).
Переустановка драйвера
Если переподключение в другой USB-порт не дало результатов, необходимо проверить, работает ли клавиатура в среде BIOS. Факт успешного входа в BIOS и перемещения клавишами навигации по ее разделам будет означать, что проблема возникла на уровне ОС Windows. В этом случае можно попытаться переустановить драйвера клавиатуры. Сделать это можно в диспетчере устройств Windows. Попасть в него в системе Windows 7 можно, вызвав меню «Пуск» и выбрав «Панель управления».
В системах Windows 8.1 и 10 путь короче: диспетчер устройств прямой ссылкой доступен в контекстном меню на кнопке «Пуск».
Непосредственно в окне диспетчера устройств раскрываем раздел «Клавиатуры», на пункте «Клавиатура HID» вызываем контекстное меню и удаляем драйвер.
Подтверждаем решение.
Перезагружаем компьютер.
После перезагрузки драйвер клавиатуры установится автоматически.
Для отдельных моделей USB-клавиатур производители могут предусматривать свои драйверы, поставляемые вместе с такими клавиатурами. Этот момент необходимо уточнить, и если это так, то, драйвер нужно установить вручную, скачав его на сайте производителя или отыскав установочный диск в комплекте поставки клавиатуры.
Включение USB-контроллера поддержки клавиатуры в BIOS
Сбой в работе материнской платы (как следствие того же скачка напряжения) может стать причиной отключения USB-контроллера поддержки клавиатуры в настройках BIOS. Не часто, тем не менее бывает и так, что USB-контроллер поддержки клавиатуры на уровне BIOS отключен изначально. Этот нюанс даст о себе знать только тогда, когда встанет необходимость в работе компьютера в предзагрузочном режиме. До этого момента система Windows будет задействовать USB-клавиатуру собственными средствами. Безусловно, в таких случаях без клавиатуры PS/2 не обойтись никак, и если таковая нигде не хранится на всякий случай, ее на время нужно будет у кого-то позаимствовать. Альтернативный вариант – использование переходника USB — PS/2.
Что нужно сделать, войдя в BIOS? В настройках BIOS необходимо отыскать параметр USB-контроллера поддержки клавиатуры. Это, как правило, надписи «Keyboard Support» или «Legasy USB Support». В BIOS UEFI может быть название просто «USB Support». Отыскав, нужно проверить, чтобы значение напротив стояло не «Disabled» (выключено), а «Enabled» (включено). Значение «Enabled» также должно стоять в параметре «USB Controller». Например, в AMI BIOS версии 17.9 USB-контроллеры настраиваются в разделе «Integrated Peripherals».
Неисправная клавиатура
Ну и, наконец, простейший тест на предмет проверки работоспособности самой USB-клавиатуры – ее подключение к другому компьютерному устройству.
Отличного Вам дня!
Клавиатура – главный инструмент для ввода информации, без которого работа на компьютере невозможна. Чаще всего, чтобы данное устройство работало безотказно, его достаточно просто подключить к компьютеру, и все необходимые драйвера оно установит автоматически. Так происходит в большинстве случаев, но не всегда. Бывают ситуации, когда при подключении клавиатуры в разъем USB или PS/2 она не определяется на компьютере и не подает никаких признаков работы – индикаторы не горят, а кнопки не срабатывают. В рамках данной статьи мы предлагаем инструкции, что делать, если не работает клавиатура на компьютере.
Рекомендуем прочитать:
Подключить клавиатуру к компьютеру максимально просто – ее провод достаточно вставить в соответствующий разъем на материнской плате, и после этого устройство начнет работать. Бывают беспроводные клавиатуры, радиоприемник от которых вставляется в USB-разъем, после чего устройство работает, если соблюдено расстояние между передатчиком и устройством.
В связи с простотой процесса подключения компьютера, можно сделать вывод, что причин, по которым клавиатура не работает на компьютере, всего 2:
- Механическая. Могут возникнуть проблемы непосредственно с клавиатурой или проводом, которым она подключается к материнской плате. Так же причиной неисправности может быть сломанный разъем на материнской плате.
- Программная. Драйвера для клавиатуры устанавливаются автоматически, но в процессе установки любого программного обеспечения могут произойти сбои, и данная ситуация не исключение. Кроме того, проблемы могут наблюдаться не на уровне операционной системы, а в BIOS, где отключены соответствующие настройки для работы клавиатуры.
В зависимости от того, каким разъемом клавиатура подключается к компьютеру, предлагаем разные варианты решения возникающих проблем.
Не работает клавиатура на ноутбуке — причины программного уровня
Однако вероятность нарушения именно в «железе» относительно невелика. Чаще причина именно в программной части, и это можно исправить без обращения к специалистам. Windows 10 умеет решать типовые затруднения самостоятельно, через средство устранения неполадок. Запустить его можно через Пуск – Параметры, далее Обновления и безопасность. Затем следуйте подсказкам.
Незапущенный ctfmon.exe
Типична ситуация: при загрузке в иной ОС / с Live-CD ввод работает, а вот на экране входа или в установленных из магазина приложениях буквы не вводятся. Тогда нужно проверить, все ли необходимое запущено: потребуется вкладка «Подробности», которая в Диспетчере задач отвечает за детальный список процессов. Сам диспетчер можно вызвать кликом по панели задач и выбором пункта меню.
Если в Подробностях отсутствует ctfmon.exe, попробуйте запустить его вручную. Сделать это можно прямо из Диспетчера. Нажмите Файл и выберите пункт Запустить новую задачу. Затем в открывшемся поле наберите ctfmon.exe и подтвердите действие нажатием на «Ок».
Если это помогло, то нужно добавить файл в автозагрузку. Сделать это можно в Редакторе реестра. Он запускается аналогично, только команда будет regedit.
Система может запросить подтверждения – выберите Да. Далее нужно в подразделе HKEY_LOCAL_MACHINE выбрать ветку SOFTWARE, в ней Microsoft и далее последовательно раскрыть Windows, CurrentVersion и, наконец, Run.
Теперь создайте новый параметр через меню Правка. В качестве типа укажите Строковый, а для имени и значения используйте ctfmon и %systemroot%system32ctfmon.exe соответственно.
Для применения этих изменений нужно выполнить перезагрузку устройства. Не выключайте ноутбук полностью, нужно именно перезагрузить его одноименным пунктом меню.
Некорректная работа клавиатуры после полного выключения
Второй популярный случай – не работает клавиатура Windows 10 непосредственно после включения устройства, если ранее его полностью выключили. При этом перезагрузка, запущенная из меню Пуск, «чудесным» образом помогает.
Причина – ошибка в работе быстрого запуска. Попробуйте отключить его: в Настройках откройте раздел Система и выберите подпункт об электропитании. В дополнительных опциях снимите галочку с быстрого запуска. Второй способ – пункт Электропитание в панели управления. И не забудьте сохранить скорректированные значения.
Проблемы с драйверами клавиатуры
Отказ оборудования из-за сбоя или неправильной установки драйвера может стать причиной. Проверить это несложно. Для начала откройте Диспетчер устройств. Обратите внимание на подпункты Клавиатуры и Устройства HID.
На наличие сложностей прямо указывают значки вопросительных или восклицательных знаков, окрашенные в желтый и красный цвет. Случается, они появляются после использования так называемых драйвер-паков.
В таком случае необходимо временно удалить устройство ввода. Правым кликом по нему откройте контекстное меню и выберите соответствующий пункт. Выполните обновление конфигурации компьютера. Запуск данной операции осуществляется через меню Действие.
Если метод не сработал, попробуйте установить фирменные драйвера производителя ноутбука. Для этого скачайте их с официального сайта. Альтернативный способ – использовать установить предлагаемые апдейты из Центра обновления.
Вирусы — причина нерабочей клавиатуры Windows 10
Порой причина заключена в воздействии вредоносных программ. Характерный признак – исправная работа на этапе загрузки, до старта ОС. Фактически, при включении срабатывает F8, открывая настройки BIOS. Клавиша или комбинация зависит от производителя устройства, она указана на стартовом экране.
При таком наборе симптомов необходимо выполнить очистку от вирусов. Причем сделать ее желательно из безопасного режима: Win + R экранным вводом, затем загрузка утилиты msconfig. Необходимо на вкладке с параметрами загрузки указать подпункт Минимальная в пункте Безопасный режим.
После перезагрузки будут использоваться лишь минимально необходимые компоненты. Примечательный факт: порой перезагрузки достаточно для полного восстановления работы.
Антивирусы
Если не работает клавиатура на ноутбуке Windows 10, то не стоит забывать и про защитников нашего компьютера. Известный продукт от Касперского в недавней версии установкой модуля безопасного ввода сбивает системные параметры. Для исправления необходимо отключить модуль средствами самого антивирусного продукта.
Рекомендуется проверить значение параметра UpperFilters в разделе реестра
HKEY_LOCAL_MACHINESYSTEMCurrentControlSetControlClass{4D36E96B-E325-11CE-BFC1-08002BE10318} – в норме указывается kbdclass. Как альтернативу можно рассматривать переустановку, обновление или временное (на период проверки) отключение антивируса.
Что делать, если клавиатура не работает на компьютере по протоколу USB
Наиболее распространенным интерфейсом подключения клавиатуры к компьютеру является USB. Скорости передачи информации от периферийного устройства компьютеру хватает, как через протокол USB 2.0, так и через USB 3.0, поэтому нет разницы в том, в какой разъем подключать клавиатуру.
Если при включении компьютера не работает USB-клавиатура, необходимо сделать следующее:
Стоит отметить, что у пользователей, клавиатура которых подключена к материнской плате через USB, могут возникнуть проблемы с переходом в BIOS на экране загрузки компьютера, если используется старая версия базового программного обеспечения. В таком случае необходимо отыскать клавиатуру с разъемом PS/2 или воспользоваться соответствующим переходником.
Решение №4
Еще одной тревожащей пользователей причиной, по которой не работает клавиатура, является функционирование антивирусной программы от лаборатории Касперского. Методом проб и ошибок установлено, что функционирующий антивирус по неизвестным причинам блокирует клавиатуру.
Посмотрите ещё: Возвращаем мой компьютер на рабочий стол Windows 10
Что самое интересное — клавиша Win работает во всех приложениях, а остальные – только в окне браузера.
Отключаем антивирус Касперского, удаляем его или обновляем, так как в последних версиях приложения наличие данной проблемы замечено не было.
Что делать, если клавиатура не работает на компьютере по протоколу PS/2
Производители клавиатур стараются отходить от разъема PS/2, отказываясь от него в пользу USB. Встретить в продаже клавиатуру с PS/2 разъемом весьма сложно, но если вам попалась подобная периферия, и она не работает при загрузке Windows, вероятнее всего проблема связана с драйверами. Чтобы клавиатура заработала, необходимо сделать следующее:
Стоит отметить, что подобная проблема с клавиатурами, подключенными по протоколу PS/2, чаще всего возникает из-за ошибки при установке драйвера i8042prt.sys или kbdclass.sys.
Если вы пользуетесь клавиатурой, подключаемой по USB, то это не значит, что она не может отказать в какой-то момент. Какая бы она у вас крутая и дорогая не была, даже такая клавиатура может выйти из строя. Кстати говоря, не знаю, как вы, но я считаю, что клавиатуры подключаемых по PS/2 менее уязвимы. Правда, если у вас накрылась клавиатура на ноутбуке, то тут либо выбирать , либо .
Проблем выхода из строя USB –клавиатур может быть достаточно много. Например, повреждение провода, порта, драйверов и многое другое. Естественно, попробуем разобраться с этой проблемой.
Нерабочий USB-порт
Если при подключении в один из портов, клавиатура никак не реагирует, то попробуйте подключить в другой. Хотя, бывает так, что порт работает, когда подключаешь другое устройство. Возможно это какой-то сбой. Также, порт может не работать из-за большого скачка напряжения на материнской плате.
Если, при присоединении клавиатуры ко всем USB-портам она не работает, то пробуйте подключить другие устройства к ним. Если и они не работают, то дело в USB-портах компьютера.
Еще можно попробовать подключать клавиатуру не к USB 3.0 (обозначен синим цветом), а к USB 2.0. И попробуйте еще установить или обновить драйвера для материнской платы.
Причины ошибки «Windows не удается запустить это устройство (Код 19)»
Прежде, чем мы с вами быстро решим данную ситуацию с проблемным оборудованием, я бы хотел бегло рассмотреть, основные, что означает код 19 (Code 19).
- Если мы говорим, о проблемах с клавиатурой, CD-ROM, флешками, то в первую очередь нет ли физических повреждений. Простой пример с оптическим приводом, код 19 очень часто встречается именно с ним, проверьте его внутреннее подключение, все шлейфы, вытащите его и удостоверьтесь, что там ничего не трясется.
- В случае с флешками, чуть сложнее, но самый простой способ, это пере воткнуть ее в другой USB порт, на материнской плате.
- Если проблема с видеокартой или звуковой картой, то тут можно при наличии другого порта PCI, подключить к нему.
- Повреждены ветки реестра
- Проблема с драйверами
- Конфликт оборудования
- Вирусы
- Обновление Windows
Установка драйверов
После выяснения того, что клавиатура не работает ни через один порт, пробуем , если там все прекрасно работает, вкладки спокойно переключаются, то проблема присутствует именно на уровне операционной системы. Возможно, что проблема в драйверах.
Попробуйте для клавиатуры. Сделать это можно через диспетчер устройств. Войти в него можно, если ввести в поиске «Диспетчер устройств»
, или нажать
Win+X
и выбрать нужный пункт.
Открыв окно диспетчера, ищем раздел «Клавиатуры»
, раскрываем его и нажимаем правой кнопкой мыши по пункту, потом жмем
«Удалить»
.
После этого перезагружаете компьютер. Далее, снова вставляете клавиатуру в любой порт, драйвера должны установиться автоматически.
Некоторые производители предоставляют специальные драйвера, которые можно скачать на официальном сайте. Это имейте ввиду. А если с клавиатурой присутствовал и диск с драйверами, то используйте его.
Виртуальная клавиатура
Поскольку аппаратная клавиатура не работает, нужно открыть экранную. Выведите ее значок в системный трэй (справа внизу, там, где часы). Не исключено, что значок клавиатуры там уже есть. Исхожу из того, что нет.
Щелкните правой кнопкой мыши на Панели задач там, где нет значков и других элементов интерфейса. Выберите и примените пункт: «Показать кнопку сенсорной клавиатуры».
Значок появился. Щелкните, чтобы открыть альтернативную клавиатуру.
Используйте ее для того, чтобы восстановить работоспособность основной.
USB-контролер отключен в BIOS
В случае сбоя материнской платы, в BIOS может быть отключён USB-контроллер из-за чего клавиатура может и не работать. В некоторых моделях материнских плат данная функция отключена изначально. Тогда, для работы с BIOS вам в любом случае понадобиться клавиатура PS/2.
Итак, входим в BIOS и ищем параметры USB-контроллера. На разных материнских платах данный пункт может называться по-разному, например, «Legacy USB Support»
или
«Keyboard Support»
. В некоторых версиях BIOS может называться
«Legacy Support»
. Теперь смотрим, если значение стоит «Disabled» (отключено), то переставляем на «Enabled». Рядом должен быть еще параметр
«USB Controller»
, он также должен быть в положении Enabled. После этого, выходим из BIOS с сохранением настроек.
Jpg» align=»center» lightbox=»on» captionposition=»center»]
Клавиатура неисправна
Этот пункт самый последний и это понятно. Если ничего не вышло, клавиатура не реагирует ни на какие действия, то, скорее всего, она сломана. Если она не работает и на других компьютера, то тут точно без вариантов, то клавиатура не работоспособна.
Вот и все, надеюсь, что данная инструкция вам хоть как-то помогла. Если что, пишите в комментариях, будем разбираться.
Клавиатура — это основной инструмент при работе на компьютере, без которого работа практически невозможна. Конечно, можно вводить информацию при помощи мыши и экранной клавиатуры, но этот способ неудобен и полноценной работы не получится.
В этой статье мы расскажем, что делать, если не работает клавиатура на компьютере и рассмотрим все возможные причины этой неисправности.
Клавиатура довольно простое устройство и как правило работает безотказно. Однако, бывают случаи, когда индикация клавиатуры горит, но ничего не печатается.
Решение 2 — Обновить драйверы клавиатуры / трекпада
Если не работает клавиатура на ноутбуке, возможно, вам нужно обновить драйверы. Для этого вам следует использовать компакт-диск, который вы получили с ноутбуком, и установить из него необходимые драйверы.
Если эти драйверы не помогли (или у вас нет компакт-диска), тогда перейдите на сайт производителя вашего ноутбука и загрузите последние драйверы клавиатуры и трекпада для вашей модели компьютера.
Чтобы перейти на сайт, вы можете подключить USB-клавиатуру или использовать экранную клавиатуру. Также вы можете скачать необходимые драйверы на другом компьютере, а затем перенести их на свой ноутбук.
Почему не работает клавиатура: причины
Причины, по которым клавиатура компьютера может не работать бывают двух типов:
- Механические (обрыв кабеля, попадание влаги, излишняя загрязненность клавиатуры, нарушение целостности портов для подключения и так далее).
- Программные (сбои в программном обеспечении, неправильные настройки BIOS, неправильные драйвера на клавиатуру и так далее).
Рассмотрим все основные причины, из-за которых клавиатура не работает и методы устранения неисправностей.
Переустановка драйверов
Если у вас не работает клавиатура после обновления Windows 10 до более новой версии, то следует обновить драйвера для данного устройства. Для этого кликните правой кнопкой мыши по «Пуск» и зайдите в «Диспетчер устройств».
Дальше найдите пункт «Клавиатуры» и разверните его. Затем кликните правой кнопкой мыши по проблемной клаве и выберите «Удалить устройство».
Перезагрузите компьютер и Windows должна сама найти и установить нужный драйвер на клавиатуру.
Если этого не произойдет и появится окно с ошибкой вроде: «…при попытке установки этих драйверов произошла ошибка…», то нужно выбрать и установить драйвер вручную. Удалите устройство описанным выше способом, а затем кликните по нему же правой кнопкой и выберите «Обновить конфигурацию оборудования».
После этого напротив проблемной клавиатуры появится или красный крестик, или желтый восклицательный знак. Снова кликните по устройству и выберите «Обновить драйвер».
Затем нажимайте кнопку «Выполнить поиск драйверов на этом компьютере».
Дальше кликните по пункту «Выбрать драйвер из списка доступных драйверов на компьютере».
Потом снимите птичку напротив пункта «Только совместимые устройства». В окне «Модель» выберите «Клавиатура HID» или «HID Keyboard Device» и жмите «Далее». Когда драйвер установится, клавиатура должна снова работать.
Неисправность кабеля или порта для подключения клавиатуры
Первым делом следует оценить физическое состояние клавиатуры.
Посмотрите на индикацию кнопок Caps Lock и Num Lock. Скорее всего, если они работают, то физически с клавиатурой все должно быть в порядке.
Глазами осмотрите кабель клавиатуры. Может быть он пережат или перерезан. Например, у многих владельцев домашних животных питомцы перегрызают кабеля.
Также, проверьте визуально порт подключения клавиатуры, нет ли в нём переломов или изгибов. Порты подключения клавиатуры бывают двух типов — USB и PS/2.
Очень часто бывает, что в порте PS/2 при попытке подключения к компьютеру люди отламывают кончик жилы и подключение клавиатуры не происходит.
Если внешне кабель USB клавиатуры и порт подключения выглядят хорошо, то попробуйте воткнуть клавиатуру в другой порт USB компьютера. Возможно, испорчен порт на самом компьютере. Если в другом порту компьютера клавиатура заработала, значит у вас проблема с USB портом. Обычно их на компьютере несколько и можно просто оставить клавиатуру подключенной к тому порту, который работает.
В случае клавиатуры с портом PS/2, вам следует проверять работоспособность порта подключения клавиатуры на другом компьютере, так как такой порт на материнской плате всего один. Чтобы проверить работоспособность порта PS/2 компьютера, вам придется найти другую такую клавиатуру.
Пролитая на клавиатуру жидкость и загрязнения
Залитая клавиатура — это головная боль всех айтишников и золотая жила для всех сервисных центров по ремонту ноутбуков. Очень часто люди при работе на компьютере выливают на клавиатуру чай, кофе, пиво и другие жидкости. Как следствие, клавиатура может выйти из строя.
Как правило, визуально и по запаху, легко определить, что на клавиатуру была пролита жидкость. Внимательно осмотрите клавиатуру. Снимите пару клавиш. Если вы видите, что на клавиатуре или под клавишами остались следы пролитой жидкости или еды, то у вас есть два пути. Либо купить новую клавиатуру, либо дотошно разобрать залитую клавиатуру, прочистить, просушить и собрать обратно. С большой долей вероятности, клавиатура заработает.
Ранее, мы уже подробно рассказывали о том, что как почистить клавиатуру компьютера в домашних условиях.
Проверка USB настроек в BIOS
В случае сбоя электропитания компьютера могут изменится настройки BIOS, в котором есть пункт о включении и отключении поддержки USB клавиатур в компьютере.
Дополнительно, таким способом вы сможете проверить исправность клавиатуры в принципе, так как она может не работать в Windows, а в BIOS работать. В таком случае сбой вызван программным обеспечением или драйверами.
Для входа в BIOS и проверки настроек сделайте следующее:
- Включите компьютер.
- Нажимайте на клавиатуре кнопку DEL до тех пор, пока не отобразится окно настроек BIOS.
- В настройках BIOS найдите меню USB Keyboard Support или Legacy USB.
- Убедитесь, что настройка находится в состоянии Enable (включено). Если написано Disable, то переключите в Enable.
Можно заодно поставить в состоянии Enable остальные настройки BIOS связанные с USB. Возможно у вас заработают порты на передней панели корпуса компьютера, которые когда-то перестали работать.
Методы решения проблемы
Перед тем, как переходить к описанию способов избавления от неисправности, нужно включить виртуальную клавиатуру:
- Открываем «Пуск», переходим в «Параметры».
- Находим блок «Специальные возможности».
- Перемещаемся во вкладку «Клавиатура», активируем пункт «Включение экранной клавиатуры».
Переходим к поиску решения рассматриваемой проблемы.
Способ №1 – использование другого порта
Первое, что необходимо предпринять в данной ситуации – переткнуть провод клавиатуры в другой свободный USB-порт. Такое банальное решение зачастую срабатывает, если причина сбоя крылась в неисправности конкретного UBS-порта или в отсутствии драйверов для USB 3.0.
Способ №2 – запуск процесса ctfmon.exe
Возможно, клавиатура исправно функционирует в BIOS и в обычных программах (в текстовых редакторах, браузерах, играх и прочем), но при этом отключается при открытии окна авторизации в системе и при переходе в приложения, загруженные из магазина Microsoft. Причина подобного поведения обычно кроется в том, что в ОС не запущен процесс ctfmon.exe – проверить это можно через «Диспетчер задач».
Если процесс действительно не запущен, нужно выполнить следующую последовательность действий:
- Сделать клик правой кнопкой по «Пуску», открыть окно «Выполнить», вставить команду «ctfmon.exe», нажать на «ОК».
- Вновь запустить окно «Выполнить», вставить запрос «regedit», нажать на «ОК».
- Проследовать по такому пути: HKEY_LOCAL_MACHINE\SOFTWARE\Microsoft\Windows\CurrentVersion\Run\.
- Кликнуть правой кнопкой в правой части открытого окна, перейти в «Создать», выбрать вариант «Стоковый параметр».
- Задать новому параметру имя «ctfmon.exe», в графу «Значение» вставить «C:\Windows\System32\ctfmon.exe».
Сбой программного обеспечения или драйверов
Сбоям в программном обеспечении больше подвержены клавиатуры со старыми разъемами PS/2. Однако, таких клавиатур в использовании ещё достаточно много, хотя и производители уже почти перестали их выпускать.
Для решения проблемы с нерабочей клавиатурой из-за программного обеспечения вам необходимо включить компьютер и войти на рабочий стол. Так как клавиатура перестала работать и не печатает, а на учетной записи может быть поставлен пароль, необходимо будет воспользоваться экранной клавиатурой и набрать пароль мышкой.
Теперь, когда вы оказались на рабочем столе своего компьютера вам необходимо попасть в Диспетчер устройств.
В Windows 8 и Windows 10 для этого нажмите правой кнопкой мыши по кнопке Пуск
и выберите
Диспетчер устройств
.
В Windows 7 кликните левой кнопкой мыши по кнопке Пуск
. Далее правой кнопкой по слову
Компьютер
и выберите
Управление компьютером
—
Диспетчер устройств
.
В диспетчере устройств отображена информация обо всех устройствах компьютера. Раскройте ветку Клавиатуры. Если рядом с вашей клавиатурой горит оранжевый вопросительный знак, значит устройство некорректно установлено в системе.
Нажмите правой кнопкой мыши на клавиатуру и выберите Удалить
.
После этого нажмите Действие
—
Обновить конфигурацию оборудования
.
Компьютер заново опросит все устройства и правильно установит клавиатуру.
Если клавиатура не работает только на экране входа и в приложениях Windows 10
Частый случай — клавиатура исправно работает в БИОС, в обычных программах (блокнот, Word и т.п.), но не работает на экране входа в Windows 10 и в приложениях из магазина (например, в браузере Edge, в поиске на панели задач и т.п.).
Причиной такого поведения обычно является не запущенный процесс ctfmon.exe (можно посмотреть в диспетчере задач: правый клик по кнопке Пуск — Диспетчер задач — вкладка «Подробности»).
Если процесс действительно не запущен, вы можете:
- Запустить его (нажмите клавиши Win+R, введите ctfmon.exe в окно «Выполнить» и нажмите Enter).
- Добавить ctfmon.exe в автозагрузку Windows 10, для чего выполнить следующие шаги.
- Запустить редактор реестра (Win+R, ввести regedit и нажать Enter)
- В редакторе реестра перейти к разделу HKEY_LOCAL_MACHINE\SOFTWARE\Microsoft\Windows\CurrentVersion\Run\
- Создать в этом разделе строковый параметр с именем ctfmon и значением C:\Windows\System32\ctfmon.exe
- Перезагрузить компьютер (именно перезагрузка, а не завершение работы и включение) и проверить работу клавиатуры.
Заводской брак или срок службы клавиатуры подошел к концу
Любой технике свойственно ломаться и выходить из строя. Если клавиатура приобретена относительно недавно, то возможно вы столкнулись с заводским браком. В таком случае вы можете обратиться в службу поддержки производителя клавиатуры и рассчитывать на замену устройства.
Дело в том, что многие производители дорожат своей репутацией и не вступая в долгие дебаты с покупателем сразу же высылают почтой новенькую клавиатуру.
Если же клавиатура у вас уже не первый год, то скорее всего она вышла из строя по времени службы и вам следует купить новую.
Программные проблемы
Вы можете начать и с этого пункта, если уверены, что с аппаратной (физической) составляющей все хорошо. Мы рекомендуем, все же, программные компоненты проверять во вторую очередь, так как, если вчера все работало корректно, а сегодня перестало, и вы при этом ничего не делали, то скорее всего, дело не в этом. Тем не менее, провериться все же нужно. И для этого вам предстоит проделать следующее:
- Проверить, установлен ли драйвер;
- Проверить его корректную работу;
- По возможности переустановить драйвер или переподключить устройство;
Последнее тесно связано с первым блоком в данной статье. Ведь если вы извлечете устройство, каким бы методом оно ни было подключено, а затем заново подключите, то Windows 10 вероятно начнет его установку. Если нет, то можете сами у секции настроек ПК найти «Установка новых устройств и компонентов» и инициировать данную установку.
Если все это вам не помогло, то также в настройках ОС найдите пункт «Поиск и устранение неполадок». Операционная система самостоятельно просканирует ваш ПК и предложит вам перечень найденных проблем, а также предложит их решения. Как правило, оно не потребует от вас никаких действий.
Важная заметка – если ОС нашла проблему, но не смогла ее устранить, то не стоит отчаиваться и выкидывать клаву в мусорную корзину. Попробуйте альтернативные методы решения ситуации.
Также важно, что если проблемы начались внезапно и им ничего не предшествовало и при этом аппарат новый, то вероятно, проблемы могут быть в том, что ваш компьютер начал тормозить. Такое бывает, что ОС даже на мощных ПК не успевает обрабатывать запросы, а значит пропадают буквы. Рассмотрим этот случай отдельно.