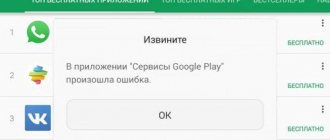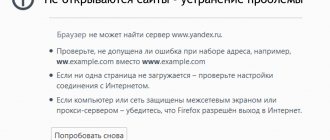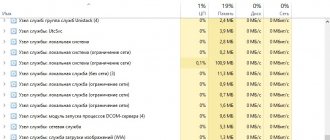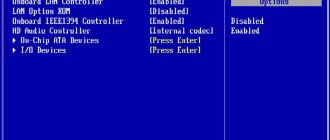Если вы решили записать видео с экрана то несомненно Fraps в этом вам поможет, следует заметить что программа отлично записывает видео с экрана во время игры в других же случаях следует использовать что то другое. Для начала записи по умолчанию стоит кнопка F9 записывает видео программа если не активирована то 30 сек. чтоб записывать больше 30 секунд следует так же откроется опция сохранения скриншотов в разных форматах.
И так как же настроить программу чтоб записывать видео:
1. Открываем программу и заходим в настройки видео.
2. Если вы не в курсе в какую папку будут сохранятся записанные видео то ее можно увидеть и заменить на любую другую вами желаемую, для изменения папки нужно нажать на кнопку «Изменить» (см. скриншот ниже).
3. По умолчанию кнопка для начала записи стоит F9 но ее можно легко изменить на случай если она не работает или вам нравится другая кнопка.
4. Уделите больше внимания параметру настройки качества видео так как сейчас стоит по умолчанию 30 кадров в секунду в полном экране записанное видео будет много весить его потом следует пережимать конвертером, а если видео будет залито на ютуб, то беспокоятся сильно ненужно ютуб сам пережмет это видео только времени на заливку нужно будет больше. В общем нужно пару раз поиграть с этой настройкой, чем ниже fps кадры тем хуже качество видео. Можно так же установить значение кадров вручную.
Запись видео в игре с помощью фрапс:
Когда вы рассмотрите для себя необходимые настройки видео или просто захотите уже наконец таки записать видео без вводных данных то делайте следующее:
1. Запустите программу Fraps и сверните, после этого зайдите в любую игру.
В игре вы сразу заметите что в левом верхнем углу будут какие то цифры и у них цвет желтый, это показан FPS кол-во кадров в секунду.
2. Если вы готовы записывать видео то нажмите кнопку «F9″ (по умолчанию) и у вас тут же цвет цифр станет красным, это говорит о том что запись пошла.
Повторное нажатие остановит запись и у вас будет готовый кусок видео, если нажимать и останавливать несколько раз то столько же и будет кусков видео (записанное видео будет без цифр FPS).
3. После записи чтоб посмотреть что получилось зайдите в папку C:\Fraps\Movies (по умолчанию) или нажмите в настройках видео в программе, на кнопку «Просмотр».
Совет! Когда вы нажали на запись в игре, не сворачивайте игру до того как вы не закончите запись, может замигать рабочий стол пока вы не вырубите игру или программу. (p/s а может быть это такая игра попалась)
Как пользоваться Fraps? Инструкция
Fraps – это программа, которую используют для записи видео во время прохождения компьютерной игры. Она подходит для игр, работающих на графических библиотеках DirectX и OpenGL. Плюсом программы является наличие бесплатной версии, однако можно приобрести и версию с расширенным функционалом, или найти ее полную версию бесплатно, достаточно набрать в Яндексе «Fraps rsload». Если вы хотите подробно узнать, как пользоваться Fraps, то читайте пошаговую инструкцию далее.
Как начать записывать видео с Fraps?
Для начала нужно скачать программу с официального сайта. Ее бесплатная версия имеет некоторые ограничения:
- Длина ролика не более 30 секунд;
- На видео накладывается логотип Fraps;
- Нет функции циклической записи.
После установки и открытия программы необходимо назначить кнопку при нажатии на которую будет начинаться запись видео. Чтобы это сделать кликните на поле «Video Capture Hotkey» и удерживайте необходимую кнопку (по умолчанию за начало записи отвечает кнопка F9).
Теперь сверните программу и запускайте игру. В углу экрана появится цифровое значение – это количество записанных кадров. Для старта записи нажимайте на горячую клавишу, цифры станут красными и начнется отсчет кадров. Чтобы прекратить запись снова нажмите горячую клавишу.
Настройка показа оверлея лимита кадров
- Нажмите вкладку “FPS” – тут можно настроить оверлей лимита кадров, а также бенчмарк.
- Частота или оверлей кадров – этим значением обозначают скорость игры и измеряется оно в кадрах за секунду.
- Бенчмаркинг – среднее количество кадров на заданном промежутке времени.
- По умолчанию для этих функций программы установлены кнопки F11 и F12, но вы можете их изменить нажав на поля «Benchmarking Hotkey» и «Overlay Hotkey» зажав необходимые клавиши.
- Еще можно настроить расположение значка оверлея на вашем экране, так чтобы он не мешал и длительность бенчмаркинга.
- Для старта оверлея или бенчмаркинга во время игры соответствующую необходимой вам функции клавишу.
Как делать скриншоты с помощью Fraps?
- Во вкладке “Screenshots” можно изменить настройки функции захвата скриншотов. Изображение в бесплатной версии сохраняется только в формате .BMP, в платной еще можно изменить формат на .JPEG, .PNG или .TGA.
- Горячую клавишу для сохранения изображений из игры также можно изменить (по умолчанию F10) нажав «Screen Capture Hotkey» и необходимую вам кнопку.
- В бесплатной версии программы можно настроить автоматическое создание скриншотов через определенные промежутки времени, а также включить или отключить отображение оверлея на изображениях. В возможности платной версии добавлена еще функция смены формата скриншотов.
- Во время игры начав на обозначенную вами клавишу значок оверлея поменяет цвет на белый – это значит, что скриншот сделан.
Дополнительные советы по использованию Fraps
- При использовании полного (платного) функционала программы не забывайте следить за продолжительностью сделанного вами видео, ведь не на каждый сайт можно залить очень большие ролики.
- Не забывайте, что вы можете сменить горячие клавиши, для этого выберите нужную вам функцию и нажмите кнопку на клавиатуре. Ваш выбор сохранится автоматически.
- Вы можете изменить путь сохранения скриншотов и видео на компьютере. Для этого в нужной вкладке программы нажмите “Change” и пропишите правильный путь.
- Для изменения расположения бенчмарка в углу экрана необходимо просто нажать клавишу на клавиатуре, которая отвечает за включение этой функции.
- Не забывайте проверять обновления на наличие новых версий программы.
- Для того чтобы узнать путь по которому сохраняются скриншоты или видео откройте вкладку “Movies” или “Screenshots” и нажмите на кнопку “View”.
https://www.youtube.com/watch?v=NOOOsef8cWQ#t=12
“Как снимать видео с помощью fraps?”
- Сампер
Топ
- Аноним
я когда нажымаю ф9 несколько минут записываеться видео и само выключаеться помогите пппппппппжжжжжжжж
Аноним
в настройках фпс в левом нижнем углу будет написано остановить текст через ( )секунд убери галочку в этом разделе
Итак. Видео, захват видео F9, размер30fps, сворачиваем Fraps в трей и жмём F9. Приятного просмотра! всё очень легко. Спасибо.
А как браузер снимать? Пжжж!!!
Отлично объяснили!
Ура! Никак не мог разобраться с фрапсом, а тут наконец-то нашёл нормальную инструкцию, теперь всё нормально записывается.
Классная инструкция, спасибо!
Помогло записать видео без труда!
Наконец-то хорошая, доступная и понятная инструкция! Очень помогло! Все оказалось легко и просто!
Классная программа! Доходчиво всё объяснили, удобна в использовании, разрабам респект! То, что нужно для моих обзоров на YouTube!!)
Спасибо. Очень помогло, круто. Все получилось вышло у меня с первого раза. Так держать, зачет.
Суперская программа и великолепная статья.
Все просто, понятно, доступно! Теперь нет никаких проблем с записью видео
Классная программа для записи видео, очень познавательная и интересная статья, разработчики постарались нg славу, автору респект.
Крутая прога!
Ценная информация, иногда бывает очень нужно записать видео, здесь подробно расписано!
Прикольно. А я всегда задавался вопросом как же снимается такое видео. Теперь и я смог. Прога класс! инструкция помогла.
Да, инструкция зачетная! Класс!
Ваще здоровски! Я сейчас попробовал и у меня получилось ничешное такое видео! Народ, тут так легко, оказывается! Разрабы молодцы, постарались!
Все доступно и понятно! без труда могу записывать видюхи!
Самая лучшая прога для записывания видео. Играю в ТО и warface! Начал вести свой канал на youtube благодаря этой проге
Разработчики красавчики)) теперь могу записывать видео легко, все понятно))
Как записать геймплей
Когда вы ввели все необходимые настройки во вкладке Видео, можно переходить к самому интересному — созданию ваших видеороликов. Чтобы записать игровой процесс, нажмите клавишу F9 (если вы её не меняли). Вы будете видеть на экране индикатор, повествующий о количестве кадров в секунду. Остановить запись можно той же клавишей, цифры счётчика станут жёлтыми, тогда как в момент записи они красного цвета.
Просмотреть отснятые материалы вы сможете в папке, указанной вами при настройке или во вкладке Видео. Рядом с адресом, где хранятся файлы, появится кнопка Просмотр.
Fraps сохраняет файлы в формате .avi, которые весят очень много, так как утилита их не сжимает. Видеоролики, конечно, будут меньшего размера, если снизить качество записи, но лучше обзавестись утилитой, конвертирующей видео.
Если потребовалось записать видео со звуком, то в третьей вкладке программы необходимо настроить звуковые параметры. Поставьте галочку напротив Record Win 7 sound, если требуется запись звука из динамиков, а рядом выберите качество звучания — Стерео или Многоканальный. Для записи звука с микрофона, выберите Запись внешнего источника.
Когда вы произвели необходимые настройки утилиты, звук должен появиться. Если же нет, возможно, не настроен микшер системы. Перейдите к Панели управления, найдите там Звук и аудиоустройства, на вкладке Громкость нажмите Дополнительно. Перейдите к свойствам вашей звуковой карты, проставьте галочки и отрегулируйте громкость. Когда микшер будет настроен правильно, проблем со звуком при записи не возникнет.
Fraps ограничивает время записи для бесплатной версии утилиты, вы можете записать ролик длительностью только 30–60 секунд. Без ограничений можно снимать видео, только пользуясь платной версией Fraps. Многие продвинутые пользователи устанавливают взломанную программу, но это делается на свой страх и риск, так как существует вероятность заражения вирусом, к тому же никаких гарантий корректной работы утилиты в таком случае быть не может.
Монитор Aero Desktop (DWM)
Установка этого флажка в интерфейсе Fraps может легко решить проблему для многих пользователей. Причина, по которой этот метод указан первым, заключается в том, что его очень легко попробовать, что нет абсолютно ничего, что могло бы пойти не так, и, самое главное, что у него есть хорошие шансы на решение проблемы!
- Откройте Fraps, дважды щелкнув значок «Рабочий стол» или выполнив поиск в меню «Пуск» и щелкнув левой кнопкой мыши верхний результат.
- На главном экране в верхней части окна нажмите кнопку «Общие» и выберите следующие параметры. Установите флажок рядом с Monitor Aero Desktop (DWM) и обязательно перезапустите Fraps.
Настройка
Будем идти по всем разделам по порядку. Первым разделом является Главная страница. Настройки в ней никак не будут влиять на качество съёмки, поэтому настраивать можно всё под свой лад.
Следующим разделом является FPS. Для начала укажите место, куда вы хотите постоянно сохранять видео с игрой. Горячую клавишу выбирайте не F11, так как в некоторых случаях она используется при прохождении игры. Далее, выбираете настройку теста (частота кадров в секунду, микрозадержки и журнал работы). После этого указываете, через какой промежуток времени запись игры окончится. Затем укажите кнопку для быстрого показа оверлея и его местоположение. Его можно и вовсе спрятать.
Настройки программы Fraps
Настройка видео является основной и главной операцией. Как и в прошлый раз, выбираем место для загрузки. Теперь надо выбрать клавишу для начала записи. После чего настраивайте качество видео, но при этом следует ориентироваться на ваше устройство, так как из-за сильной нагрузки оно может полететь. А также при желании можно добавить функцию разделения видео на отдельные файлы, при достижении определённого размера видео. С настройками звука мы разобрались чуть ранее. Для включения микрофона можно также настроить горячую клавишу. И ещё можно отключить показ курсора на записи.
Со скриншотами никаких проблем вовсе не должно возникнуть. Выбираете кнопку для создания скриншота, формат изображения. А также можно настроить функцию снятия скриншота с определённым интервалом.
Прочитав эту статью и настроив правильно программу, вы без труда сможете снимать качественные ролики. Надеемся, что у вас не осталось вопросов, но если они у вас есть, то пишите их в комментарии. В кратчайшие сроки мы ответим на них. А ещё будем благодарны, если вы поставите лайк и сделаете репост этой информации своим друзьям.
Включение Origin в игре
Наложение Fraps просто не будет работать, если не включена опция «Origin в игре». Обычно возникают проблемы, при попытке использовать два наложения одновременно, но не в этом случае.
Запустите приложение и войдите в свой аккаунт.
Нажмите на кнопку Origin в строке меню и откройте «Настройки приложения». Перейдите на вкладку «Origin в игре» и установите переключатель в положение «On».
После проверьте, показывает ли Fraps при прохождении игры данные FPS.
Фрапс снимает только 30 секунд видео: причины и решение
Многие пользователи сталкивались именно с этой проблемой. Причина этому — demo-версия программы. Демонстрационная версия автоматически отключает запись по истечении 30 секунд. Узнать, является ли версия демонстрационной, можно во вкладке «General».
Единственное решение данной проблемы — покупка лицензии. К сожалению, Фрапс низкой ценой не отличается — 37$.
Чтобы перейти на страницу покупки Fraps, нужно нажать на кнопку «Support Fraps and register today».
После этого откроется официальная страница Фрапс. Нужно перейти в нижнюю ее часть и нажать кнопку «Buy Fraps now!». Оплата возможна только через PayPal, поэтому, если кошелька здесь нет, его придется завести.
Здесь нужно будет указать способ оплаты и нажать «Оплатить сейчас».
После оплаты на электронную почту, указанную при регистрации кошелька, будут присланы регистрационные данные. Использовав их, пользователь получит полную версию программы, не имеющую никаких ограничений.
Отблагодарите автора, поделитесь статьей в социальных сетях.
- Автор: Мария Сухоруких
- Распечатать
Оцените статью:
- 5
- 4
- 3
- 2
- 1
(0 голосов, среднее: 0 из 5)
Поделитесь с друзьями!