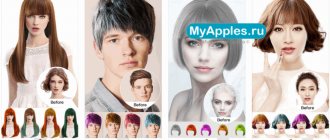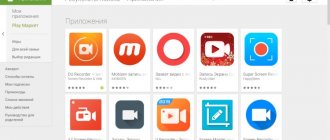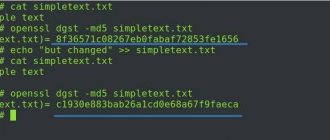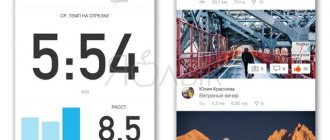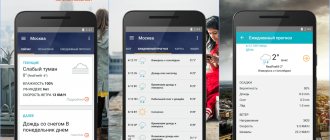Введение
ОПСУРТ — это бесплатная программа, предназначенная для небольших розничных магазинов. В ней есть все базовые функции учёта движения товаров. Если кратко описать бизнес-процесс, то это: «оприходовать > продать > получить отчёт». Но это конечно же не все возможности.
Здесь есть и разнообразные типы документов (например: «списание, переоценка» и т.д.) и различные типы отчётов (например: «остатки на складе», «какой товар заканчивается» и т.д.) и множество печатных форм (чеков, этикеток, договоров), а так же есть возможность подключения дополнительного оборудования.
Программа может работать автономно, по сети или через интернет. Подробнее
Для работы программы необходима СУБД Firebird (бесплатный сервер баз данных, по-умолчанию устанавливается вместе с «серверной частью» см. далее).
Список поддерживаемого оборудования смотрите здесь.
Установка
После запуска инсталяционного файла, на экране появится мастер установки. Нажмите кнопку «Далее». Ознакомьтесь и примите лицензионное соглашение. Далее, в появившемся окне укажите путь установки программы.
Далее необходимо выбрать тип установки:
- Серверная часть. Включает в себя: сервер базы данных (СУБД Firebird), файл базы данных (именно в нём будут храниться все ваши данные), утилиту администрирования (AdminTool) и утилиту обслуживания (Satellite)
- Клиентская часть. Основное приложение для работы с документами, справочниками и отчетами.
Установите оба флажка, если будете использовать программу на одном компьютере.
Остальные настройки изменять не нужно. Нажимайте клавишу «Далее», пока мастер не завершит свою работу.
После установки не забудьте настроить резевное копирование базы данных.
CWPORT — Розничная торговля
Хорошая программа, на которую уже было приятно смотреть после ПиМаркета. Но у нее опять появилась проблема с количеством торговых точек и фотками товаров, да и поддержка программы, судя по сайту, закончилась в 2014 году. Жаль, что разработчики остановили разработку, потому что они вполне могли выйти на хороший уровень.
Это основные программы, на которые я убил больше всего времени. Кроме них я пересмотрел еще с десяток других поменьше и все они мне не подходили по каким-то причинам.
Начало работы
Администрирование (AdminTool)
Программа «AdminTool», входящая в серверную часть предназначена для администрирования и настройки прав пользователей. Значок в виде «ключа» появится на рабочем столе.
При запуске программа запросит пароль администратора. Также «внизу» можно указать дополнительные настройки подключения, по-умолчанию их менять не нужно.
Стандартный пароль администратора: masterkey
При первом запуске, приложение предложит ввести первичные данные — согласитесь. Это ввод базовых значений справочников.
Вкладка «Пользователи»
Создайте нового пользователя, кликнув правой кнопкой мыши в левой части окна и выбрав пункт «Новый». После чего в правой части укажите данные пользователя, логин, пароль и права доступа. Обязательно сохраните текущие параметры, нажав кнопку в виде «дискеты».
Настройки в виде графических кнопок отвечают за возможность использования аналогичных кнопок в основным приложении.
Опция «Просмотр закуп. цены» отвечает за отображение закупочной цены в отчётах и в окне редактировани цены (в случае скидки)
Опция «Просмотр чужих документов» отвечает за возможность просмотра чужих документов. При включённой опции в журнале документов появится новый пункт фильтра — «по пользователю».
Вкладка «Конфигурация»
- Общие.
- Переоценка по новому приходу — если флаг установлен, то при приходе товара текущие остатки будут переоценены;
- Переоценивать в меньшую сторону — если настройка включена, то при переоценке товара(как автоматически, так и в ручную), будет разрешено переоценивать товар в меньшую торону(делать меньше чем есть сейчас)
- Переоценивать ниже закупки — если настройка включена, то при переоценке товара(как автоматически, так и в ручную), будет разрешено переоценивать товар ниже закупочной цены
- Игнорировать отсутствие закупочной цены — если настройка включена, то при приходе товара, НЕ будет выводится сообщение об отсутствии закупочной цены на товар
- Режим «супермаркет» — если настройка включена, то после оформления продажи, автоматический будет открываться новый документ продажи
- Касса. Создаются виртуальные кассы, которые задаются для пользователя, подробнее о ведении расчёта выручки.
- SQL QUERY. Для работы не используется. Применяется только по прямому указанию инструкции или разработчика!
Основное приложение
После того, как создан пользователь в приложении «Администрирование», вы можете использовать эти учетные данные. Запустите основное приложение «ОПСУРТ» и введите логин/пароль. Для работы по сети или через интернет на компьютере-клиенте необходимо указать дополнительные параметры подключения, нажав пиктограмму «подключения» в правом нижнем углу окна:
- Поле ввода логина (если не знаете что сюда вводить, ознакомьтесь с разделом AdminTool)
- Поле ввода пароля
- Кнопка входа в программу
- Настройки подключения
Если вы используете программу по сети, то в поле «Сетевой адрес» указывается IPv4 удаленного сервера СУБД. В поле «Путь» указывается локальный путь к файлу БД на сервере. Подробности описаны на странице настройка ОПУРТ по сети.
После успешного подключения появится главное окно программы:
- Журнал документов
- Кнопки создания документов
- Информационная строка
- Индикатор клавиши CAPS
- Индикатор клавиши NUM
- Индикатор подключения
Основное приложение — cправочники
Справочники «партнёры»
Доступны следующие типы:
- Поставщики. Желательно указать «реальных» поставщиков, т.к. в дальнейшем можно будет определить: «От какого поставщика пришел определенный товар».
- Покупатели. В данном справочнике можно обойтись одним покупателем, например: «Частное лицо». Если вы будете производить выдачу документов для безналичной оплаты, то каждого покупателя необходимо создать отдельно.
- Моя организация. Обязательно укажите сокращенное наименование (используется в ценниках) и полное наименование (используется в товарных чеках). Так же название организации используется в заголовке окна программы и на стартовой форме программы
По умолчанию в справочники вносится только одна запись: покупатель «Частное лицо». Список поставщиков и параметры собственной организации необходимо заполнить самостоятельно.
Справочники «единицы измерения», «гарантийные сроки»
Для работы с программой необходимо наличие хотя бы одной единицы измерения. По умолчанию в справочник вносится только одна запись: «шт.»
Данные этих справочников используются при печати документов, чеков, накладных и т.д.
Справочник «Группы %» (ранее «Спецгруппы»)
Группы наценки — это список предлагаемых наценок. Он применяется при оприходовании товара. Программа будет сама заполнять розничную цену позиции на основе значения группы %. Вместо автоматически подставленной наценки всегда можно указать собственное значение.
Любое значение из приведённых выше справочников можно установить по умолчанию в настройках программы.
Справочник «номенклатура»
- Панель редактирования каталогов
- Панель редактирования товарных позиций
- Поле поиска
- Кнопка поиска
Режим поиска можно настроить нажав правой кнопкой мыши по кнопке поиска.
- Дерево каталогов
- Список товаров выбранного каталога
Перемещение товара в другую группу выполняется с помощью «перетаскивания»
При удалении позиции физически она не удаляется, а просто скрывается. Товар, который есть «на остатках» — не удаляется. Сначала надо списать его или продать и только потом удалять. Отображение удаленных товаров можно включить в настройках. (Настройки -> Интерфейс -> Отображать удаленную номенклатуру).
Основное приложение — журнал документов
Журнал документов служит для просмотра списка документов. В нём можно задать период и фильтрацию по определённому признаку.
Изменение интервалов дат производится с помощью «двойного щелчка» левой кнопкой мыши по любому из полей дат. После этого поля станут активными. Укажите необходимый интервал и нажмите «ОК». В таблице будут отображены документы, удовлетворяющие указанному интервалу.
Кроме интервала дат, доступен дополнительный фильтр. Нажмите на пиктограмму «шестеренка». Отобразится панель с дополнительным фильтром. Она содержит 2(два) выпадающих списка. Первый отвечает за тип фильтра, второй за его значение. Применение фильтра происходит при выборе значения во втором выпадающем списке.
Из журнала доступны операции (правый клик по строке документа ):
- Открыть документ. Открывает документ в новом окне.
- Удалить документ. Фактически удаление документа не происходит. Он перестает отображаться в журнале. Это сделано для удобства. Если вы хотите найти удаленный документ, то включите отображение удаленных документов в настройках программы (Настройка -> Интерфейс -> Настройка умолчаний). Он появится со специальной пометкой. Оформленный документы удалить нельзя!
- Оплатить документ. Операция доступна для документов, у которых установлена пометка «Б/Н», «долг» и «кредит»(первоначальный взнос и б/н поступление). Вы можете использовать эту опцию для полной или частичной оплаты документа. В дальнейшем, с помощью дополнительного фильтра по состоянию оплаты можно отобразить оплаченные и не оплаченные документы.
Указав все необходимые фильтры, журнал можно распечатать. Для этого выберите печатную форму из выпадающего списка в группе печати и нажмите на пиктограмму «принтер». Появится новое окно с предварительным просмотром, в котором вы можете указать настройки печати и непосредственно распечатать документ.
Длинная версия
Еще, когда магазинами управляла моя мама, я не переставал удивляться её способу ведения учета движения товаров, да и всей бухгалтерией в целом. Мне казалось, что никакого учета и никакой бухгалтерии в её бизнесе не было, хотя это и было не так. Мама вела учет в очень сложной таблице экселя, в которой разбиралась только одна она.
В этой таблице нужно было все время проверять правильность введенных формул и, если что-то где-то ломалось, то ей приходилось часами искать ошибку. К тому же по этой таблице невозможно было вывести весь товарный ассортимент, который есть в наличии, да и многое другое.
Я на это тихо смотрел какое-то время, а потом не выдержал и стал искать какое-то адекватное решение. Я перепробовал, наверное, пару десятков готовых программ и все они мне не понравились. Расскажу о некоторых из них.
Основное приложение — документы
Документ «поступление»
Документ предназначен для постановки товаров на учёт (оприходование).
Добавление товаров в документ происходит по двойному клику мыши на позиции, либо через контекстное меню «Добавить в документ». После этого откроется форма «Внести товар в документ».
В правом верхнем углу окна находится переключатель округления новой цены (#,##). Его состояние изменяется двойным щелчком левой кнопкой мыши. Вы можете выбрать наиболее подходящий способ для вашей ситуации.
Еще в левом верхнем углу окна находится значок «срепки»- если на него навести курсор мыши, то отобразится последняя закупочная и розничная цены
Введите необходимое количество товара, его закупочную цену. Затем вы можете указать наценку (%) или новую цену – эти поля зависят друг от друга и изменяются в зависимости от введенного значения в соседнем поле. Сумма считается от закупочной цены.
Переход от целой части (рублей) к дробной (копейкам) производится нажатием клавиши «→» (стрелка вправо), «del» (на цифровом блоке клавиатуры)
Чтобы значение наценки указывалось автоматически — заполните справочник «спецгруппы».
Так же имеется возможность импорта накладной из файла (начиная с версии 2.0.8) в документ «поступление» с загрузкой названия, количества и закупочной цены.
Любые изменения записываются в реальном времени. Поэтому закрыв документ, вы можете открыть его из журнала документов и продолжить редактирование в любое время.
Укажите поставщика в поле выбора контрагента. Если вам необходимо распечатать накладную, ценники или этикетки – выберите необходимую печатную форму и нажмите пиктограмму «принтер». Будет выведено окно предварительного просмотра.
Заключительный этап — оформить документ. Нажмите на кнопку «Оформить» в правом нижнем углу окна. С этого момента редактирование документа запрещено, а товары из документа будут доступны к продаже.
Документ «реализация»
Способ добавления товара в документ аналогичен документу «Поступление»
Укажите необходимое количество товара (Максимально количество данной «партии» отображается в левом верхнем углу). Выберите необходимую стоимость (если несколько партий).
Скдика покупателю
Для возможности задать скидку, в AdminTool у пользователя должно быть установлено поле «Макс. скидка» отличное от нуля. Максимальное значение ограничено — 99%. Есть 2 способа сделать скидку:
Вы можете распечатать накладную, чек, товарный чек или гарантийный талон используя группу элементов в правом нижнем углу.
Для того, что бы назначить печатную форму по-умолчанию — нажмите правой кнопкой мыши по списку и выберите «Установить по умолчанию»
Изменения остатков произойдут после «обновления» списка товаров (слева выбрать другую группу товаров).
Документ «возврат товара»
Документ аналогичен поступлению товара. Единственное отличие в том, что не указывается закупочная цена. Она равна цене, по которой был принят товар. Поэтому прибыль по этому товару учитывается только при первой продаже, при последующих она равна нулю.
Документ «переоценка»
Документ похож на реализацию с использованием скидки. Вы выбираете необходимую розничную цену (если цен несколько), а затем указываете новую. Товар добавляется в резерв, после оформления всё количество возвращается. Для этого документа необходим комментарий.
Документ «списание»
Документ служит для списания остатков со склада. Для этого документа необходим комментарий.
Документ «комплектация»
Документ служит для создания комплекта из нескольких товаров. Он предназначен облегчить манипулирование товаров, которые должны быть проданы вместе. Добавьте товары в документ, оформите его. После этого в корневой категории должен появится комплект товаров(его можно переименовать через функцию «изменить» в номенклатуре товаров). При добавлении комплекта документ от автоматически расформируется и отдельными комплектующими добавляется в документ. При удалении комплекта его комплектующие возвращаются на склад. Удаленный комплект восстановлению не подлежит!
Документ «шаблонная сборка»
Предназначена для внесения в документ товаров, продающихся вместе, призвана упростить ввод, чтобы не вносить товары по одиночке. После оформления создается новый элемент в корневой категории. При этом товар не списывается с остатков. Так же, в отличии от комплектов, шаблоны можно продавать много раз, при каждом добавлении в документ будет добавляться нужное количество из шаблона. Если одного или нескольких товаров нет на остатках, то добавиться максимально возможное количество из шаблона
Data Express
Итак, еще раз. Data Express – это бесплатный конструктор баз данных, который позволяет с нуля создать программу учета чего угодно с неограниченными возможностями. Неограниченность возможностей реализуется за счет написания скриптов и сторонних модулей. Это для тех, кто знает Pascal. Но и штатных инструментов вполне достаточно для создания простых форм и таблиц. Подробнее о возможностях программы смотрите на сайте. И еще хочу отметить отличную поддержку разработчика и хороший форум, где мне неоднократно помогали по любым вопросам.
Переходим к деталям.
После установки программы на комп вы увидите пустой экран.
Изначально в программе нет ничего, отчего вам можно было бы оттолкнуться. Никаких готовых решений. Процесс формирования своего решения состоит в создании и настройке необходимых форм, полей и таблиц. Это долгий, кропотливый процесс. Но мне этот процесс был интересен, так как я получал именно то что мне нужно было. И работает это так как мне нужно.
Как я уже говорил, в торговле используется всего 6 основных форм: справочник товаров, приход, продажа, перемещение, списание и возврат. Именно эти формы я и сделал в первую очередь.
Справочник товаров показывает две фотографии товара, знает размер, состав, цвет, производителя, сезон, цены, артикулы и штрих-коды. Еще он показывает к какой категории относится конкретный товар.
Приход товаров показывает: когда и куда были привозы новых товаров, на какую сумму и какие конкретно товары были привезены. Тут же можно сразу напечатать ценники на принтере этикеток.
На форме продаж видно: что и когда было продано, кем продано, какая была зарплата у продавца в этот день и комиссия по терминалу.
Форма перемещений показывает какой товар, когда и куда был перемещен.
Форма списания показывает когда и что было списано.
Ну и на форме возвратов отмечаются все возвраты товаров.
Это основные инструменты программы, которые я сейчас использую больше всего. Но есть еще некоторый функционал, который я создал в дополнении к основному. В этом-то как раз и кроется вся прелесть, которой лишены все владельцы коробочных версий 1С и других готовых программ – их нельзя самостоятельно кастомизировать, доработать под свои нужды.
Я добавил форму с затратами.
Эта форма позволяет мне вести учет всех моих затрат в рамках бизнеса, чтобы извлекать в конечном итоге чистую прибыль.
Еще я добавил форму со скидочными картами.
Здесь я заношу информацию о всех выданных картах. Их выдано уже больше 150 штук за пять месяцев.
Еще из интересного я сделал товарооборот.
Эта такая таблица, которая берет информацию из 5-ти основных форм и показывает все движения по конкретным наименованиям за определенный период. Очень полезная штука, которая позволяет вывести текущие остатки по наименованиям и провести ревизию в магазине, например.
В программе можно создать неограниченное число отчетов, которые будут суммарно выводить необходимую информацию. Я пока что сделал 4 отчета: итоговый с общими показателями, продажи по категориям по месяцам, продажи продавцов и справочник для кассы, который мне нужен для переноса всей номенклатуры в кассу.
В принципе можно сделать еще кучу отчетов. Жаль, что, пока нет графиков в функционале программы.
Это то, что мне удалось реализовать на сегодняшний день. Это еще не конец, но с этим набором уже можно полноценно работать.
В будущем я планирую добавить формы, которые бы анализировали текущие остатки в конкретном магазине и сравнивали их с нормативными для определенного сезона. То есть, допустим, сейчас в магазине 50 шапок. А должно быть 70. И программа каким-то образом покажет мне, что пора закупить 20 шапок.
В принципе, я бы давно реализовал эту функцию, но вся загвоздка заключается в сезонах. У меня 4 сезона в году, в каждом из которых мне нужно в магазине производить перевыкладку товаров. То есть зимой выкладывать зимние шапки, а летом – летние. Соответственно и программа должна понимать что такое лето и зима, и сколько товаров должно быть в каждом сезоне. Это сложно оказалось.
Пока что я научил программу распознавать сезоны.
Я остановился на вводе нормативных значений. Как определить, сколько мутоновых шапок должно быть зимой в магазине Малахита? 10? 20? А норковых? У меня есть теория как это определить, но я пока в раздумьях над её применением.
Как я говорил, в процессе создания программы, можно пользоваться штатным функционалом, а можно расширять возможности программы за счет написания скриптов. Мне это несколько раз понадобилось, и я обращался за помощью на форум.
Последнее, с чем мне помогли, — это была печать ценников.
В функционале программы есть функция вывода таблицы из Data Express в подготовленный шаблон Worda или OpenOffice. И после вывода его можно напечатать на принтере. Таким образом я сделал вывод ценников из формы прихода.
Но программа при этом не учитывала количество наименований. То есть, допустим, синих одинаковых шапок пришло 5 штук. Соответственно мне для них нужно было напечатать 5 одинаковых ценников. Но программа не знает, что их пришло 5 штук, она вообще не знает, что такое количество. Соответственно в Wordе был один ценник, который мне нужно было печатать отдельно в 5 экземплярах. Если таких позиций было несколько, то процесс печати сильно усложнялся. Поэтому её пришлось научить печатать с помощью скрипта.
Теперь, если шапок 5, то и ценников будет 5. Стало очень удобно и эффективно.
Это один из примеров возможностей, который я реализовал с помощью скриптов. Не сам, конечно, но тем не менее.
В общем, работа по созданию программы не останавливается. Будет еще много изменений, но самое главное, что сейчас я получил именно тот функционал, который нужен именно мне и нет ничего лишнего. Возможно, я не всегда буду сидеть на этой платформе, но на ближайшие годы мне этого вполне будет достаточно.
Сам файл базы и фотографии товаров я положил на ЯндексДиск и теперь работать со своей базой данных я могу с любого компа.
Сама программа, как я сказал, бесплатная, но я в качестве благодарности перевел разработчику 2000 ₽ и еще около 1000 ₽ я платил за написание скриптов. Сумма, как видите, более чем скромная.
Основное приложение — отчёты
Отчёт «Прайс-лист»
Отчет показывает список товаров, которые есть на остатках, с указанием розничной цены, кода товара, артикула и единицы измерения.
Отчёт «Остатки на складе»
Отчет показывает список товаров, которые есть на остатках, с указанием закупочной цены, розничной цены, количества на складе, суммы в закупочных и розничных ценах, кода товара и артикула.
Отчёт «Остатки для инвентаризации»
Отчет показывает список товаров, которые есть на остатках, с указанием розничной цены и суммы в розничных ценах по книжным остаткам. Так же, есть пустая колонка для фактического количества и пустая колонка для суммы в розничных ценах по фактическому учету.
Отчёт «Отчет продаж»
Может формироваться как по товарам, так и по услугам, а так же по конкретному товару или услуге, или по конкретному пользователю. Отображает список продаж за выбранный период, с указанием номера, даты документа продажи, а так же, названия товара, его количества и цены продажи
Так же, этот отчет может группироваться по чекам. То есть будет показан список чеков, без детализации по товару. Подходит для анализа суммы среднего чека, анализа по времени, количеству покупателей.
Отчёт «Необходимость закупки»
Отчет призван предоставить данные о товарах, которые заканчиваются и их количество нужно пополнить. Он основан на аналитике продаж. В окне настроек указывается интервал расчета (за какой период будет проводиться анализ). В поле «До следующей закупки осталось» вводится количество предполагаемое количество дней. Если поступление планируется завтра, в поле должна быть единица.
Отчёт «Товар без движения»
Отчет призван предоставить данные о товарах, которые не участвовали в документах за выбранный промежуток времени, с указанием закупочной цены, розничной цены, количества на складе, суммы в закупочных и розничных ценах, кода товара и артикула.
Отчёт «Топ продаж»
Отчет отображает ТОП продаж товаров или услуг, за выбранный промежуток времени. ТОП товаров/услуг формируется по выбранным параметрам из документов продаж.
- Топ по количеству продаж — например чаще всего продается хлеб, но не обязательно на нем идет максимальная прибыль. которые призван предоставить данные о товарах, которые не участвовали в документах за выбранный промежуток времени, с указанием закупочной цены, розничной цены, количества на складе, суммы в закупочных и розничных ценах, кода товара и артикула.
- Топ по сумме продаж — например на самую большую сумму был продан коллекционный коньяк, но не обязательно на нем идет максимальная прибыль или он продается постоянно.
- Топ по прибыли с продаж — например самую большую прибыль приносит чипсы — берут достаточно часто, и наценка хорошая, цена не высокая.
Отчёт «Отчет по кассе»
Отчет показывает суммы выручки по дням. Работает при вводе фактической суммы в журнале документов и только для пользователей с виртуальной кассой
Отчёт «Минимальные остатки»
Отчет показывает товары, количество которых менее заданного(параметр отчета). Так же, есть возможность отобразить товары, у которых остаток менее минимального остатка(справочника информация), и товары без минимального остатка, остаток которых менее заданного. Отображаются названия, текущие остатки, минимальные остатки, цены и суммы в закупочных(если разрешено настройкой «просмотр закупочных цен») и розничных ценах
Конструктор Руна
Я уже совсем отчаялся что-то найти подходящее и как-то неожиданно наткнулся на Конструктор Руна.
До этого момента я не знал, что существуют такие конструкторы баз данных. То есть – программы, которые ты создаешь сам под свои нужды, не обладая при этом навыками и знаниями программирования.
Я её поюзал какое-то время и понял, что нащупал наконец-то то что нужно. Если мне не нравились все предыдущие варианты, то логичным было бы решение сделать свою собственную программу учета. И подобные конструкторы позволяют это сделать.
От Руны я в конечном итоге ушел из-за недостатка инструментов создания базы и перешел на Data Express, которым я и пользуюсь сейчас.
Основное приложение — настройки
Настройка «Cканер штрих-кода»
Программа «умеет» работать со сканерами штрих-кодов через интерфейс COM. Но даже многие USB сканеры позволяют эмулировать работу COM-интерфейса (Обычно для включения этой функции необходимо считать системный штрих-код и установить соответствующие драйвера).
Подключив устройство откройте окно настройки сканера. Установите флажок «Устройство используется» и выберите используемый устройством COM-порт.
После установки опции «устройство используется» и выбора порта устройства в статус панели программы должно отобразиться сообщение об успешном запуске потока для работы со сканером ШК. С этих пор «ОПСУРТ» использует сканер ШК.
Логотип на товарном чеке
Логотип компании хранится в виде графического файла с расширением «.bmp» в папке Reports «программы – клиента». Например: C:\Program Files (x86)\OPSURT\Client\Reports\Logo.bmp. Замените его своим файлом. Выбирайте разрешение файла, приближенное к 250x150px.
Утилита Satellite
Утилита входит в состав «серверной части» и запускается автоматически при старте операционной системы. Находиться в системной трее (возле часов) , при клике на значок открывается окно приложения.
- Настройки подключения к БД. После установки нужно ввести пароль администратора (по-умолчанию masterkey);
- Флажок: включает автоматический запуск по расписанию действия из списка.
- Список доступных действий. (Кнопки 4, 5, 6 предназначены только для выделенного пункта);
- Запустить текущее действие вручную;
- Настроить расписание запуска для выделенного («подсвеченного») действия;
- Дополнительные настройки для выделенного действия;
После нажатия кнопки «ОК», настройки сохраняются, окно сворачивается в трей.
Резервное копирование и восстановление
Нажмите на пункт «Резервное копирование БД» (имеется ввиду не на флажок, а на строку с текстом), чтобы пункт стал выделенным. Далее откройте его настройки (значок «шестерёнки»). Появится окно:
Место хранения копий: — здесь укажите папку в которой будут храниться резервные копии. Желательно выбрать надежное хранилище, а не системный раздел, на котором установлена операционная система. Лучше всего подойдёт какой-нибудь облачный сервис (Яндекс Диск, Google Диск…..). Важно! Путь не должен содержать кирилицы.
В поддержку программы часто поступают вопросы, связанные с поломкой рабочего компьютера или ноутбука. Пользователи полностью теряют базу данных. Пожалуйста! Отнеситесь со всей серьезностью к выбору места хранения резервных копий!
Утилита резервирования: по-умолчанию поле должно быть заполнено. Здесь указывается путь к утилите «gbak» от Firebird. Закрываем окно нажатием «ОК».
Теперь можно попробовать запустить пробное резервирование базы данных. Для этого нужно нажать на кнопку 4 («Запуск»). После выполнения в каталоге c резервными копиями должен появиться новый файл «Backup_XXX.fbk»
Настроить автоматический запуск операции можно в окне, которое появится после нажатия кнопки 5 («Расписание»).
Восстановление БД из рез. копии — выполняется аналогично резервированию.
В окне настроек действия, нужно указать путь к восстанавливаемой копии (файл .fbk). После чего запустить операцию кнопкой 4 («Запуск»).
Но это еще не всё! В целях безопасности, «восстановление из резервной копии» не подменяет активный файл базы данных. Вместо этого он создают новый файл «RESTORE_XXX.FDB» в каталоге с активной БД. Теперь можно либо переименовать файлы так, чтобы новый файл получил старое имя, либо в настройках подключения программ («Клиента» или «Администрирование») указать новый путь к файлу БД
Теперь восстановление из резервной копии выполнено полностью!
Горячие клавиши
| Глобальные | |
| CTRL + K | Запустить калькулятор ОС |
| CTRL + ALT +L | Заблокировать программу |
| CTRL + J | Открыть журнал документов |
| CTRL + N | Открыть (создать) новый документ «Реализация» |
| CTRL + R | Открыть (создать) новый документ «Возврат товара» |
| CTRL + I | Открыть (создать) новый документ «Поступление» |
| CTRL + G | Открыть справочник «Товары» |
| Ctrl + L | Открыть справочник «Печать ценников» |
| Окно документа | |
| Ins | Создать новую позицию товара |
| F2 | Редактировать выбранную позицию товара |
| F6 | Копировать выбранную позицию товара |
| F9 | Просмотр истории цен товара |
| F10 (В разработке) | Поиск по штрихкоду |
| Del | Удалить выбранную позицию товара |
| CTRL + Enter | Оформить документ |
| CTRL + P | Печать документа |
| Ctrl + F | Сфокусировать поле поиска номенклатуры |
| CTRL + ▶ | Перейти от дерева каталогов к таблице выбора товаров |
| CTRL + ◀ | Перейти от таблицы выбора товаров к дереву каталогов или от таблицы товаров документа к дереву каталогов |
| CTRL + ▼ | Перейти от дерева каталогов или таблицы выбора товаров к таблице товаров документа |
| CTRL + ▲ | Перейти от таблицы товаров документа к таблице выбора товаров |
ОПСУРТ
Дурацкое, конечно, название. Эту программу я прямо полюбил. Очень простая и доступная всем. Бесплатная. Имеет многопользовательский интерфейс, знает штрих-коды, печатает ценники и делает именно то, что нужно. Вообще для розничной торговли в плане учета нужно всего 6 основных форм: справочник товаров, приход, продажа, перемещение, списание и возврат. Все. В ОПСУРТе именно это и сделано. И больше ничего лишнего.
Но, к большому моему разочарованию, программа сделана для одной торговой точки. У меня же их две и плюс есть еще склад. Поэтому эту программу тоже пришлось удалить, хотя я настоятельно её рекомендую всем, у кого только одна торговая точка.
Дополнительные модули и отдельные функции
Дополнительные модули позволяют расширить возможности программы. Они вынесены отдельно, так как используются редко, либо не используются вовсе. К таким модулям относятся модули:
- Экспорт справочника — сохраняет справочник товаров в файл формата .csv
- Импорт справочника — загрузка справочника товаров в программу. Загружается: название(обязательно), артикул, штрихкод, единицы измерения, гарантийный срок, комментарий, группа товара
- Деноминация — уменьшает все цены и суммы в несколько раз
- Выгрузка данных в Интернет-магазин NetHouse — пробный вариант
- Очистка БД — используется для очистки БД от документов(оставляет пользователей и справочники) после тестирования или для создания БД для новой точки
Дополнительные модули находятся в папке с программой (C:\Program files(x86)\OPSURT\Client\modules) или их можно