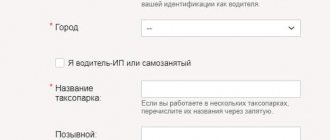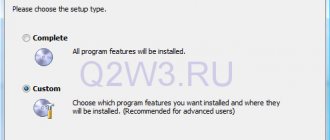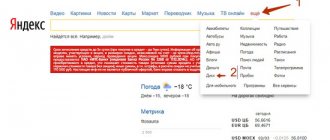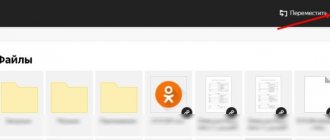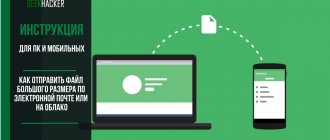Облачное хранилище Яндекс Диск можно будет подключить к своему компьютеру как сетевой диск, по протоколу WebDAV. После подключения сетевого диска, вы сможете работать с облачным хранилищем Яндекса со своего компьютера, как с обычным диском в операционной системе Windows.
В Яндекс.Диск вы можете хранить свои файлы в «облаке», взаимодействуя с хранилищем, с помощью специальной программы-клиента, или управляя своими данными через веб-интерфейс, используя для этого браузер.
При использовании специальной программы от Яндекса, ваши файлы будут храниться одновременно на компьютере и в облачном хранилище, а при использовании веб-интерфейса, ваши данные будут находиться только в облачном хранилище.
Можно также использовать Яндекс.Диск в качестве сетевого диска. Это позволит вам получить доступ к своим файлам в облачном хранилище непосредственно в Проводнике. Подключение Диска к компьютеру будет происходить с помощью протокола WebDAV.
Сетевой диск по WebDAV
WebDAV (Web-based Distributed Authoring and Versioning) — переводится примерно так: веб-средства для распределенной разработки и управления версиями. Это набор расширений, которые устанавливаются поверх протокола HTTP, которые позволяют пользователям совместно редактировать и управлять файлами на удаленном веб-сервере.
После подключения Яндекс.Диска, в качестве сетевого диска к вашему компьютеру, вы получите доступ ко всему содержимому облачного хранилища в данной учетной записи. При этом Яндекс.Диск, подключенный с помощью WebDAV, будет доступен только при подключенном интернет-соединении. Если выход в интернет будет отключен, то в этом случае, доступ к сетевому диску будет прекращен.
Другой особенностью использования Яндекс.Диска по протоколу WebDAV является то, что все данные этого облачного хранилища будут находится в «облаке», а не на вашем компьютере. Вы работаете с облачным хранилищем как обычным диском на своем компьютере, а все данные при этом, физически будут находиться на удаленном сервере Яндекса.
Если на вашем компьютере уже установлена программа-клиент, и вы пользуетесь облачным хранилищем на своем компьютере, то при подключении Яндекс.Диска через WebDAV, вы можете дополнительно подключить к своему компьютеру сетевой диск с другим вашим облачным хранилищем Яндекса.
У вас может быть несколько облачных хранилищ в Яндексе. Это довольно распространенное явление, так как у многих пользователей может быть несколько электронных почтовых ящиков в Яндексе. Яндекс.Диск привязан к электронному почтовому ящику, поэтому у этих пользователей автоматически будет несколько облачных хранилищ, которыми они могут пользоваться.
Яндекс диск API
API (Application Programming Interface) – оболочка, используемая для программирования приложений. При помощи этого ПО Яндекса сторонние разработчики встраивают функционал онлайн-хранилища в собственные программы. Комплект распространяется бесплатно на официальном сайте с поддоменом tech. Помимо совместимости с Windows-приложениями, поддерживаются Mac OS X, мобильные платформы Windows Phone, IOS и Android.
Для веб-программистов Yandex представил пакеты, которые при помощи виджетов легко интегрируют хранилище в работу сайта.
API реализован на открытом протоколе WebDAV, в основе которого лежит HTTP (протокол передачи гипертекста). Программа позволяет моментально загрузить файл на сервер, если такой уже синхронизирован пользователем сервиса. Функционал работает по принципу сверки контрольных сумм. Когда они совпадают, происходит моментальная загрузка. Функция получила название «Дедупликация».
Программисты диска, помимо API для удобства разработчиков выпустили и полноценный пакет SDK Yandex, доступный на Java, а также объектно-ориентированных языках программирования C Sharp и Objective-C.
Как подключить Яндекс.Диск как сетевой диск к компьютеру на Windows
Для подключения сетевого диска в операционной системе Windows, сначала нужно будет кликнуть правой кнопкой по иконке «Компьютер» или «Этот Компьютер» на Рабочем столе или из меню «Пуск». Затем необходимо будет выбрать пункт контекстного меню «Подключить сетевой диск…».
По-другому, подключить сетевой диск можно будет из окна Проводника, открытого во вкладке «Компьютер». Там нужно будет выбрать «Подключить сетевой диск».
Далее будет открыто окно «Подключить сетевой диск». В этом окне необходимо выбрать букву для нового сетевого диска. По умолчанию, Windows автоматически выбирает свободную букву алфавита. Вы можете поменять букву диска, если вам это потребуется.
В поле «Папка» необходимо будет ввести следующий адрес:
https://webdav.yandex.ru
По умолчанию, активирован пункт «Восстанавливать при входе в систему».
Вам также может быть интересно:
- Как перенести Яндекс.Диск на другой раздел жесткого диска
- Храним файлы на Яндекс.Диск
После завершения выбора настроек, нажмите на кнопку «Готово».
Далее откроется окно «Подключение сетевого диска».
После успешного подключения сетевого диска, будет открыто окно «Безопасность Windows».
Здесь, в поле «Пользователь» вам нужно будет ввести логин от своей учетной записи в Яндекс.Диск. Так как логин привязан к почтовому ящику в Яндексе, то обратите внимание на то, что в этом случае, вам нужно будет вводить не полный адрес электронной почты, а только логин (то, что идет до «собаки»).
В поле «Пароль» введите пароль от своей учетной записи. Затем, активируйте пункт «Запомнить учетные данные», для того, чтобы заново не вводить свои данные, при каждом новом подключении к сетевому диску. Далее нажмите на кнопку «ОК».
После этого, в окне Проводника будет открыто облачное хранилище Яндекс.Диск. Здесь будут отображены все файлы и папки, которые размещены именно в этом облачном хранилище.
В окне Проводника, все сетевые диски, подключенные к вашему компьютеру, будут отображаться в области «Сетевое размещение».
Теперь вы можете пользоваться «облаком» Яндекса как обычным диском на своем компьютере.
Подключение к Яндекс Диску через WebDAV-клиент
В приятном общении с Яндекс Диском печалит только одно: маленький выделенный объем. Пусть даже есть возможность добавить места, но все равно мало.
Автор долго ломал голову над возможностью подключить к компьютеру несколько Дисков, да еще так, чтобы файлы хранились только в облаке, а на компьютере — ярлыки.
Приложение от разработчиков Яндекса не дает одновременно работать с несколькими аккаунтами, стандартные средства Windows не в состоянии подключить несколько сетевых дисков с одного адреса.
Решение было найдено. Это технология WebDAV и клиент CarotDAV. Данная технология позволяет соединяться с хранилищем, копировать файлы с компьютера в облако и обратно.
При помощи CarotDAV также можно «перекидывать» файлы из одного хранилища (аккаунта) в другое.
Скачать клиент можно по этой ссылке.
Совет: скачайте Portable версию и запишите папку с программой на флешку. Эта версия подразумевает работу клиента без установки. Так образом Вы сможете получить доступ к своим хранилищам с любого компьютера. Кроме того, установленное приложение может отказаться запускать свою вторую копию.
Итак, с инструментами мы определились, теперь приступим к реализации. Запускаем клиент, переходим в меню «File», «New Connection» и выбираем «WebDAV».
В открывшемся окне присваиваем имя нашему новому подключению, вводим логин от аккаунта Яндекс и пароль. В поле «URL» пишем адрес. Для Яндекс Диска он такой: https://webdav.yandex.ru
Если, в целях безопасности, хотите каждый раз вводить имя пользователя и пароль, то поставьте галку в чекбокс, указанный на скриншоте ниже.
Нажимаем «Ок».
При необходимости создаем несколько подключений с разными данными (логин-пароль).
Открывается облако двойным кликом по значку подключения.
Для одновременного подключения к нескольким аккаунтам необходимо запустить еще одну копию программы (дважды кликнуть по исполняемому файлу или ярлыку).
Работать с данными окнами можно, как с обычными папками: копировать файлы туда и обратно и удалять их. Управление происходит через встроенное контекстное меню клиента. Перетаскивание (drag-n-drop) также работает.
Подведем итог. Очевидный плюс данного решения – файлы хранятся в облаке и не занимают место на жестком диске. Также можно завести неограниченное количество Дисков.
Из минусов отмечу следующие: скорость обработки файлов зависит от скорости интернет-соединения. Другой минус – нет возможности получать публичные ссылки для обмена файлами.
Для второго случая можно завести отдельный аккаунт и работать в обычном режиме через приложение, а дисками, подключенными через клиент, пользоваться как хранилищами.
Вот такой интересный способ подключить Яндекс Диск через WebDAV-клиент. Такое решение будет удобно тем, кто планирует работать с двумя и более облачными хранилищами.
Мы рады, что смогли помочь Вам в решении проблемы. Добавьте сайт Lumpics.ru в закладки и мы еще пригодимся вам. Отблагодарите автора, поделитесь статьей в социальных сетях.
Опишите, что у вас не получилось. Наши специалисты постараются ответить максимально быстро.
Помогла ли вам эта статья?
НЕТ
Как отключить сетевой диск Яндекс WebDAV
Для отключения webdav yandex disk от компьютера, сначала вам нужно будет кликнуть по иконке «Компьютер» или «Этот компьютер», а затем в контекстном меню следует выбрать пункт «Отключить сетевой диск…».
В открывшемся окне « сетевых дисков», вам необходимо будет выделить нужный диск, а затем нажать на кнопку «ОК».
После этого сетевой диск Яндекс.Диск будет отключен от вашего компьютера.
Как загрузить на фотографии на Диск
Осуществить добавление файлов в облачное хранилища Яндекс можно с любого устройства: Windows, Linux, Symbian, Android и iOs, подключенного к интернету. Доступна веб-версия Диска и специальные приложения для каждой системы ПК и мобильных устройств.
Работа с веб-версией
Перейти на веб-версию Яндекс.Диска можно прямо здесь.
Для загрузки фотографий на Яндекс.Диск достаточно нажать желтую кнопку со стрелкой и надписью “Загрузить” (в мобильной версии — только стрелка).
Обратите внимание! Для загрузки файла, объемом более 2 Гб с компьютера, потребуется установка программы Яндекс.Диск.
В открывшемся окне можно пойти двумя путями загрузки фотографий.
Способ 1
Из любой открытой папки достаточно перетащить одну фотографию или несколько выделенных, зажав левой кнопкой мыши.
Способ 2
- Нажать кнопку “Загрузить”.
- В открывшемся окне необходимо отыскать нужный файл с устройства и кликнуть по нему.
- Отметив желаемую фотографию, достаточно кликнуть по кнопке «Открыть», файл будет автоматически направлен в облачное хранилище.
Важно! Уже в процессе загрузки добавить файлы можно кнопкой “Загрузить еще”.
Как загрузить фотографии на Яндекс.Диск в мобильном приложении
- Чтобы залить фото в мобильном приложении, нужно открыть меню: с тремя горизонтальными палочками.
- Затем выбираем место на Яндексе в хранилище фотографий: куда будем загружать файлы. Для этого кликаем на один из трех пунктов меню: «Диск»,»Все фото” или «Офлайн».
- Для примера выберем пункт «Диск». Выбираем папку в которую будем загружать фотографии.
- Заходим в папку «Фото» и жмем на плюс, который находится в правом верхнем углу.
- Остается выбрать в открывшемся списке источник загрузки. Для примера выберем «Фото из галереи».
- Затем останется отметить галочками фотографии, которые необходимо перекинуть в папку «Фото» и нажать на надпись «Готово» в правом верхнем углу.
Можно включать опцию автозагрузки и больше не беспокоиться о сохранности каждого нового снимка. Очередной не загруженный ранее снимок будет выложен в облако Яндекс.Диск как только ваше устройство окажется в зоне wi-fi.
Подключение автозагрузки фотографий на Яндекс.Диск
Для подключения функции автоматической загрузки фотографий на Яндекс.Диск необходимо выполнить следующие действия:
- Заходим в настройки мобильного приложения Яндекс.Диск.
- Далее в меню настроек выбираем пункт «Автозагрузка фото».
- Затем, поместить ползунок в пункт «Автозагрузка фото», тем самым подключить автозагрузку.
После подключения автозагрузки ваши снимки и видеофайлы будут автоматически попадать в облачное хранилище Яндекс Диска.
Как загрузить видео на Диск
- Для загрузки ролика на странице сайта, необходимо для начала перейти по ссылке. Затем, в верхней части страницы нажать кнопку «Загрузить».
- В открывшемся окне проводника нужно отыскать нужный файл (видео) и нажать «Открыть».
- В процессе загрузки возможно добавить другие ролики в список.