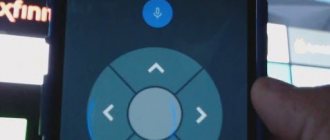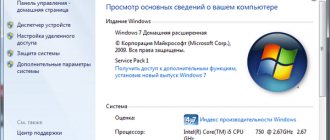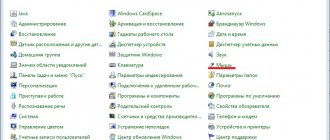Особенности игры: как играть в Мышь?
Чем-то напоминает игру «пятнашку». Нужно двигать блоки с пути мышки и проходить лабиринт. В игре 4 тысячи уровней, некоторые из которых обладают скрытыми уровнями-бонусами и сюрпризами! Будет над чем подумать! По пути вам нужно собрать бонусы — это кусочки сыра и монеты. Не попадитесь в мышеловку! Это главная задача.
Мышеловка — это простая, но очень затягивающая игра. Разработчики обещают добавлять в игру новые уровни.
Monect — PC Remote
Monect — популярная программа для управления компьютером через смартфон. Приложение может заменить клавиатуру, мышь и джойстик для видеоигр. Чтобы начать работу с утилитой, необходимо загрузить софт на компьютер и смартфон. Приложение Monect (PC Remote) для Android доступно в Google Play — оно бесплатное и частично переведено на русский язык. Также нужно скачать и установить Monect Host на компьютер, но здесь интерфейс английский.
Запустите приложение на смартфоне и ПК одновременно — нужно выполнить синхронизацию между устройствами. Самый удобный способ — Wi-Fi, поэтому компьютер и смартфон должны находится в одной сети. Также есть возможность подключения через USB и Bluetooth, но их мы рассматривать не будем — принцип действия одинаковый.
В мобильном приложении зайдите в настройки (иконка человека) и нажмите «Подключиться». Софт запустит поиск устройств в этой же сети. Выберите ПК — подключение пройдет моментально.
После синхронизации между компьютером и смартфоном на экране гаджета отобразятся все доступные режимы подключения: тачпад, клавиатура, джойстик, PowerPoint.
Чтобы превратить смартфон в компьютерную мышь, необходимо выбрать режим «Touchpad». После этого появится возможность управления курсором мыши на компьютере на экране телефона — нужно водить пальцем по сенсору, чтобы перемещать курсор по рабочему столу.
Monect поддерживает технологию «3D Mouse». Если активировать эту функцию, приложение будет использовать специальные сенсорные датчики, которые определяют положение мобильного устройства в пространстве. Таким образом смартфон превратится в полноценную компьютерную мышь. Все, что нужно делать для управления курсором, — перемещать гаджет по ровной поверхности. На практике такое решение не очень удобно.
Чтобы использовать телефон в качестве клавиатуры, нужно выбрать соответствующую иконку (режим «Typewriter keys»). В этом случае на экране телефона появится обычная клавиатура, которая даст возможность набора текста в любом текстовом редакторе, браузере и социальной сети.
Есть режим «Numeric keypad». Здесь находится клавиатура с цифрами — от 0 до 9 — и специальными символами: равно, плюс, минус, умножить, скобки. Также в этом типе клавиатуры есть встроенный калькулятор, который используется для арифметических вычислений.
Как установить Мышь на компьютер или ноутбук
Для того, чтобы установить на компьютер головоломку необходимо вначале установить эмулятор. Так как игра разрабатывалась для Андроида, для запуска необходимо создать среду-андроид. Чтобы скачать и установить игру надо будет залогиниться в гугл. Это ваш доступ в Плей Маркет.
В магазине вы найдете игру и без труда установите ее на свой ПК. Ниже скриншоты установки игры.
Особенности зрения
Людям со слабым зрением или нарушением цветового восприятия бывает тяжело сосредоточиться на мелких деталях экрана или белом курсоре. Но и небольшой размер букв и кнопок, и слишком маленький курсор, и недостаточную контрастность экрана можно изменять под различные особенности зрения. А невидящим и слабовидящим пользователям поможет дублирование информации в другом формате, например аудио. Текст на веб‑странице или в окне программы можно не только посмотреть, но и послушать. Вот инструменты, которые помогут всё это сделать.
1. Экранная лупа
Экранная лупа в Windows 10
Если графика, текст или кнопки плохо различимы, запустите экранную лупу и наведите её на нужный элемент. В Windows окошко с увеличенным полем можно закрепить вверху экрана — там будет отображаться крупнее всё, на что вы направите курсор. Ещё лупа даёт возможность увеличить фрагмент на размер всего дисплея. Её кратность можно настраивать и выбирать комфортный масштаб под ваше зрение.
Также лупа может перемещаться вслед за курсором. В последнем обновлении Windows, вышедшем в мае 2020 года, с помощью лупы можно воспроизвести текст: в инструмент встроили возможность чтения вслух с помощью электронного диктора.
2. Увеличение масштаба экрана и текста в интерфейсе
Чтобы не тратить время и силы на поиск мелких кнопок или подписей, воспользуйтесь настройками масштаба экрана. С ними можно сделать больше все элементы страницы или поддерживаемой программы: кнопки, надписи, иконки меню. Это поможет работать легче и удобнее.
3. Настройки цвета и размера курсора
Изменение настроек курсора в Windows
Мелкий указатель чёрного или белого цвета может быть плохо различим. Другое дело — розовый! Или ярко‑зелёный! Меняйте настройки стрелки мыши как вам нравится: увеличьте размер или выберите более яркий оттенок. Сделать крупнее можно и текстовый курсор. А в майском обновлении Windows 10 появилась возможность включить цветовые маркеры‑шашечки, которые помогают лучше видеть место курсора в строке.
4. Настройки контрастности и цветовые фильтры
Изменение настроек контрастности в Windows
Серые экранные окна, белый фон и чёрные буквы. Это всё сливается в неразличимое пятно, если человек слабо видит или иначе различает цвета. Но выйти из ситуации несложно — цветовую гамму и настройки контрастности можно менять. Если сделать вкладки бирюзовыми, а фон — чёрным, границы между окнами будут чётче, а буквы станет легче различать.
5. Экранный диктор
Проговорит вслух все элементы окна, чтобы пользователи с особенностями зрения могли понять, на какой странице они находятся. Экранный диктор зачитывает тексты на веб‑страницах и в окнах программ на русском языке. Он распознаёт не только названия окон, тексты, кнопки и подписи к изображениям, но и всплывающие уведомления.
6. Синтезатор речи
Установите на компьютер программу, чтобы преобразовать любой письменный текст в аудио, или воспользуйтесь встроенным синтезатором речи в Windows 10. С его помощью люди с особенностями зрения могут прослушивать веб‑страницы и файлы в браузере Edge, а документы – в актуальных версиях Word. Нужный язык можно выбрать в настройках. Сейчас синтезаторы речи разрабатывают даже для диалектов или не самых распространённых языков. Например, есть отдельная программа для татарского языка.
7. Брайлевский дисплей
Клавиатура Брайля
Невидящие и слабовидящие пользователи при работе за компьютером могут воспринимать информацию с помощью тактильных ощущений. В таком случае на помощь придёт брайлевский дисплей. Это отдельное устройство, которое трансформирует информацию на экране в шрифт Брайля. Windows 10 поддерживает дисплеи Брайля и даёт возможность задавать разные команды для навигации и работы с приложениями и программами.
8. Диктовка и голосовые команды
Настройки диктовки в macOS
Стучать пальцами по клавиатуре не единственный способ набрать сообщение или написать e‑mail. Информацию можно наговорить голосом. Функция диктовки есть как в Windows (но пока не на русском, поддерживаются английский и некоторые другие языки), так и в macOS. Включите микрофон — и всё, что вы скажете, преобразуется в текст в режиме реального времени. Ещё в системе macOS голосом можно давать компьютеру некоторые команды: например, «открыть почту», «прокрутить вниз», «переместить курсор влево на пять пикселей».
Полезно знать при установке: кратко о главном
Что дает установка программы-эмулятора
Программа, создающая андроид-среду, предназначена для копирования системы-«гостя» (Android) на другую систему (Windows), таким образом, чтобы поведение системы-«гостя» максимально было близко к оригиналу. Эмуляция сохраняет вид, поведение и ощущение от оригинальных систем.
Что вы можете:
- Запустить Android-приложения на ПК.
- Управлять мышью и с клавиатуры мобильной игрой, перенастраивать управление.
- Создавать макросы (записывайте серию действий и выполняйте их с помощью одной кнопки)
- Играть во множество игр одновременно (мультиоконность).
- Запускать одну игру в нескольких окнах.
- Получить Root-права.
- Синхронизировать приложения мобильного устройства с ПК (Windows).
- Работать с магазинами: Google Play, AMD AppZone, Amazon Appstore.
- Подключить виртуальные SD-карты.
Ниже мы предлагаем вам несколько вариантов программ. Принцип работы с программами схож. Выше описаны все действия.
Зарегистрировать новый Google-аккаунт
Вы можете воспользоваться существующим аккаунтом мобильного устройства, а можете создать новый.
Что дает регистрация? Аккаунт Google позволяет пользоваться большинством сервисов Google без необходимости регистрироваться в каждом из них. Создав аккаунт Google, вы сможете: отправлять и получать электронную почту в Gmail; получать рекомендации на YouTube; скачивать приложения из Google Play.
- Пройти регистрацию на сайте google.com
- Зарегистрировать в эмуляторе через настройки.
Запустить .apk-файл
Если у вас уже есть .apk файл не с официального магазина приложений, то запустить его можно следующим образом:
- Опция добавления .apk файла в основном меню программы-эмулятора.
- «Перетаскивание» мышью скаченного файла в окно эмулятора.
Настройка управления курсором с клавиатуры в Windows XP.
Для того, чтобы открыть окно настроек управления курсором в Windows XP, щелкните левой кнопкой мыши по иконке мыши в правом нижнем углу. Откроется окно “Специальные возможности”. Перейдите во вкладку мышь, там уже должна стоять галочка в чекбоксе “Управление с клавиатуры”. Если эту галочку убрать, то функция управления указателем с клавиатуры отключится.
Для изменения настроек, нажмите кнопку “Настройка”.
В этом окне можно изменить настройки управления указателем с помощью клавиатуры.