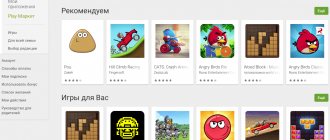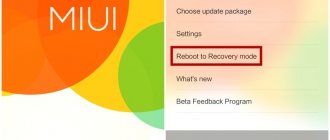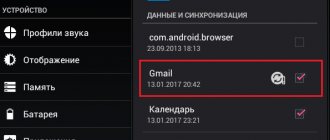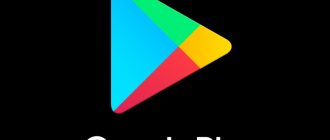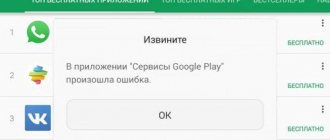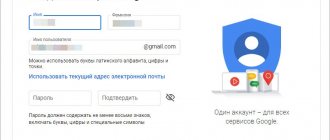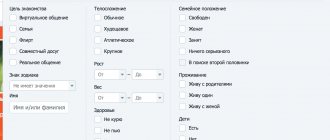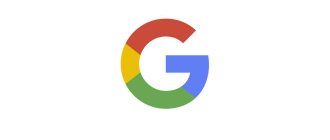Что представляет собой сервис?
Мобильных устройств на ОС Андроид выпускается с каждым днем все больше и больше, с обновленным интерфейсом и улучшенной операционкой.
Кто-то просто решил сменить свой «допотопный» телефон на современный гаджет, ведь прогресс не стоит на месте. И просто еще не освоился со всеми возможностями магазина покупок, и какие преимущества можно получить, создав свой личный аккаунт в сервисах Google.
И на самом устройстве, и на стационарном компьютере можно скачать разные приложения для работы, развлечений, ускорения работы ОС или обеспечения безопасности при серфинге в интернете. Но чтобы быть уверенным в безопасности скачиваемого софта и совместимости его с конкретным смартфоном, нужно пользоваться специально разработанным сервисом Google – Play Market.
Большинство предлагаемого софта распространяется бесплатно, но есть и платный контент, например, книжные бестселлеры, которые можно скачать и прочесть в дороге или на отдыхе. Но это еще не все, возможности данного сервиса намного шире:
- Сервис предлагает около полуторамиллионна приложений на любой вкус и запросы пользователя.
- Получение доступа к всевозможным сервисам от компании Google.
- Проводить синхронизацию телефона с компьютером, сохранять контакты, фото и видео в облачном хранилище.
Но чтобы получить эти блага, нужно завести личный профиль в системе. Поэтому далее пошагово рассмотрим, как создать аккаунт в Плей Маркете.
Управление учетной записью
Если пользователь регистрировал несколько аккаунтов, то в плей маркет можно выбрать, каким именно вы хотите пользоваться. Сделать это можно как через приложение, так и через сайт на смартфоне или компьютере.
Чтобы сделать смену в приложении на своем смартфоне, открываем Play Маркет и нажимаем на значок меню . Если вы не видите его на экране, нужно нажимать кнопку «назад» до тех пор, пока не вернетесь на главный экран. Затем в верхней части аккаунта будут размещены иконки ваших аккаунтов (адреса электронной почты). Нажимаем на ту иконку, которую хотим сделать основной. Все, теперь аккаунт сменен.
Для смены аккаунта через сайт Google Play на смартфоне, нужно перейти по ссылке play.google.com в браузере. Найти значок меню и рядом с изображением вашего профиля кликнуть значок «Изменить». Выбираем нужный аккаунт и продолжаем работу в нем.
Чтобы поменять аккаунт через компьютер, нужно также зайти на play.google.com, в верхнем правом углу нажать на фото профиля и выбрать нужный аккаунт. Если он не отобразился в списке, нужно нажать кнопку «Добавить аккаунт» и следовать подсказкам системы.
Таким образом, сервис плей маркет позволяет всем владельцам гаджетов на платформе андроид устанавливать необходимые для работы приложения и игры. Чтобы зарегистрироваться в гугл плей, нужно следовать описанным выше инструкциям.
Создание аккаунта на Android-устройстве
Важно! Перед тем как приступать к описанным ниже действиям, убедитесь, что устройство подключено к интернету.
Для того чтобы создать аккаунт используя Android-устройство, нужно:
- Открыть приложение Google Play.
- Если аккаунт еще не привязан к устройству, приложение предложит выполнить привязку или создать новый профиль. Выберите «Создать».
- Появится форма, в которой потребуется ввести свое имя, фамилию, а также имя пользователя. Постарайтесь подобрать запоминающееся имя пользователя, поскольку в дальнейшем оно также будет использоваться в адресе электронной почты «Gmail». К примеру, если имя пользователя ivanivanov, то электронная почта будет «[email protected]».
- Когда основные формы будут заполнены, нужно нажать «Далее» и перейти к следующему шагу.
- В следующей форме потребуется ввести пароль, который будет использоваться для входа в аккаунт. Пароль должен быть надежным. По правилам сервиса, в пароле должно быть не меньше восьми символов, при этом один из этих символов должен быть числом.
- После того как пароль будет введен, необходимо ввести придуманный пароль повторно, чтобы убедиться в том, что он был написан без ошибок.
- Теперь нажмите «Далее».
- Откроется страница, на которой пользователю будет предложено придумать секретный вопрос, который будет задан в том случае, если вы забудете пароль. Кроме этого, секретный вопрос существенно повышает защиту от взлома. Чтобы установить вопрос, нужно просто выбрать один из предложенных в списке вариантов и ввести ответ на него (не забудьте его записать!).
- Еще на этой страничке можно указать запасную электронную почту, которая может использоваться для восстановления доступа, в экстренных случаях. После заполнения всех форм, нажмите «Далее».
- Появится соглашение пользователя, которое необходимо принять. Можно просто прокрутить соглашение до конца и потом нажать кнопку «принять».
- Появится форма, в которой нужно ввести капчу. Делается это для того, чтобы сервер мог удостоверится, что все действия, проводятся не в автоматическом режиме, и пользователь действительно является человеком.
- После того как капча будет введена, аккаунт активируется и станет доступным для использования.
Пример на видео:
Регистрация на устройстве Android
Аналогичную процедуру можно выполнить и на самом устройстве, работающем под управлением ОС Android. Поможет в этом приведенная ниже пошаговая инструкция.
Регистрация с существующим аккаунтом
Некоторое время назад, вы создали учетную запись электронной почты на сервисе Gmail. Воспользуемся этими данными для подключения сервиса Google Play.
- Переходите в настройки своего устройства и ищите в меню пункт «Аккаунты»;
- Выбираем «Добавить аккаунт»;
- В зависимости от производителя устройства и установленного программного обеспечения, система может предложить несколько вариантов. Нас интересует фирменный магазин приложений, поэтому выберем Google;
- О, так как использовать будем данные, которые только что ввели на сайте;
- Вбиваем полный адрес электронной почты и пароль в соответствующие поля;
- Соглашаемся с политикой использования сервисов Google;
- На следующей странице, выбираем сервисы, которые собираемся использовать. Как минимум, резервное копирование адресной книги, желательно оставить;
- Информация отправляется на сервера Google, где ваш адрес и пароль сверяются с заведенными при регистрации. Если все выполнено правильно, вы возвращаете обратно, к полю ввода аккаунта и видите в нем логотип «Корпорации добра».
Регистрация с новым аккаунтом
Предположим, что устройство на базе Android, вы уже приобрели, а электронной почты Gmail у вас нет. В таком случае, можно пройти процедуру регистрации непосредственно со смартфона или планшета. Все действия до пункта 4, из предыдущего раздела, полностью аналогичны.
- В данном случае, чтобы пройти регистрацию в Google с мобильного устройства, выбираем параметр «Новый»;
- Вводим в качестве регистрационных данных имя и фамилию;
- Самый сложный этап регистрации, подбор имени пользователя. Чтобы не допустить совпадений с уже существующими, логин проверяется на серверах Google. После второй неудачной попытки, вам будет предложена возможная комбинация. Выбор на этом этапе, целиком лежит на пользователе. Для адреса, который будет использоваться только для установки программ, пойдет любое сочетание букв. Тем, кто собирается полноценно использовать сервисы Google, придется повозиться, чтобы подобрать красивый, незанятый логин.
- Закончив с выбором имени, вы переходите на страницу создания пароля, минимальная длина которого составляет восемь символов. Надежность проверяется в онлайн-режиме и отражается в конце строки ввода;
- На этом этапе, вам будет предложено выбрать параметры восстановления забытого пароля. Можно использовать смс сервис, дополнительную электронную почту или секретный вопрос;
- Выбор параметров резервного копирования. На этом этапе можно либо согласиться, либо отказаться, чтобы выполнить настройку в дальнейшем;
- Подтверждаете согласие на создание аккаунта и принимаете лицензионное соглашение Google;
- Вводите капчу, подтверждая свою принадлежность к роду Homo Sapiens, а не поколению роботов;
- Смартфон связывается с серверами Google и в случае удачного выполнения всех операций, вы переходите обратно в настройки и видите значок созданного аккаунта.
Следуя нашим инструкциям, вы только что создали аккаунт Гугл и можете переходить к установке приложений из фирменного магазина Google Play или работе с другими сервисами корпорации.
Создание аккаунта на ПК
Также регистрацию можно выполнить на компьютере, используя для этого web-браузер.
- Первым делом необходимо открыть браузер и перейти на страницу mail.google.com.
- Появится страница регистрации электронного ящика Gmail. Нажмите на красную кнопку «Создать аккаунт».
- Теперь нужно ввести свои данные, такие как имя пользователя, пароль и секретный вопрос. Если с этим возникнут какие-то проблемы, можно воспользоваться подсказками, которые появятся на странице.
- После того как все данные будут введены, нужно нажать на «Сохранить изменения».
Теперь, когда аккаунт создан, остается привязать его к Android-устройству.
- В настройках необходимо открыть подраздел «Аккаунты и синхронизация»
- Далее нужно тапнуть по пункту «Добавить аккаунт» и в появившемся списке выбрать Google.
- Появится два варианта. Можно войти под уже существующим аккаунтом или создать новый. Выбираем «Войти» и вводим данные своей электронной почты Gmail.
- Аккаунт успешно привязан к устройству!
Регистрация Play Market с телефона Android
Начнем мы с наиболее распространенного способа, когда регистрация происходит непосредственно с устройства пользователя. Важный момент — интерфейс окна регистрации может различаться в зависимости от версии прошивки, но разница заключается лишь в дизайне. Поэтому данная инструкция подходит для всех Android-устройств.
Первым делом включаем интернет — без него регистрация невозможна. Можно мобильный, а можно Wi-Fi — кому как удобнее.
Дальше открываем Play Market с помощью иконки на рабочем столе.
Видим кнопку «Войти» — нажимаем на нее.
Тапаем по кнопке «Создать аккаунт».
Выбираем, для кого — себя или ребенка (для детского аккаунта имеется возрастное ограничение и возможность управлять им с помощью Family Link).
Далее указываем имя и фамилию. Настоящие или нет, решать вам. По сути, это ни на что не влияет, разве что в случае потери доступа к аккаунту с реальными данными этот доступ будет чуть проще восстановить.
Следующий шаг — указание пол и даты рождения. Опять же, настоящую информацию указывать или нет, каждый решает сам.
Придумайте уникальный логин. Система может также предложить вам рандомный логин. В случае, если логин, придуманный вами, занят, система укажет на это, и придется придумать новый логин. В данном случае логин — это еще и электронная почта, поэтому на выходе она будет иметь вид *********@gmail.com.
Если с логином проблем не возникло, необходимо придумать и указать пароль два раза. Настоятельно рекомендуем его запомнить, а при желании — где-нибудь записать, но так, чтобы доступ к указанному паролю имели только вы.
Прочтите условия конфиденциальности и, если все устроило, примите их.
Сообщение о том, что аккаунт Google был создан.
Далее вам предложат сохранять резервную копию на диске Google. Делать это или нет, решать вам.
Открылась стартовая страница Play Market, а это значит, что вы успешно прошли регистрацию.
Существует другой способ создания аккаунта — не через приложение Play Market, а через настройки системы. Фактически схема точно такая же, как написано выше, только для начала нужно открыть приложение «Настройки».
Зайти в раздел «Аккаунты» или «Учетные записи».
Нажать на кнопку «Добавить аккаунт».
И выбрать учетную запись Google.
Дальнейшие действия описывать нет смысла — инструкция смотрите в первой части статьи.
Как восстановить забытую учетную запись?
Если уж так случилось, что вы не запомнили или не записали данные для входа, и попасть в магазин никак не удается, то можно сделать попытку восстановления:
- Зайдите в магазин Гугл Плей Маркет.
- Если попытка ввода данных не принесла успеха, то нажмите кнопку «Помощь».
- Здесь нужно выбрать тот вариант, который сложился именно у вас: не помните пароль или имя и т.п.
- Затем вы окажитесь на другой странице, где нужно указать запасной электронный адрес, который вы указывали во время регистрации. Или телефонный номер, к которому привязана учетная запись.
- На почту или телефон придет код подтверждения, что этот аккаунт принадлежит вам.
- Введите его в следующем поле, и ваш доступ откроется.
Но если на устройстве вы по незнанию или ошибке удалили приложение Play Market, то в этом случае вам будут нужны неограниченные права для редактирования системных файлов (root-права):
- Войдете в магазин с компьютера, скачайте на телефон новую версию.
- Сделайте синхронизацию со своим аккаунтом.
- Ваша учетная запись восстановлена.
Если не получается войти, то попробуйте перейти на страницу помощи, ответьте там на поставленные вопросы, и помощь придет обязательно.
Активация аккаунта на смартфоне
Зарегистрировавшись в системе через компьютер, нужно добавить аккаунт для Андроид. Зайдя в приложение Play Market на телефоне или планшете, выбираем ссылку «Существующий».
Вводим адрес электронной почты и пароль, который придумали в гугл, жмем стрелку вправо. Снова появятся условия политики конфиденциальности, принимаем их и жмем «Ок». Откроется приложение, где можно начинать скачивать нужные программы или игры.
Удаление или отвязка аккаунта
Отвязка своего личного аккаунта от всех сервисов Google может понадобиться в разных житейских случаях, например, если вы намерены его подарить или он утерян. Особенно это актуально, если вы прикрепили к нему банковскую карту – злоумышленник будет использовать ее для своих корыстных целей.
Итак, как удалить аккаунт в Плей Маркете на телефоне Андроид? А точнее отвязать его:
- Войдите в главное меню устройства.
- Найдите строку с аккаунтами – выберите Google, в окне будут выведены различные опции.
- На экране появится запрос – удалить? Соглашаемся, и процесс запустится.
Совет: перед удалением создайте резервный вариант системы, она сможет пригодиться, если вам нужно опять зайти в магазин или восстановить список контактов.
Также удалить учетную запись можно с ноутбука, или другого ПК, вам необходимо будет открыть помощь сервиса, в настройках перейти в пункт «Приложения», там выбрать «Управление», и затем перейти к функции очистки всех данных. Этот способ надежнее, так вы наверняка удалите свою учетную запись сразу из всех сервисов, а не только Маркета.
Как добавить аккаунт
Если у пользователя есть дополнительный аккаунт, который он хотел бы использовать для работы в плей маркете, то можно добавить его в настройках. Что нужно сделать? Все очень просто. Открываем настройки телефона или планшета, ищем раздел «Учетные записи». Там выбираем «Добавить учетную запись» – «Google». Появится окно авторизации, в котором нужно ввести электронную почту и пароль. Новый личный кабинет будет активирован.
Как создать аккаунт Google с телефона
Чтобы создать аккаунт Google, необходимо совершить следующие действия:
- Выйти в интернет.
- Открыть раздел настроек.
- Перейти в раздел «Учетные записи и архивация» (или «Облако»).
- Выбрать «Учетные записи»—«Добавить учетную запись».
- Перейти в пункт «Google».
- Выбрать «Создать аккаунт».
- Указать имя, фамилию, дату рождения, пол. Необходимо иметь в виду, что пользователю удастся создать аккаунт лишь в том случае, если ему больше 13 лет. Если возраст окажется меньше, система выдаст ошибку.
- Далее необходимо придумать логин (имя пользователя). Для этого можно использовать комбинацию из латинских букв и цифр — например, номер мобильного и первые буквы имени и фамилии. В случае, если выбранное имя уже используется, появится соответствующее сообщение.
- После логина нужно придумать пароль, состоящий не менее чем из 8 символов. Для надежности рекомендуется использовать сочетание цифр и букв. Если система сочтет, что ваш пароль недостаточно надежный, она проинформирует вас об этом. Пароль нужно ввести дважды, после чего нажать «Далее».
- Система предложит привязать аккаунт к номеру телефона. Данный пункт можно пропустить или вернуться к нему позже.
- Далее пользователю предложат ознакомиться с правилами использования аккаунта. Внизу нужно будет выбрать «Принимаю».
- Необходимо также настроить способы восстановления пароля. Для этого можно ввести запасной адрес электронной почты или номер мобильного телефона.
- Если система предлагает привязать кредитную карту к вашему аккаунту, вы можете ответить на свое усмотрение «да» или «нет».
Для чего нужен аккаунт в плей маркет Google?
- Вы получаете доступ к более 1,5 млн программ для вашего андроид устройства и возможность скачивать приложения для андроида
- Поскольку андроид – это разработка Google, то вы получаете доступ ко многим очень удобным сервисам. Можете узнать про виртуальную флешку на 15 Гб от Google в статье:
Google ДискРазработчик: Google LLC
4.39
- Вы получаете почту Gmail
- Синхронизация закладок, истории на всех устройствах с помощью Google Chrome
- Автоматическая синхронизация контактов – доступ к вашей телефонной книге с любого устройства. Подробнее в статье Как перенести контакты на андроид за 5 минут. В общем, если вы пользуетесь андроид телефоном или планшетом, то без знания, как зарегистрироваться в Плей Маркете (старый: Андроид Маркет), обойтись нельзя.
Если у вас на устройстве не установлен Play Market и вы ищете как его установить, такое часто бывает с китайскими устройствами, то вы можете скачать его по ссылке ниже. Там же вы найдете инструкцию по установке 
Google Play Market
Разработчик: Google LLC
5
Как установить приложение с Плей Маркета на Андроид
После успешного создания учетной записи вы можете загружать любые приложения на свое устройство. Пройдите в Гугл Плей, и если вы делаете это впервые, примите условия использования. Перед вами появятся ряд категорий. Перейдите в нужную категорию. Найти нужное приложение можно и вручную, воспользовавшись строкой поиска. После того, как нашли подходящее приложение жмет «Установить«, и после этого «Принять».
После того, как приложение будет загружено, на главном экране появится ярлык. Также там можно посмотреть все установленные на устройстве программы. В Google Play перейдите во вкладку «Мои приложения». Нажав на нее, вы увидите список установленных приложений.
Если приложение платное, то после кнопки загрузки вам будет предложено привязать банковскую карту. Вам нужно будет указать свои данные и затем подтвердить привязку. Чтобы совершить транзакцию, введите реальные данные и снова подтвердите. После оплаты начнется загрузка приложения, а затем и установка на устройство.
Вам не понравился Google-аккаунт или хотите создать новый? Тогда ознакомьтесь с нашими статьями по поводу удаления и переключения между учетными записями.