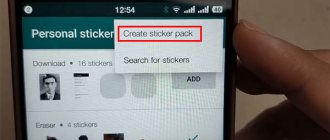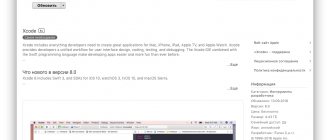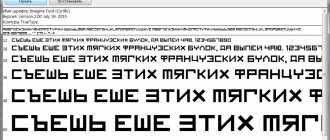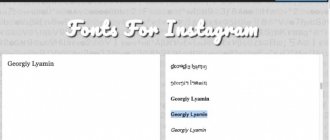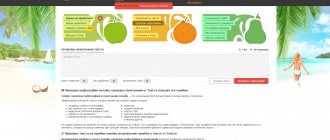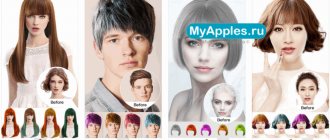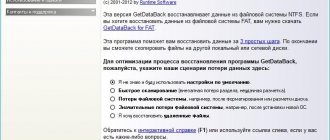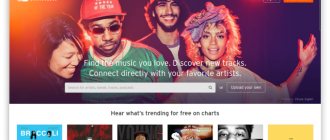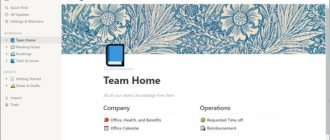Текстовый редактор MS Word позволяет не только просматривать и оформлять офисные документы.
С помощью встроенных шаблонов или обычных элементов на панели инструментов вы можете создать уникальные визитные карточки для себя или целой компании.
Программа содержит необходимый набор параметров, с помощью которого вы сможете творчески подойти к поставленной задаче.
После освоения всех приёмов и способов, вам больше не придётся использовать специальные программы или обращаться в профессиональные агентства для создания визиток.
Все представленные в статье действия выполнены в программе MS Word 2020 и 2007. Все инструкции универсальны и подойдут для версий редактора 2007, 2010, 2013 и 2020 года.
Правила выбора фона и текстур
Наибольшее количество времени при создании собственных открыток, визиток, карточек отнимает разработка дизайна.
Как правило, текстуры, фоновые изображения и дополнительные элементы выбираются долго. Все они должны гармонично сочетаться и дополнять друг друга.
Выбор правильного фонового цвета – это не добавление вашего любимого оттенка из палитры. Выбирая цвет, ориентируйтесь на общие правила:
- значение оттенка и его психологическое восприятие человеком;
- аудитория, для которой изготавливаются визитные карточки;
- цвет должен соответствовать предлагаемому продукту или деятельности.
Так как визитка имеет небольшой размер, не стоит использовать много разных текстур, цветов и текста.
Информация должна быть изложена в лаконичной форме и чётко отражать имя организации, имя персоны, занимаемую должность, логотип компании, адрес и контактную информацию.
Расположение текста и выбор шрифтов
Во время выбора текста для визитки опирайтесь на следующие рекомендации:
- Не используйте более двух разных шрифтов на одной визитке. Надписи должны быть выдержаны в одном стиле, чтобы привлечь внимание человека;
- Используйте шрифтовые семьи, чтобы грамотно сопоставить разные формы символов;
- Цвет шрифта должен хорошо контрастировать с фоновым оттенком или изображением;
- Размер букв должен быть удобочитаемым. Следует использовать размер символов не более 10–14 типографских пунктов (тп).
Советы по созданию визиток
Перед тем, как самостоятельно сделать визитки, подумайте, какими вы хотите их видеть. От исполнения задуманного значительно зависит эффективность визиток на практике. Ниже приведу несколько популярных советов для этого дела:
- Выберите гармоничное сочетание цветов шрифта и фона и добейтесь наилучшего восприятия.
- В дизайне применяйте 1-2 типов шрифтов.
- Выберите такой дизайн, который ассоциируется с продуктом, который представляет владелец визитки.
- Используйте в дизайне брендовые элементы — логотип, цвета, шрифты. Сделайте так, чтобы даже без прочтения становилось понятно, чьё это.
- Рекомендуемый размер — 90 мм на 50 мм.
- Используйте пространство максимально и дайте полезную информацию на двух сторонах.
- Чтобы человек сохранил визитку, сделайте её полезной, например, на обратной стороне можно опубликовать актуальный календарь или другую нужную вашей аудитории информацию.
- Перед тиражированием проверьте тексты на наличие опечаток.
- Перед тиражированием, сдайте печать нескольких визиток, чтобы увидеть своими глазами, как они выглядят на деле — не слишком ли мелкий шрифт, нормально ли видны все элементы.
- Дайте посмотреть на своё творение другому человеку, чтобы он оценил её незамыленным взглядом.
- Для печати выберите качественную и плотную бумагу. Также их потом можно заламинировать. Это продлит их срок службы.
Использование стандартных шаблонов Ворда
В каждой версии Ворда есть довольно большое количество уже готовых шаблонов для создания визиток, приглашений, открыток, титульных листов, рекламных брошюр и прочих элементов.
Рассмотрим детальнее, как сделать визитку в Ворде с помощью встроенных шаблонов. Откройте текстовый процессор и кликните на вкладку Файл. Затем выберите пункт «Создать».
Рис.2 – создание документа
Далее во вкладке «Рекомендованные» выберите понравившийся дизайн и тип документа. Нажмите на него, чтобы открыть шаблон в новом окне Ворда.
Рис.3 – выбор готового дизайна
Как правило, дизайны визиток расположены по всему листу (по 8–10 копий). Это позволяет быстрее отредактировать все карточки и сэкономить бумагу во время печати.
Рис.4 – редактирование стандартного дизайна
Добавление логотипа
Что бы добавить изображение на визитку, возвращаемся на вкладку «Вставка» и там нажимаем кнопку «Картинка». Далее выбираем нужное изображение и добавляем его на форму.
По умолчанию у картинки установлено обтекание текстов в значении «в тексте» из-за чего наша карточка будет перекрывать картинку. Поэтому, меняем обтекание на любое другое, например, «сверху и снизу».
Теперь можно перетащить картинку в нужное место на форме визитки, а также изменить размер картинки.
И наконец, нам остается разместить контактную информацию.
Для этого проще воспользоваться объектом «Надпись», который находится на вкладке «Вставить», в списке «Фигуры». Разместив надпись в нужном месте, заполняем данные о себе.
Для того, чтобы убрать границы и фон, переходим на вкладку «Формат» и убираем контур фигуры и заливку.
Когда все элементы оформления и вся информация будет готова, то выделяем все объекты, из которых состоит визитка. Для этого нажимаем клавишу Shift и кликаем левой кнопкой мышки по всем объектам. Далее нажимаем правую кнопку мыши группируем выделенные объекты.
Подобная операция необходима для того, чтобы наша визитная карточка «не рассыпалась», когда мы будем открывать ее на другом компьютере. Также сгруппированный объект удобнее копировать
Теперь остается только напечатать визитки в ворде.
Загрузка и использование готовых шаблонов
Загрузить дополнительные шаблоны Ворда, которых нет в основном наборе текстового процессора, можно на официальном сайте Майкрософт.
Подходящие для визитки шаблоны находятся в разделе «Карточки».
Рис.5 – база шаблонов
Для скачивания готовых шаблонов визиток можно также воспользоваться базами готовых дизайнов на сайтах vertex42 и avery.
Также пользователи лицензионных версий MS Word могут мгновенно получить доступ к онлайн-базе шаблонов.
Для этого зайдите в программу и на этапе создания документа выберите вкладку «Карточки» (рисунок ниже):
Рис.6 – мгновенный поиск готовых дизайнов в интернете
Для выполнения этого действия необходимо соединение с интернетом. Подождите несколько секунд, пока необходимые дизайны выбранной категории загрузятся.
Теперь выберите нужный дизайн из списка, нажмите на него и кликните на клавишу «Создать».
Рис.7 – выбор дизайна
Далее файл будет открыт в режиме редактирования, где вы сможете сделать все необходимые правки и дополнения.
Рис.8 – работа со скачанным шаблоном
Чтобы использовать уже готовый дизайн из интернета, скачайте интересующий вас шаблон Загружаемый файл должен иметь формат .doc или .docx и открываться в любой версии Ворда.
Откройте документ, содержащий шаблон и внесите все необходимые правки в информацию, которая содержится на визитке:
- название компании;
- адрес;
- ваше полное имя;
- занимаемая должность;
- контактный телефон;
- электронный адрес;
- адрес предприятия;
- график работы.
Рис. 9 – пример работы с готовыми шаблонами визиток
После редактирования страница документа готова для печати.
Совет: во время печати документа некоторые параметры страницы могут быть нарушены (границы полей, переносы, колонтитулы и т. д.).
Чтобы напечатанные визитки были полностью идентичны электронному варианту, пересохраняйте конечный вордовский документ в формат PDF (Файл ⇒ Сохранить как ⇒ Документ PDF).
Главным плюсом работы с шаблонами является их универсальность. Они подходят абсолютно для всех версий MS Word.
В зависимости от установленных на вашем компьютере шрифтов, по-другому могут выглядеть только некоторые надписи.
Использование таблиц для создания визиток
Если вы хотите создать визитку в Word самостоятельно с нуля, можно использовать таблицы или создавать элементы в режиме «Полотно».
Рассмотрим подробнее, как работать с первым методом во всех версиях программы MS Word.
Инструкция для Word 2010, 2013, 2016
Для начала нужно задать подходящую разметку документа. Для этого нажмите на вкладку «Макет». Выберите параметры полей. В выпадающем списке кликните на пункт «Узкие».
Данный тип наилучшим образом подходит для создания визитных карточек и открыток.
Рис. 10 – изменение полей
Теперь создайте таблицу (2 столбца и 5 строчек). Для этого на главной панели инструментов перейдите во вкладку Вставка и нажмите на иконку Таблица.
Задайте необходимую размерность:
Рис.11 – создание таблицы
Созданная таблица будет основой и контуром для наших визитных карточек.
Растяните её на всю страницу, чтобы получился следующий вид:
Рис. 12 – изменение размеров таблицы
В свойствах таблички (вкладки Строка и Столбец) проставьте ширину (9 см) и высоту (5 см).
Рис. 13 – выравнивание таблицы
Теперь нужно убрать отступы, которые задаются автоматически при создании таблицы. Их удаление необходимо для того, чтобы надписи были равномерными в каждой ячейке.
Зайдите в свойства таблицы. Выберите пункт «Параметры». Для всех полей задайте значение «0 см». Сохраните внесённые изменения.
Рис.14 – регулировка полей ячеек
Чтобы после печати поля было легче обрезать, сделайте их немного светлее. Для этого перейдите в режим конструктора таблицы.
В поле «Стили таблиц» выберите более светлый оттенок контура.
Рис. 15 – изменение цвета границ таблицы
Теперь переходим к созданию текста визиток.
В первую очередь необходимо выровнять символы с помощью линейки.
Рис.16 – выравнивание текста с помощью линейки
Для текста можно использовать любые инструменты, которые есть в Ворде (разные шрифты, стили, интервалы между символами и т. д.).
Чтобы создать фон, нажмите правой клавишей мышки на свободное место в ячейке. Откройте окно создания заливки и выберите понравившийся цвет фона:
Рис. 17 -выбор цвета заливки
Чтобы добавить на визитку логотип, картинку или другой элемент, воспользуйтесь вкладкой Вставка и затем выберите пункт Фигуры или Рисунки.
Рисунок 18 – добавление логотипа и рисунка на визитку
Чтобы скопировать созданный дизайн в другие ячейки, выделите содержимое строки таблицы с помощью сочетания клавиш Ctrl + C и вставьте его в другие строчки с помощью нажатия клавиш Ctrl + P.
Логотипы необходимо переносить отдельно для каждой ячейки. Чтобы сделать заливку для всей таблицы одновременно, выделите все её столбцы и создайте единую заливку.
Рис. 19 – готовый вариант визиток
Инструкция для Word 2007
Чтобы сделать разметку нужной страницы для размещения 8–10 визиток в 2007 версии Ворда, нажмите на вкладку «Разметка страницы». Выберите иконку «Поля».
В выпадающем списке нажмите на «Узкое поле».
Рис. 20 – параметры полей
Теперь создайте табличку таким образом, чтобы на одном листе находилось 2 столбца и 5 строк.
Перейдите на вкладку Вставка и создайте таблицу, как показано на рисунке ниже:
Рис. 21 – создание таблиц
Сделайте выравнивание. Для этого перейдите в свойства таблицы:
Рис. 22 – свойства таблицы
Далее, в новом окне, выставьте высоту столбцов и ширину ячеек (9 и 5 см соответственно).
Рис. 23 – регулировка строк и столбцов
Уберите отступы внутри ячеек таблицы, как это было показано ранее на рисунке 14.
Для изменения цвета границ нашей таблицы нужно выбрать вкладку «Работа с таблицами». Далее кликните на иконку «Границы» и проставьте размер – 0,25 пт.
В окне «Цвет пера» можно изменить оттенок полей.
Рис. 24 – изменение границ
Основа для визиток готова. Теперь можно приступать к оформлению макета.
Напечатайте необходимый текст внутри первой ячейки и выровняйте его с помощью линейки (рисунок 16). Выберите цвет для фона визитки (рисунок 17).
Скопируйте созданный дизайн в остальные ячейки таблички.
Если вы указывали сайт на визитке и создалась гиперссылка, обязательно удалите её (выделите строку и нажмите правую клавишу мышки):
Рис. 25 – удаление гиперссылки
Печать визиток на принтере в домашних условиях
Визитка прочно вошла в жизнь современного делового человека. Она пригодится на переговорах, лекциях, тренингах, семинарах, пресс-конференциях и не только. С ее помощью происходят знакомства, расширяется круг потенциальных клиентов поэтому неудивительно, что печать визиток на сегодняшний день является довольно прибыльным бизнесом. Данные услуги предоставляют многие типографии, оснащенные профессиональным оборудованием, однако многие потребители научились делать визитки дома, используя для этого соответствующее ПУ и расходные материалы. В нашей статье мы подробно рассмотрим, как можно напечатать визитки в домашних условиях и что для этого нужно.
Дизайн и оформление
Для начала стоит продумать дизайн карточки, ведь 80% восприятия информации происходит именно визуально. Для создания уникальных и презентабельных визиток понадобятся специальные программы: CorelDraw, Illustrator, Визитка Офис, Visit v1.08, Business Card Printery, Мастер визиток или Photoshop. Многие из них бесплатные и находятся в свободном доступе в интернете, благодаря им можно создавать красочные шаблоны за несколько минут. Программы простые и функциональные, их легко освоят и профессионалы, и новички.
Бумага и расходники
Для создания визиток нужна бумага с хорошей плотностью с повышенной степенью белизны. Помимо плотности можно подобрать бумагу с разной фактурой:
- мелированная — самая простая и востребованная, на ней отлично отображается как цветная, так и черно-белая печать, печатать на ней лучше пигментными чернилами;
- фактурная — оригинальная бумага, имеет разнообразную текстуру, напоминающую вельвет, холст, кожу, минус — не подходит для печати на лазерных устройствах;
- перламутровая — появилась относительно недавно, напоминает классическую мелированную, визитки из нее стойкие к истиранию и приятные наощупь.
Стандартный размер визитных карточек — 50х90 мм, поэтому стандартные печатающие устройства формата А4 на 1 листе могут спокойно за раз создать 12 визиток. Отсюда вывод: чем больше формат принтера — тем быстрее можно достигнуть желаемых результатов.
Что касается чернил, что стоит отдать предпочтение пигментным чернилам, которые на бумаге с повышенной белизной создают красивый объемный эффект. При использовании обычных водорастворимых чернил (DYE) такого эффекта нет и визитки выглядят тусклыми — это нужно учитывать.
Принтер и резак
Многие потребители интересуются, какой же струйный принтер идеально подойдет для домашней печати визиток и аналогичной полиграфической продукции. Однозначных рекомендаций нет, поскольку все принтеры теоретически подходят для создания визиток. Среди большинства моделей специалисты советуют отдать предпочтение устройствам EPSON, поскольку многие из них относятся к среднему ценовому сегменту и обладают высокими техническими свойствами. Принтеры Эпсон могут использовать пигментные чернила, поэтому готовые визитные карточки будут стойкими к температурным перепадам, повышенной влажности и механическим повреждениям. Пигментные краски сохнут мгновенно без смазываний. При использовании системы непрерывной подачи чернил себестоимость печати заметно уменьшается, поэтому печать визиток дома не только самоокупается, но и приносит выгоду.
Самым бюджетным вариантом для печати визиток является устройство Epson Stylus Photo P50. По своим характеристикам — это 6-цветный фотопринтер, но его можно успешно использовать для создания полиграфической продукции. Максимальный формат бумаги — А4 с плотностью до 300 г/кв.м. Данный принтер неприхотливый в эксплуатации и недорогой в обслуживании. Приобрести его с гарантией от производителя и с комплектом расходников можно на сайте магазина Инксистем по ссылке https://www.inksystem.kz/printer-ciss/epson/p50.html.
Еще одной доступной моделью принтера для печати визиток дома является Epson Stylus Photo R2000, который способен работать с бумагой плотностью 850 г/кв.м. Он поддерживает широкоформатную печать, а значит, обладает высокой производительностью за короткое время. Ознакомиться с ним более детально и купить можно в интернет-магазине Инксистем по ссылке https://www.inksystem.kz/printer-ciss/epson-stylus-photo-r2000.html.
Если покупатель рассматривает и другие варианты принтеров, то нужно выбирать такую модель, у которой будет высокое разрешение печати 5760х1440 dpi и выше, удобные настройки баланса цветов и качества печати. После того, как визитки были оформлены и напечатаны, их необходимо аккуратно разрезать. Для этого используются маркеры для обрезки и специальный резак или канцелярский нож. С их помощью можно быстро и точно разрезать несколько листов А4 за раз, технология не сложная, главное — следовать инструкции.
Благодаря таким простым инструкциям можно работать дома в удобном графике и создавать качественную полиграфическую продукцию без привлечения специалистов.
Разработка визиток в режиме «Полотно»
В Word можно создать полотно для работы с дополнительными фигурами.
Чтобы создать его, нажмите на Вставка ⇒ Иллюстрации ⇒ Фигуры ⇒ Создать Полотно (для Word 2010, 2013, 2016) или Вставка ⇒ Фигуры ⇒ Новое Полотно (для Word 2007).
Рис. 26 – создание полотна
Добавьте на полотно прямоугольник и уберите заливку фигуры:
Рис. 27 – удаление заливки
Внутри прямоугольника можно вписать текст, добавить другие фигуры, логотипы или картинки (аналогично тому, как создавались визитки в таблице).
Поднесите указатель к области фигуры, которая указана на рисунке ниже и скопируйте получившийся дизайн.
Далее вы можете размножить экземпляры по всему полотну и распечатать получившийся результат:
Рис 28 – выделение и копирование дизайна
После распечатывания листов с визитками их следует разрезать. Чтобы сделать это максимально аккуратно, не используйте ножницы.
Лучше возьмите канцелярские ножницы или гильотину для разрезания. Также, примите во внимание, что стандартный размер визиток (горизонтальное положение) составляет 9х5 см.
Тематический видеоролик:
Если есть Телеграм теперь ты можешь скачать любой софт или игру через нашего бота, просто перейди по ссылке и попробуй!
« Предыдущая запись