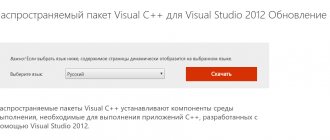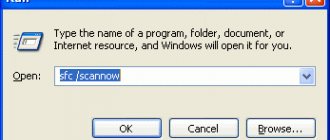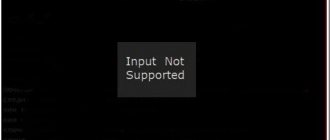Пользователи ряда современных браузеров (в особенности это касается браузера «Google Chrome) при попытке перехода на какой-либо сайт могут столкнуться с ошибкой открытия данного сайта и соответствующим сообщением «ERR_CONNECTION_FAILED» При этом перезагрузка проблемной страницы обычно ничего не даёт, инспирируя пользователя искать в сети различные варианты решения проблемы. В данном материале я расскажу, как что за сообщение, каковы причины его появления, и как пофиксить данную и схожие ей ошибки на вашем ПК.
Что за ошибка, почему возникает?
Данная ошибка возникает, когда пользователь переходить на определенную страничку в сети. При этом доступ может быть заблокирован только на одном устройстве или на всех сразу. Также, часто сбой является следствием сброса соединения. Поэтому, первым советом будет обновление страницы сайта.
Определить причину ошибки сброса соединения с сайтом на компьютере или телефоне можно по сообщению, которое отображается на экране. Так, пользователь может увидеть следующий текст:
- «Опаньки» — может возникать в браузере Chrome и говорит о том, что у браузера не получается загрузить сайт;
- «ERR_NAME_NOT_RESOLVED» — сообщение указывает на то, что пользователь пытается получить доступ к странице, которой не существует;
- «ERR_INTERNET_DISCONNECTED» — нет доступа к интернету;
- «ERR_CONNECTION_TIMED_OUT» или «ERR_TIMED_OUT» — отображение данного уведомления говорит о том, что потребовалось слишком много времени для загрузки страницы. Такая ошибка возникает из-за медленного соединения или, когда к сайту пытаются подключиться слишком много пользователей одновременно;
- «ERR_CONNECTION_RESET» или «ERR_CONNECTION_ABORTED»- подключение к интернету было прервано;
- «ERR_NETWORK_CHANGED» — устройство сменило сеть во время загрузки страницы;
- «ERR_CONNECTION_REFUSED» или «ERR_CONNECTION_CLOSED»— сайт не позволяет браузеру получить доступ;
- «ERR_CACHE_MISS» — странице необходима повторная отправка введенных данных;
- «ERR_EMPTY_RESPONSE» — устройству не были отправлены данные;
- «ERR_SSL_PROTOCOL_ERROR» — информация, которая была предоставлена сайтом, не распознается браузером;
- «BAD_SSL_CLIENT_AUTH_CERT» — нет доступа к страничке из-за неправильной сертификации клиента.
Не изменяется язык на компьютере или ноутбуке
В зависимости от причины неисправности применяется то или иное решение.
Причины появления ошибки ERR TUNNEL CONNECTION FAILED
Ошибка ERR TUNNEL CONNECTION FAILED появляется по различным причинам. Однако выделим только те, которые определены самими разработчиками таких обозревателей, как Google Chrome и Яндекс Браузер.
- Неверные настройки прокси-сервера.
- Наличие бесплатного VPN, который сбоит.
- Проблемы на стороне провайдера.
- Переполнение кэша DNS.
- Блокировка сайта антивирусом.
- Сбой в работе сети Windows 10.
Также такая ошибка может появляться и из-за неполадок с самим сайтом. Поэтому, прежде чем решать данную неполадку, стоит открыть в браузере любой другой сайт. Если другой веб-ресурс работает нормально, то загрузку нужного сайта стоит повторить позже.
Перезапуск устройств
В первую очередь, если соединение сброшено, пользователю следует перезапустить маршрутизатор или модем. В большинстве случаев именно это помогает решить проблему. На задней части устройства можно найти кнопку включения питания. Для перезапуска достаточно нажать на нее.
Некоторые устройства не оснащены этой кнопкой. Тогда, нужно отсоединить от сети кабель питания. Заново подключать его можно через полминуты. После этого доступ к странице должен быть возобновлен. Если этого не произошло, стоит воспользоваться другим способом.
Очистка кеша браузера
Для исправления проблемы со сбросом соединения можно очистить кэш браузера. Делается это через параметры. Так, для Chrome необходимо нажать на три черты, которые расположены в верхней части экрана. Затем, выбрать «Настройки».
После этого следует перейти в дополнительные настройки. Здесь есть раздел «Личные данные». В открытой вкладке нужно найти пункт «Очистить историю» и поставить галочку напротив «Очистить кэш». Остальные пункты можно убрать. Как только все параметры будут настроены, можно нажимать на соответствующую кнопу для удаления данных. В этом же меню есть возможность выбрать период очистки. Так, если страница перестала загружаться не так давно, можно указать минимальный промежуток времени для очистки.
Последовательность действий для браузера Яндекс будет схожей. Для начала необходимо открыть параметры и выбрать пункт «Очистить историю».
В открытом окне пользователю нужно указать период времени и поставить галочку на пункте «Файлы, сохраненные в кэше». Здесь же будет указано, какой объем памяти будет освобожден. После установки всех параметров, можно нажимать на «Очистить историю».
Почему компьютер не видит видеокарту
Как только кэш будет очищен, пользователь может перезагружать страницу.
Добавление браузера в разрешения брандмауэра
Брандмауэр может блокировать доступ в интернет, если считает, что это помогает защитить компьютер от вредоносного ПО. По этой причине доступ к сайтам может быть заблокирован. Чтобы изменить это, достаточно добавить браузер в разрешения брандмауэр.
В Windows 10 для этого необходимо следовать инструкции:
- Перейти в параметры компьютера. Выбрать «Обновление и безопасность».
- В открытом окне выбрать раздел «Безопасность Windows». На экране отобразится список команд. Кликнуть на «Брандмауэр и защита сети в центре».
- Найти пункт «Разрешить работу приложения через брандмауэр».
- Установить флажок напротив названия браузера.
Как только приложение будет добавлено в разрешение, можно сохранять параметры. После этого пользователь может перезагружать страницу в интернете. Если причина прерванного соединения была в этом, она разрешится.
Использование командной строки
Пользователь может попробовать устранить проблему сетевого подключения с помощью командной строки. Для этого необходимо запустить ее от имени администратора. Чтобы перейти в командную строку необходимо нажать на сочетание клавиш «Win+R» и прописать команду «cmd». Также, можно открыть строку через поиск.
Здесь следует прописать несколько команд:
netsh winsock reset netsh int ip reset ipconfig /registerdns После каждой требуется нажимать ввод.
Как только все команды будут прописаны, необходимо ввести «Exit» и перезагрузить компьютер.
Как исправить: инструкция по устранению
Существует четыре основных вариантов действий в этой ситуации. Конечно, можно самостоятельно выстраивать их последовательность. Но мы рекомендуем следовать той, которая будет описана ниже. И, естественно, выполнять обязательную проверку результата после завершения каждого из этапов, чтобы не тратить время, если один из вариантов позволил избавиться от этого сбоя:
Деактивация настроек прокси
То есть, решение сводится к тому, чтобы попытаться получить доступ к требуемым сайтам, исключая применение прокси-серверов. Так сказать, отрезать одно звено в цепочке. Для этого необходимо выполнить следующие действия:
- Кликнуть по кнопке «пуск» и воспользоваться системной поисковой строкой, которая есть в любой современной операционной системе Виндовс.
- Вбить в поле «Прокси» и перейти по ссылке, предлагающей осуществить настройку этого функционала.
- В итоге, на экране должно появиться окно, которое называется «Свойства: интернет» с активной вкладкой «Подключения».
- В его нижней части воспользоваться кнопкой «Настройки сети».
- Остается только снять галочку рядом с пунктом, который подразумевает использование прокси-серверов.
Естественно, не забыть нажать на «ОК», чтобы изменения, внесенные только что, сохранились.
Сброс сетевых установок
Учитывая, что именно они могут оказаться первопричиной данной неприятности, не удивительно, что их откат до изначального состояния часто позволяет получить требуемый результат:
- Опять перейти к системной поисковой строке.
- Использовать запрос «cmd» – не забыть убрать кавычки.
- На предложенной ссылке кликнуть правой кнопочкой комп.мышки, чтобы появилась возможность запуска с правами администратора.
- Последовательно ввести четыре команды: «ipconfig /flushdns», «nbtstat –r», «netsh int ip reset», «netsh winsock reset».
- Конечно же, убрав кавычки и не забываея сопровождать каждую из них нажатием клавиши ВВОД (Enter).
Перед проверкой обязательно выполнить перезапуск компьютерного оборудования!
Смена ДНС-серверов
Этот метод подразумевает переход на альтернативные ДНС-сервера, предлагаемые компанией ГУГЛ:
- Обратить внимание на правую часть трея. Там есть иконка, похожая на изображение компьютера.
- Воспользовавшись на ней ПКМ, перейти в «Центр управления сетями…».
- В блоке «подключение и отключение» кликнуть по подключению по локалке.
- Активируется дополнительное окошко, где требуется осуществить переход через «Свойства» к протоколу Протокол Интернета версии 4 (TCP / IPv4) (здесь потребуется двойное нажатие).
- Во кладке «общие» сменить флажок на «Использовать следующие адреса…».
- Вставить в первую строку 8.8.8.8, а во вторую – 8.8.4.4.
Не забыть нажать на «ОК», и обязательно – перезагрузить используемый интернет-браузер. Не обязательно перезапускать всю систему.
Чистка кэша
Вообще выполнять чистку кэша рекомендуется периодически. Особенно, при активных виртуальных путешествиях по Сети. Так как именно в этом месте скапливается разнообразный мусор, который может приводить к тому или иному сбою. В том числе и к возникновению этой ошибки.
В Гугл Хром процедура выглядит следующим образом:
- Активировать браузер и вставить в адресную строку chrome://settings. Естественно, нажать на Enter.
- Пролистать открывшееся таким образом окно параметров в его нижнюю часть, чтобы появилась возможность воспользоваться разделом «Дополнительно».
- Перейти в «Конфиденциальность и безопасность», в этом подразделе нажать на предложение, позволяющее выполнить очистку истории.
- Временной диапазон выставить на «Все время». Все пункты отметить галочками.
- Нажать на «Удалить данные».
После завершения процедуры очистки – перезапустить еще раз используемый веб-браузер.
Отключение прокси-сервера
Отключение прокси-сервера является одним из самых эффективных способов решение проблемы прерванного интернет-соединения. Сделать это можно через параметры компьютера. Последовательность действий будет следующей:
- Открыть «Пуск» и перейти в «Параметры».
- Выбрать «Сеть и интернет».
- Перейти в раздел «Прокси-сервер».
- Отключить автоматическое определение параметров.
Как восстановить ассоциации файлов
Сброс настроек обозревателя
Изменения настроек браузера или установка дополнений могут полечь за собой ошибку Err connection reset. Если страницы перестали загружаться после загрузки плагинов, пользователь может сбросить все настройки. Для начала необходимо перейти в настройки браузера и открыть дополнительные.
В нижней части окна будет пункт «Восстановление настроек по умолчанию». Пользователю необходимо кликнуть на эту команду и подтвердить свои действия.
Другие способы исправить ошибку ERR CONNECTION RESET
Если ни один из перечисленных выше способов не помог избавиться от ошибки ERR CONNECTION RESET, возможно, что это связано со следующими проблемами:
- Ошибка драйвера сетевого адаптера. Например, некорректная работа Wi-Fi приемника может вести к проблеме ERR CONNECTION RESET. В таком случае рекомендуется выполнить переустановку драйверов. В том случае, если Wi-Fi приемник компьютера представляет собой USB-устройство, можно попробовать вставить его в другой порт на компьютере, чтобы он произвел повторную установку драйверов автоматически.
- Неправильная работа роутера. Если роутер работает неисправно, это тоже может вести к возникновению ошибки ERR CONNECTION RESET. Но тогда она будет возникать на всех без исключения устройствах, подключенных к данной Wi-Fi сети. Решить проблему можно перезагрузкой роутера или обращением к провайдеру, который предоставляет сетевые услуги.
- Удалите лишние записи из файла Hosts, если они туда вносились.
Это основные способы, которые помогут исправить ошибку сброшенного соединения ERR CONNECTION RESET в любом браузере.
(19 голос., средний: 4,47 из 5)
Как создать почту Яндекс
Как удалить историю запросов в Яндекс и Google
Похожие записи
Отключение антивируса
В некоторых случаях пользователь может столкнуться с такой ситуацией, когда доступ к сайту блокирует антивирусная программа, соответственно соединение сбрасывается с ошибкой «err connection aborted» или похожей. Чтобы это проверить, достаточно отключить защиту на время. Рекомендуется выбрать минимальный промежуток, не более 10 минут.
Чтобы отключить антивирус, нужно найти его значок на панели задач. Нажав правой кнопкой мыши, следует выбрать соответствующий пункт. Затем, нужно указать время отключения и подтвердить свои действия.
После отключения антивируса, пользователю нужно проверить возобновился ли доступ к страничке в интернете. Если сайт открылся, значит нужно внести его в исключения антивируса.
DNS
Возможно, есть проблема с DNS от провайдера, поэтому можно их попробовать изменить. Жмем опять на «Win» и «R», и вводим команду:
ncpa.cpl
Далее вы увидите все ваши подключения – выделите то, через которое у вас идет интернет. Зайдите в «Свойства» с помощью правой кнопкой мыши. Далее выделяем 4 протокол, заходим в «Свойства» и вводим DNS, как на картинке ниже (8.8.8.8 и 8.8.4.4). Жмем два раза «ОК».
Проверка файла hosts
Иногда пользователь не может получить доступ к конкретному сайту. Особенно это относится к популярным социальным сетям. Тогда, нужно проверить специальный файл на компьютере, где этот ресурс может быть заблокирован:
- Перейти в системный диск С, папку Windows-System32-drivers-etc.
- Открыть через блокнот файл «hosts».
- Найти строки, в которых указаны заблокированные странички и удалить их или полностью очистить файл.
После сохранения документа, доступ к сайтам будет разрешен.
Как исправить ошибку
Решение ошибки состоит в следующем:
- Проверьте корректность введённой вами ссылки, временно закройте остальные вкладки браузера;
- Просто подождите. Возможно, на требуемом сайте происходят технические работы (или там произошёл случайный сбой), и нужно какое-либо время для восстановления нормальной работы ресурса. Для проверки попросите своих друзей или знакомых перейти на данный ресурс, и если у них возникнет та же ошибка, значит нужно проявить терпение и немного подождать. Если же они работают с данным ресурсом (и нужной вам конкретной страницей ресурса) без каких-либо проблем, тогда идём дальше;
- Перезагрузите ваш роутер. Выключите его, подождите пару минут, а потом включите вновь;
- Деинсталлируйте нежелательные расширения вашего браузера. В Хром это делается нажатием на кнопку настроек (три вертикальные точки) – «Дополнительные инструменты» — «Расширения». Выберите ненужные расширения, и удалите их, нажав на соответствующую кнопку. Перезагрузите ваш браузер;
- Выполните очистку файлов диска. Запустите «Мой компьютер» — наведите курсор на диск С, щёлкните правой клавишей мыши, выберите «Свойства» — «Общие» — «Очистка диска» — Ок;
Выполните очистку диска С
- Проверьте ваш ПК на наличие вирусных программ. Подойдут такие антивирусные инструменты как Dr.Web CureIt!, Trojan Remover, Malwarebytes Anti-Malware и другие аналоги;
- Очистите кэш и куки вашего браузера. В Хром это можно сделать перейдя в «Настройки» — «Дополнительные» — «Очистить историю». Там ставим галочку на «Изображения и другие файлы, сохранённые в кеше» и нажимаем на кнопку «Очистить историю»;
- Временно отключите ваш антивирус и брандмауэр;
- Установите автоматическое определение параметров прокси-сервера. Перейдите в Хром – Настройки – Дополнительные, и нажмите на надпись «Настройки прокси-сервера». Откроется окно свойств интернета. Перейдите на вкладку «Подключения», там нажмите на кнопку «Настройка сети». В открывшемся окне поставьте галочку рядом с опцией «Автоматическое определение параметров», нажмите на «Ок». Затем перезагрузите ваш браузер;
- Используйте другой браузер;
- Полностью переустановите ваш Хром. Удалите его через стандартную процедуру удаления программ, перезагрузите ПК, а затем установите на ваш компьютер самую свежую версию данного веб-навигатора. Рекомендую после выполнения стандартной процедуры удаления удалить также директорию Chrome по пути:
Documents and Settings /Имя Пользователя/Local Settings/Application Data/Google/Chrome.
- Откатите систему на предыдущую точку восстановления. Нажмите на кнопку «Пуск», в строке поиска введите rstrui и нажмите ввод. Найдите точку восстановления на число, когда ваша система работала корректно, и откатите ваш ПК на указанное стабильное состояние, это может помочь устранить ошибку ERR_CONNECTION_FAILED на вашем ПК.