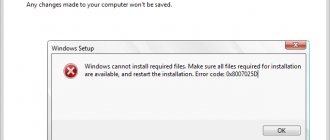Инструкция по настройке БИОСа
Для того, чтобы войти в настройки БИОСА на ноутбуке ASUS, вам нужно нажать и удерживать клавишу «F2», во время загрузки ноутбука. После этого откроются нужные нам настройки.
Стоит отметить, что в данном случае многое зависит от операционной системы, которая установлена на вашем ноутбуке. Для вызова меню BIOS могут использоваться клавиши F10 или Del.
Так или иначе, после вызова настроек вы увидите меню БИОСа. Рассмотрим несколько опций, чтобы вам было проще настраивать систему.
Опция «Main» или же «Главная» (см. рисунок выше), позволяет вам увидеть всю необходимую информацию о вашей материнской плате. Объем памяти и другие системные данные будут прямо перед вами, вы с легкостью сможете с ними ознакомиться.
Опция «Advanved» или же «Расширенные» позволит вам включить или выключить дополнительные возможности процессора (разогнать, либо замедлить). Тут же у вас будет доступ к настройкам сети и графики.
Опция «Boot» или же «Загрузка», даст возможность активировать или деактивировать быструю загрузку. Тут вы можете выставить необходимые настройки, чтобы ваш ноутбук загружался с диска, либо с флеш-накопителя.
Опция «Security» или же «Безопасность», дает вам возможность обезопасить свои данные от вмешательства. Вы можете установить пароль для входа в БИОС, либо запретить быструю загрузку в внешних носителей.
В свою очередь, опция «Save & Exit» или же «Сохранить и выйти» позволяет пользователю сохранить нужные конфигурации, внесенные изменения, и выйти из меню БИОС. Также, вы можете использовать опцию «Discard Changes and Exit», то есть сбросить конфигурацию до заводских настроек, и выйти из программы.
Используя опции БИОС по назначению, вы сможете облегчить себе работу со своим девайсом.
Вы можете мастерам из нашего сервисного центра, позвонив по телефону или написав свой вопрос на форму обратной связи.
Ваше сообщение отправлено.
Спасибо за обращение.
Автор:
Возможно вас также заинтересует
Материнские платы Asus
У изделий от Asus в принципе всё то же самое. Только там следует найти раздел, имеющий название «Boot» (Загрузка). В таком же параметре «Boot Option #1», одинаковым способом как у верхних в появившемся окошке выставить требуемую флешку.
Вот только тут есть одно отличие, если вы открыли параметр загрузки Boot Option #1, а там нет вашего USB-флеш-накопителя тогда нужно зайти в раздел «Очерёдность загрузки», он находится немного ниже пункта «Приоритет загрузки» (в котором вы выставляли флешку). В нём, сверху будет одноимённая опция «Boot Option #1» (Параметр загрузки #1) и там следует выставить желаемую флешку. После этого всего выйти, нажав на кнопку «Back» либо «Esc». В конце вы можете воспользоваться горячей клавишей F10, для сохранения результатов настройки, в появившемся окне надо будет согласиться с предостережением системы о замене настроек и в конце выйти из БИОС.
Для начала нам потребуется зайти в биос.
Для этого нажимаем кнопку включения и до отображения логотипа Asus или загрузки Window сразу начинаем нажимать клавишу «F2» или «Delet».
Если все правильно будет сделано мы увидим биос, как и на фото.
Здесь краткая характеристика ноутбука, но нас это не интересует. Вот сейчас начнется самое интересное.
Переходим в вкладку «Security».
Спускаемся до «Secure Boot menu» и заходим в данное опции. Там видим.
И здесь выключаем «Secure Boot Control», то есть переставляем с «Enabled» на «Disabled».
Дальше возвращаемся до начального меню, то есть до вкладки «Security», через клавишу «Esc».
И переходим в вкладку «Boot».
И здесь включаем опцию «Launch CSM». Делаем, как на фотографии.
После выбора, появится окошко с предупреждением, которое краткое говоря означает «Что бы настройки, либо опция стала активна потребуется перезагрузка.»
Ну так сохраняем настройки и перезагружаем ноутбук. Нажимаем «F10» и выбираем «Y (Yes)», жмем «Enter» и ноутбук Asus X751La перезагружается.
Опять же входим в BIOS и переходим в вкладку «BOOT», там должны увидеть новую опцию.
Здесь выставляем приоритет загрузки с устройств, в данном примере я выставил свою флешку, так же можно привод выставить на загрузку.
Как включить кэш процессора в БИОС
У каждого процессора есть такая скоростная память, как кэш, благодаря ей работа процессора и самого компьютера может стать намного лучше. Но в биосе она может быть отключена в стандартных настройках. Для того чтобы это проверить, необходимо зайти в раздел Advanced BIOS Features, найти параметр CPU L3 Cache и включить его. После этого работа центрального процессора на ПК будет более быстрой и производительной.
Выбираем устройство для загрузки
Загрузка компьютера может осуществляться с жесткого диска, CD привода и других носителей информации. Для ускорения загрузки нужно на первой позиции установить загрузку с HDD, чтобы ПК не тратил время на пробы загрузиться, например, с дисковода и только потом переходил на жесткий диск. Для этого нужно перейти в раздел Advanced BIOS Features, далее в Boot Sequence и на самом первом пункте установить загрузку с HDD, который можно будет выбрать в списке устройств.
Насколько важно настраивать BIOS
Всё зависит от того, купили ли вы полностью собранный ноутбук/компьютер или собрали его самостоятельно. В последнем случае необходимо настраивать BIOS для нормальной работы. На многих купленных ноутбуках уже стоят правильные настройки и есть операционная система, готовая к работе, поэтому что-то менять в нём не нужно, но рекомендуется проверить корректность расстановки параметров от производителя.
Настройка на ноутбуках ASUS
Так как все настройки уже сделаны производителем, то вам остаётся проверить только их правильность и/или подкорректировать некоторые под свои потребности. Рекомендуется обратить внимание на следующие параметры:
- Дата и время. Если её поменять, то в операционной системе она тоже должна измениться, однако если время в компьютере проставляется через интернет, то в ОС изменений не будет. Рекомендуется корректно заполнять эти поля, так как это может оказать определённое влияние на работу системы.
Настройка работы жёстких дисков (параметр «SATA» или «IDE»). Если на ноутбуке всё нормально запускается, то не стоит его трогать, так как там всё настроено правильно, а вмешательство пользователя может отразиться на работе не лучшим образом.
- Если конструкция ноутбука подразумевает наличие дисководов, то проверьте, подключены ли они.
- Обязательно посмотрите, включена ли поддержка USB-интерфейсов. Сделать это можно в разделе «Advanced», что в верхнем меню. Чтобы увидеть подробный список, перейдите оттуда в «USB Configuration».
- Также, если считаете нужным, можете поставить пароль на BIOS. Сделать это можно в разделе «Boot».
В целом на ноутбуках ASUS настройки BIOS не отличаются от обычных, следовательно, проверка и изменение производятся так же как и на любом другом компьютере.
Настройка параметров безопасности на ноутбуках ASUS
В отличие от многих компьютеров и ноутбуков, современные устройства ASUS оснащены специальной защитой от перезаписи системы — UEFI. Снимать данную защиту придётся в том случае, если вы бы хотели установить какую-нибудь другую операционную систему, например, Linux или более старые версии Windows.
К счастью, снять защиту несложно — нужно лишь воспользоваться этой пошаговой инструкцией:
- Перейдите в «Boot», что в верхнем меню.
- Далее в раздел «Secure Boot». Там нужно напротив параметра «OS Type» поставить «Other OS».
На ноутбуках ASUS настраивать BIOS нужно в редких случаях, например, перед переустановкой операционной системы. Остальные параметры за вас установил производитель.
Отблагодарите автора, поделитесь статьей в социальных сетях.
Помогла ли вам эта статья?
Еще статьи по данной теме:
Здравствуйте!Попал на очень полезный сайт,но есть вопрос.Сколько раз можно будет использовать загрузочную флешку с виндовс 7?я её сделал,но держу на крайний случай,а вот сейчас у друга полетела винда и он у меня просит её,не придётся ли снова делать всё с нуля,подскажите.
Николай, здравствуйте. Можете смело дать другу попользоваться флешкой. Загрузочный накопитель можно использовать до тех пор, пока не выйдет из строя сама флешка или не будет удалена информация с нее.
Здравствуйте!Огромное Вам спасибо.
Не могу переключить загрузку в биосе через флешку. ASUS UX302L/
У меня элементарный вопрос. На ноуте ASUS, в биосе нет ни в одном из разделов данных о том какая ОС установлена и какую можно выбрать.
Здравствуйте, перед установкой виндовс скинул настройки биос на стандартные, ноутбук теперь не видит жёсткий диск, подскажите что делать.
Артем, здравствуйте. Попробуйте изменить настройки во вкладке «Boot». В данной статье автор упоминал жесткие диски во втором пункте раздела «Настройка на ноутбуках ASUS».
Здравствуйте, Артём!У меня ноутбук ASUS X502CA,Intel CORE i3-3217U, 1,8 GHz,4/500Гб,диагональ 15,6″;разрешения-WXGA (1366×768) HD,Generic PuP Monitor и Inte(R) HD Graphics 4000, 2013года выпуска.Я в нём ниразу ничего не обновлял.Скажите пожалуйста, возможно ли его как то обновить при помощи драйверов и улучшить качество изображения?
Здравствуйте. Не обновлять ничего на ноутбуке в течение пяти лет — не самое хорошее решение. Для обновления конкретно BIOS воспользуйтесь следующей инструкцией:
И все же, не спешите этого делать, а для начала просто обновите все драйвера. Сделать это можно согласно одной из представленных ниже инструкций. Они для других ноутбуков ASUS, но в Вашем случае порядок действий и способы будут точно такими же.
Обновление драйверов на ноутбуках ASUS:
Качество изображения это вряд ли улучшит, но производительность в целом повыситься должна. Собственно, для возможного улучшения используйте панель управления Intel HD Graphics (она всегда свернута в системный трей), там можно изменить многие параметры картинки.
Здравствуйте, ноутбук Asus R512M перестал видеть звуковое устройство, в биосе нет каких-либо настроек аудио, как решить проблему?
У меня другой биос на компьютере, с этим я прекрасно знакома, сделайте такую же статью но с более новым поколением Asus!
Здравствуйте, Аноним. Уточните, пожалуйста, модель и ревизию Вашей материнской платы, чтобы мы могли точно определить версию установленного BIOS или UEFI. Кроме этого подскажите, какие настройки Вас интересуют и мы Вам лично распишем всю необходимую информацию по этому поводу.
Здравствуйте, помогите пожалуйста. Asus fx505gm-bn017. В биосе в Boot нет ssd диска, вообще в биосе не видит, из-за чего виндовс с флешки не могу установить. Помогите установить винду 10 на ssd диск.
Герман, здравствуйте. В вашем ноутбуке SSD является интегрированным в материнскую плату, ведь он имеет формат m2 и подключается через разъем PCI-E. В таком случае вполне возможна ситуация, когда накопитель не отображается в BIOS до установки на него операционной системы. В Вашем случае нужно решать проблему с отображением SSD при установке ОС. Никаких дополнительных драйверов ставить не нужно, поскольку Вы производите инсталляцию Windows 10. Убедитесь только, что в UEFI активированы следующие параметры:
1. Сначала перейдите в меню «Advanced», отыщите там пункт «PCH Storage Configuration», а затем откройте его. Установите значение «M.2 SATA mode» в состояние «Enabled». Такая манипуляция поможет в том случае, если SSD и HDD используют один физический канал. 2. Теперь нужно перейти в раздел «Boot» и выбрать там пункт «CSM (Compatibility Support Module)». Отыщите «Boot from PCI-E» или же «Pci expansion device» и поменяйте значение на «UEFI», если там стоит Legaсy. Не каждый подобный Вашему SSD поддерживает режим Legaсy, поскольку это просто ненужно.
Не забудьте сохранить настройки перед выходом, нажав клавишу F10. Далее остается только перезапустить ноутбук, вставить накопитель с Windows и перейти к установке, выбрав SSD. Если и такие манипуляции не помогли, попробуйте извлечь HDD и заново попробовать провести инсталляцию. При нерезультативности придется обращаться в магазин, где Вы приобретали ноутбук, поскольку такая ситуация может свидетельствовать о неисправности SSD.
или оставьте свое мнение Отменить комментарий
Загрузка ноутбуков ASUS с флешки
В общих чертах алгоритм повторяет идентичный для всех метод, но есть и несколько нюансов, с которыми мы ознакомимся далее.
- Само собой, вам потребуется сама загрузочная флешка. Методы создания такого накопителя описаны ниже.
Подробнее: Инструкции по созданию мультизагрузочной флешки и загрузочной флешки с Windows и UbuntuОбратите внимание, что на этом этапе чаще всего и возникают проблемы, описанные ниже в соответствующем разделе статьи!
- Следующий шаг – настройка БИОС. Процедура несложная, однако нужно быть предельно внимательным.
Подробнее: Настройка BIOS на ноутбуках ASUS - Далее следует непосредственно загрузка с внешнего USB-накопителя. При условии, что вы все сделали правильно в предыдущем шаге, и не столкнулись с проблемами, ваш лэптоп должен корректно загрузиться.
В случае если наблюдаются неполадки, читайте ниже.
Настраиваем Bios Асус
Практически каждый пользователь компьютера сталкивался с аббревиатурой BIOS. В переводе с английского языка оно означает «базовая система ввода/вывода». БИОС является своего рода «прослойкой» между системными программами и «железом» ПК. Чтобы взаимодействие между ними происходило без сбоев важно задать правильные настройки для BIOS.
Для входа в БИОС во время запуска системы, после появления на экране надписи о загрузке, несколько раз нажмите клавишу F2. Вы попадете в окно, где можно задать любые настройки для BIOS. Некоторые модификации материнских плат приспособлены под клавишу «DEL», верная комбинация указана внизу монитора.
Познакомимся с функциями БИОСа
Прежде чем запустить Windows BIOS выполняет проверку всех важных компонентов, если проблем не обнаружено, то управление процессами передается операционной системе. В случае выявления неполадок на дисплей выводится оповещение, содержащее код ошибки и краткие сведения о ней.
Наверняка с подобными ситуациями сталкивался хоть раз в жизни любой пользователь ПК. Например, в процессе работы неожиданно отключилась клавиатура, на экране сразу появляется уведомление о том, что устройство не обнаружено. Также БИОС мгновенно реагирует на мельчайшие сбои в работе жесткого диска.
Однако подобные сведения хранятся не на винчестере, а в чипе, который находится в материнской плате.
Разделы меню
Существует несколько вариантов меню, отличающихся по расположению пунктов и их количеству. Чаще всего используется Ami, однако большинство новых моделей Asus оснащены усовершенствованным БИОСом UEFI. К ключевым разделам меню относятся:
После внесения необходимых коррективов или ознакомления с информацией нажмите Exit для выхода из меню настроек. Все измененные данные сохраняются автоматически.
Главное меню или Main
Раздел используют для внесения изменений в настройки винчестера. Также в нем можно изменить временные показатели, самостоятельно настроить время и дату на девайсе, задать настройки для подключенных жестких дисков и прочих накопителей.
Например, для форматирования режима работы жесткого диска, выберите необходимый носитель. Вы сможете изменить следующие параметры:
- Type — укажите вид подключенного диска;
- LBA Large Mode — этот пункт «несет ответственность» за поддержку накопителей, имеющих объем более пятисот мегабайт. В этом пункте рекомендуется выставлять значение «Авто»;
- Blok — для ускорения работы системы также стоит использовать Auto;
- PIO Mode — активирует работу жесткого диска в старом режиме обмена данными;
- Smart monitoring — уникальная технология, анализирующая деятельность диска. Если возникает риск отказа накопителя, она предупредит об этом пользователя;
- 32 bit Data transfer — опция используется для определения того, будет ли использована 32-битная система обмена данными.
Для выбора необходимого значения используйте Enter. В каждом пункте лучше остановиться на Auto, за исключением раздела 32 bit, здесь необходимо зафиксировать показатель Enabled.
Дополнительные настройки или Advanced
Раздел имеет несколько подпунктов. Первым делом задаются параметры для процессора в категории Jumper Free Configuration.
Нажав на строку, откроется подкатегория Configuration System Frequency, где можно выполнить следующие действия:
- Al Overcloking — ручная или автоматизированная разгонка винчестера;
- DRAM Frequency — корректировка тактовой частоты для модулей памяти;
- Memory Voltage — ручной режим настройки чипсета;
- Serial и Parallel Port — настройка адреса портов;
- Onboard Devices — настройка контроллеров.
Питание компьютера или Power
Данный раздел меню содержит несколько настроек:
- Suspend Mode — задаем значение Auto;
- ACPI APIC — устанавливаем показатель Enabled;
- ACPI 2.0 — закрепляем режим Disabled.
Зато в разделе Hardware Monitor можно задать температурный режим и отрегулировать работу кулеров.
Управление загрузкой или Boot
Здесь можно выбрать желаемый накопитель, это может быть flesh-карта, винчестер или дисковод. В разделе Boot Setting настраивается загрузочная конфигурация для компьютера, он содержит несколько подпунктов:
- Quick Boot — для ускорения запуска операционной системы;
- Logo Full Screen — активирует информационное окно с данными о процессе загрузки, при этом деактивируется привычная заставка;
- Add On Rom — используется для установки очереди всех информационных модулей материнской платы;
- Wait for F1 if Error — запускает опцию принудительного нажатия клавиши F1 при выявлении ошибки в работе системы.
В подкатегории Supervisor Password можно установить пароль для БИОС, тогда доступ к компьютеру будете иметь только вы.
Настройка основных параметров или Tools
Можно выделить несколько основных моментов, на которые стоит обратить внимание при настройке BIOS:
- ASUS EZ Flash — с помощью данной функции можно в любой момент обновить систему с диска или флэшки;
- AI NET — опция предоставляет сведения о подключенному к сетевому контроллеру кабеле.
Выход и сохранение или Exit
Раздел Exit может работать в четырех режимах, это важно знать в процессе настройки параметров BIOS:
- Save Changes — сохранение внесенных коррективов;
- Discard Changes + EXIT — сохранение заводских настроек;
- Setup Defaults — введение всех параметров системы по умолчанию;
- Discard Changes — отмена всех проведенных действий.
После выхода из меню настроек системы БИОС ПК автоматически перезагрузится.
Любой пользователь может задать базовые параметры для BIOS и оптимизировать систему. Однако чаще всего люди предпочитают обращаться к специалистам, не рискуя самостоятельно настраивать один из главных «органов» персонального компьютера.
Как настроить биос на ноутбуке асус
Казалось бы, чего стоит переустановить операционную систему на компьютере, сложно ничего нет, тем более если это делал уже много раз. Самое первое, что нужно сделать, так это выставить в BIOS загрузку с диска либо флешки, где находится дистрибутив с установкой операционной системы. Оказывается, не всегда всё происходит как, обычно, в ноутбуке ASUS X550c была предустановлена операционная система Windows 8, производитель настроил BIOS таким образом, что найти приоритет загрузки, то есть загрузку с диска или флешки, не сразу получается.
Для изменения настроек нужно зайти в BIOS, нажав клавишу F2 при включении компьютера.
Во вкладке Boot нужно у пункта Launch CSM установить параметр Enabled. Если он не активен, зачастую так и бывает, нужно перейти во вкладку Security и напротив Secure Boot Control установить Disabled.
После этого нажать клавишу F10 и повторно войти в BIOS. После перезагрузки пункт Launch CSM станет активен. Как я писал выше, нужно изменить параметр на Enabled.
Появится пункт Launch PXE OpROM с параметром Disabled, его менять не нужно. Для дальнейших настроек потребуется сохранение и перезагрузка, нажимайте клавишу F10 , заходите снова в BIOS. После перезагрузки снова нужно войти во вкладку Boot. Теперь у нас доступны две загрузочные области.
Первой загрузочной опцией в приоритете нужно установить DVD диск. Сохраняем настройки перезагружаемся. После этих не сложных манипуляций первая загрузка будет с диска. Дальнейший процесс установки операционной системы описывать нет смысла, я думаю далее Вы уже и сами справитесь.
Разделы BIOSа
Разобравшись, как в ноутбуке ASUS зайти в программное обеспечение БИОС, открывается синее окно разделов. Среди которых:
- Power отвечает за потребление электроэнергии и наличие постоянного напряжения во включенных элементах системы.
- Main содержит в себе информацию про тип, объем установленной памяти, дату и время.
- Boot определяет поочередность загрузки системных параметров.
- Advanced включает в себя настройки расширенного типа. Неопытным пользователям не стоит экспериментировать с данным разделом.
- Exit предлагает покинуть систему.
Подтверждением выбора любого из разделов служит нажатие Enter. За перемещение между разделами отвечают стрелки курсоров на клавиатуре. Для внесения изменений в выбранный вид раздела меню используются клавиши PgUp либо PgDn.