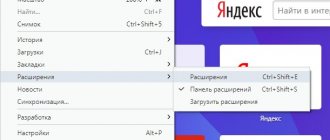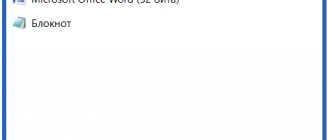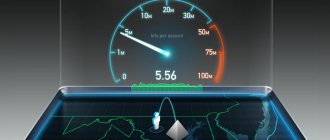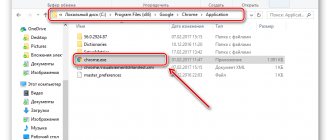Нестабильное подключение
Одним из требований браузера для корректного скачивания любого файла, особенно большого размера, является стабильное интернет-подключение. Скорость и размер задержки в миллисекундах можно узнать несколькими способами.
Вариант 1: Самостоятельная проверка
Для проверки задержки можно использовать встроенные в ОС средства, либо онлайн-сервисы, например, Speedtest. Последний вариант хоть и удобнее, но может не сработать ввиду отсутствия стабильного подключения к сети. Поэтому рассмотрим вариант проверки с помощью командой строки.
- На клавиатуре нажмите комбинацию клавиш Win + R и в появившемся окне введите команду cmd, после чего щелкните кнопку «ОК».
- В командном окне введите команду для проверки задержки между используемым компьютером и сайтом, с которого не можете скачать файл: ping yandx-browser.ru, где yandx-browser.ru — имя сайта, где прерывается загрузка файлов в браузере Яндекс.
- Положительным результатом можно считать четыре ответа от сайта. В них указаны интервалы, время ответа и другие полезные данные. Хорошим показателем будет время в пределах 50-100 мс – чем он меньше, тем лучше.
В противном случае будет получен ответ «Превышен интервал ожидания». Это говорит о невозможности компьютера связаться с желаемым сайтом. В таком случае попробуйте действия из пункта 2 проделать с любым другим сайтом, например, Google. Если результат будет отрицательным, значит скорее всего проблема не в сайте.
Вариант 2: Обращение к провайдеру
Если невозможно получить ответ ни от одного желаемого сайта и есть уверенность в корректной работе сетевых устройств, значит есть смысл обратиться за помощью к представителю услуг интернет-подключения. Те, в свою очередь, смогут более детально рассмотреть проблему и решить её.
Некачественная связь с интернетом
Когда вы переходите на официальный вебсайт загрузки обозревателя, система предлагает вам скачать небольшой файлик – установщик. Его назначение – запустить процесс загрузки и последующей распаковки и инсталляции программы. Так как все служебные файлы закачиваются и устанавливаются одновременно – то любой сбой связи в этот момент может прервать процесс.
Если у вас плохой интернет (только в данный или всегда) – вы вряд ли сможете установить браузер Яндекс таким способом, так как процесс инсталляции каждый раз может быть прерван и экстренно завершен в результате обрыва.
В этом случае пользователям необходимо скачать другой установщик – так называемся offline-версия. Она имеет значительно больший размер, зато позволяет инсталлировать браузер от разработчика Яндекс даже на тех персональных компьютерах, на которых в текущий момент вообще нет действующего подключения к интернету.
Чтобы загрузить оффлайн-версию инсталлятора, необходимо перейти по данной гиперссылке https://browser.yandex.ru/download/?os=win&full=1 – и процесс загрузки будет запущен автоматически.
Недостаточно места на компьютере
Одна из самых распространенных и простых проблем почему прерывается загрузка. Если на компьютере нет места для файла, то браузеру некуда его будет скачать. Проверить свободное место на жестком диске просто, для этого кликните по иконке «Компьютер», посмотрите на строки под локальными дисками.
Необходимо обратить внимание на тот диск, в котором находится указанная в настройках скачивания браузера папка. Визуально легко отличить заполненный том – его полоска будет красной, а не синей.
Обратите внимание! Для корректной работы системы и полного скачивания желаемого файла необходимо оставлять чуть больше места, чем того требует объем загружаемого объекта.
Что делать, если не грузится Яндекс браузер?
Рассмотрим все способы восстановления работы Yandex браузера, который не загружается, начиная от самых простых в реализации и заканчивая относительно сложными методами. Под сложными способами подразумеваются действия, способные причинить некоторый дискомфорт пользователю, например, требуют удаление пользовательских файлов.
Устраняем временные сбои
Рекомендуем начать борьбу с проблемой с простейшего метода – перезагрузки компьютера. Порой из-за продолжительной работы системы и различных сбоев, Windows не способна корректно обрабатывать программы. Интересно, что в половине случаев этого действия достаточно для восстановления работоспособности.
Ещё один метод – перезагрузка браузера. Чтобы процедура прошла успешно, важно полностью закрыть обозреватель и все его процессы, так как в фоновом режиме могут работать различные расширения браузера.
Как перезагрузить браузер:
Проверяем правильность ярлыка
Очевидно, что при обращении к файлу по неправильному пути, никаких процессов не произойдёт. Чтобы наверняка убедиться в отсутствии проблем в этой области, рекомендуем создать новый ярлык. Действие заодно поможет избавиться от постоянного открытия новых вкладок с рекламой, если подобное наблюдается на компьютере.
Как создать новый ярлык:
Удостоверяемся в наличии доступа к сети
Проблемы с выходом в интернет могут привести к сбоям в загрузке обозревателя. Хотя это и не является ожидаемым поведением браузера, но подобное явление встречается нередко. Самый быстрый способ проверить доступ к сети – запустить любой иной веб-обозреватель (Chrome, Edge и т.д.) и попытаться загрузить сайт. Лучше использовать домен, на который мы нечасто заходим, иначе может подтянуться оффлайн-версия веб-ресурса.
Не будем углубляться, но во время настройки сети важно обратить внимание на тип DNS, и проверить параметры Wi-Fi маршрутизатора. Процедуру подключения рекомендуем выполнять согласно инструкции провайдера.
Обновляем обозреватель
Если браузер установлен на компьютере давно и в нём выключены автоматические обновления, это может стать причиной сбоев. Особенно часто проблема встречается у пользователей, которые обновились с «семёрки» на Windows 10. Проще всего обновить обозреватель уже после его загрузки, но можно это сделать и в выключенном состоянии:
Заметка! Найти файл service_update.exe также можем по пути C:\Program Files (x86)\Yandex\YandexBrowser
во внутреннем каталоге с цифровым названием.
Освобождаем системные ресурсы
Если компьютер относительно мощный, не предвидится проблем по освобождению памяти. Ну а если не очень мощный, простейший способ – открыть «Диспетчер устройств» (Ctrl + Alt + Del) и снять задачи с приложений, которыми мы не пользуемся.
Восстанавливаем реестр
Чтобы понять, что такое реестр, рассмотрим аналогию с человеком. Процессор – это «ум», а реестр – «память». Если нарушено воспоминание, куда идти или к какому файлу обратиться в подходящий момент, весь алгоритм нарушится. Простейший способ восстановить «воспоминания» — воспользоваться приложением CCleaner:
Снимаем блокировку программы с антивируса
Все антивирусы и брандмауэры имеют раздел настроек, где можем установить тип поведения с определёнными файлами. Снимаем ограничение в самом популярном, а именно – в стандартном брандмауэре:
В сторонних антивирусах всё также интуитивно понятно. Приблизительный алгоритм действий:
Переустанавливаем браузер
Метод помогает восстановить работу Яндекс обозревателя в большинстве случаев, так как обновляет все файлы программы и устанавливает новые, корректные записи в реестр.
Важно! Если установлена старая версия Windows: XP, Vista, ME, 98 и т.п., нет смысла ставить новый обозреватель. Браузер Яндекс стабильно работает в Windows начиная от 7 версии и младше. В Виндовс XP также можем пользоваться веб-обозревателем, но придётся скачивать последнюю подходящую версию – 17.4 от 27 марта 2017 года.
Как переустановить:
Не указана папка для загрузки
С такой проблемой сталкиваются, когда в настройках браузера была указана папка для загрузки, а потом была удалена с компьютера. В этом случае браузер не скачивает файлы, потому что ему не указали куда. Решение проблемы простое – необходимо заново установить другую папку в настройках.
- Заходим в Яндекс.Браузер, переходим в главное меню нажав три полоски, и выбираем пункт «Настройки».
- Среди представленных параметров находим блок «Загруженные файлы», и в строке «Сохранять в» щелкаем по ссылке, и выбираем новую папку.
- После пройденного алгоритма повторяем попытку загрузки файла.
Интересно! Для временного использования можно указывать даже USB-накопитель.
Что делать, когда Яндекс browser не скачивает файлы
В обычном случае лучше всего изначально попробовать определить причину неполадки. Однако, в данном случае сложно выявить источник проблемы. Чтобы не тратить лишнее время, предлагаем сразу перейти к методам исправления. Выполняя их в том же порядке, должно получиться с минимальными временными затратами решить проблему. Все инструкции структурированы от самых простых и эффективных до сложных или долгих в реализации методов.
Способ 1: перезагружаем страницу
Если проблема в кэше или оффлайн-версии страницы, которая больше неактуальна, перезагрузка может сработать. Когда не скачиваются файлы в Яндекс браузере, первым делом нажимаем F5 для повторной загрузки страницы. После чего пробуем начать загрузку. Если положительный результат не наступил, нажимаем комбинацию Ctrl + F5, которая инициирует полный перезапуск веб-страницы с удалением её кэша, куки и остальных временных файлов.
Способ 2: обновляем веб-обозреватель
Только актуальная версия Яндекс Браузера может гарантировать поддержку всех современных технологий. Устаревший веб-обозреватель не может работать с некоторыми JS-скриптами из-за чего и лишён возможности скачивания с отдельных сайтов.
Как обновить браузер:
- Открываем меню веб-обозревателя.
- В разделе «Дополнительно» жмём на кнопку «О браузере».
- Автоматически запускается проверка обновлений. Если веб-обозревателю удастся найти подходящий апдейт, запускаем его установку.
Полезно! Если отключили автообновление браузера, чтобы установить новую версию, нужно скачать дистрибутив с сайта и установить его.
Способ 3: меняем папку загрузки
Если установлен неподходящий каталог для скачивания, требуется лишь поменять его.
Инструкция:
- Из меню веб-обозревателя переходим в «Настройки».
- Выбираем из вертикального списка раздел «Инструменты» и ищем пункт «Загруженные файлы».
- Выделяем опцию «Сохранять в» и нажимаем на ссылку, где указан путь, куда копируется контент с интернета.
- Через «Проводник» меняем существующий раздел на диске.
Альтернативный вариант: вместо шагов 3 и 4 можем установить выделение напротив «Всегда спрашивать, куда сохранять файлы». При каждой попытке извлечения медиафайлов с интернета будет появляться «Проводник». Метод удобен для тех, кто сортирует загруженные данные по разным каталогам.
Способ 4: перезапускаем компьютер
Нередко самые разнообразные проблемы удаётся исправить перезагрузкой ПК. Во время повторного запуска, система инициируется заново, что позволяет избежать возможных сбоев от предыдущей сессии.
Способ 5: переподключаемся к интернету
Одна из вероятных причин, почему не скачивает Яндекс браузер, заключается в сбое конфигурации подключения к сети. Если переподключить интернет, DHCP-сервер повторно отправляет данные для идентификации пользователя – IP и DNS.
Алгоритм действий:
- Переходим в «Панель управления» в ОС Windows.
- Выбираем вариант «Центр управления сетями…».
- Переходим по ссылке «Изменение параметров адаптера».
- Выполняем правый клик мышью по активному подключению и выбираем «Отключить».
- Ждём 10 секунд.
- Снова кликаем ПКМ по элементу и выбираем «Включить».
- Пробуем загрузить файл.
Способ 6: освобождаем место
Если Яндекс браузер не скачивает файлы или загрузка прервана после начала переноса данных, с высокой вероятностью можем сделать вывод, что проблема в дефиците свободного места. На выбранном логическом диске должно быть, как минимум столько памяти, сколько весит файл + 500 Мб. Решить проблему можем двумя путями: изменить место загрузки на папку с диска со свободным пространством или удалить ненужное содержимое с текущего раздела.
Что делать, если не загружается файл или прерывается скачивание:
- Ищем на сайте информацию о размере фильма, музыки или другого медиафайла (обычно указывается рядом со ссылкой).
- Открываем логический диск C, D, E или другой, на который должен скачиваться файл.
- Удаляем ненужные сборники песен, кино и другой пользовательский контент.
- В ОС Windows переходим в «Панель управления» и открываем «Программы и компоненты».
- Деинсталлируем приложения, которые записаны на целевой диск. Если утилиты нужны, рекомендуем установить их заново, но на другой раздел HDD.
- Повторяем процесс удаления до тех пор, пока не освободим достаточно места для копирования файла.
Способ 7: отключаем расширения
В зоне наибольшего риска находятся VPN-дополнения, блокировщики рекламы и расширения, меняющие содержимое страниц (темы, обновлённое оформление, рекламные плагины). Однако, относительно безобидные аддоны также могут вступать в конфликты. Лучше всего изначально отключить все дополнения, проверить возможность скачивания, а уже затем по одному включать расширения.
Алгоритм действий:
- Открываем меню веб-обозревателя и идём на страницу «Дополнения».
- Выключаем все аддоны в разделе «Из других источников».
- Пробуем загрузить файл.
- Если скачивание началось, включаем одно расширение и снова выполняем попытку загрузки.
- Повторяем предыдущий пункт до момента, когда возможность извлечения медиафайла исчезнет.
- Удаляем расширение, после активации которого появились неполадки с загрузкой.
Способ 8: выключаем защиту от опасных файлов
Система обеспечения безопасности в браузере состоит из двух элементов: проверка по базе и сканирование файла. Компания собирает отчёты пользователей и регулярно обновляет чёрный список сайтов, с которых загрузка может привести к заражению системы. В дальнейшем информация используется для блокирования их работы. Ещё Яндекс веб-обозреватель оснащён небольшим антивирусом, который автоматически проверяет все загружаемые данные. Если технология срабатывает на заведомо безопасном сайте или пользователь решает рискнуть, защиту можем отключить.
Процедура:
- Переходим в «Настройки» браузера.
- Идём на страницу «Безопасность».
- Снимаем галочку со строки «Проверять безопасность…».
Способ 9: создаём новый профиль
Лучший способ восстановить рабочее состояние всех данных профиля – удалить его и создать заново.
Не скачиваются файлы с интернета в Яндекс браузере, как исправить:
- Кликаем на «Настройки Яндекс Браузера» (слева от кнопки свернуть) и переходим в «Настройки».
- В начале списка в разделе «Пользователи» жмём на кнопку «Удалить» возле активного профиля.
- Ещё раз нажимаем на вариант «Удалить».
- Щёлкаем по ссылке «Добавить пользователя».
- Вводим «Имя» и по желанию устанавливаем один из доступных аватаров.
- Повторяем попытку загрузки содержимого через новый профиль.
Способ 10: удаляем вирусы из системы
Вручную очистить Windows от заражений не получится, потребуется эффективный антивирус. К примеру, Dr. Web, он немного весит и определяет многие виды заражений. Можем воспользоваться и Kaspersky, ESET NOD 32, Avast или другим понравившимся антивирусным ПО. Достаточно скачать, установить и запустить «Глубокое сканирование». После завершения поиска рекомендуем удалить все вирусы. Если заражённый файл важен, можем попробовать воспользоваться карантином.
Способ 11: отключаем приложения, контролирующие доступ к интернету
Если в системе есть программы, которые вмешиваются в работу сети, их насовсем или временно стоит отключить.
Есть 4 потенциально проблемных типа утилит:
- Proxy-клиент. Он создаёт отдельное соединение, которое перенаправляет трафик через посторонние сервера.
- VPN приложение. Чтобы не углубляться в отличия прокси и ВПН, утилита выполняет практически идентичные манипуляции.
- Антивирус с интернет-защитой. Проверяет все сервисы на наличие опасных данных. Можем загрузить медиафайл на свой страх и риск, но тогда нужно временно отключить работу программы.
- Фаерволл. Системную «огненную стену» можем отключить, а корпоративную защиту реально обойти при помощи VPN.
Чтобы отключить перечисленные программы, нажимаем на значок трея, кликаем ПКМ по приложению и выбираем «Выключить», «Выйти» или «Приостановить защиту».
Способ 12: редактируем файл hosts
Если hosts модифицирован вирусом или самим пользователем, загрузка может не начаться по причине перенаправления с домена на другой адрес. Восстановление исходных настроек файла помогут устранить проблему.
Инструкция:
- С помощью «Проводника», переходим по пути C:\Windows\System32\drivers\etc.
- Выполняем двойной клик по hosts и запускаем файл с помощью «Блокнота».
- Убираем записи, в которых значится название сайта, откуда пытаемся загрузить содержимое.
- Сохраняем изменения.
Способ 13: откатываем систему к предыдущей стабильной точке
Если скачивание не запускается или зависает и не идёт дальше, стоит попробовать откатить систему. Особенно эффективно действие пользователям, у которых до недавних пор всё работало стабильно.
Руководство:
- Нажимаем на значок лупы в левом нижнем углу, вводим слово «восстановление» и открываем одноимённый результат.
- Жмём на элемент «Запуск восстановления системы».
- Кликаем по кнопке «Далее».
- Выбираем подходящую точку и снова щёлкаем по клавише «Далее».
- Следуем подсказкам мастера.
Способ 14: устраняем технические проблемы
Если Яндекс браузер перестал скачивать файлы не по перечисленным выше причинам, скорее всего дело в физических поломках. Не все из них нам по силам исправить, но нужно хотя бы сузить круг вероятных источников проблемы.
Алгоритм действий:
- Осматриваем кабель. Передавленные места, участки с нарушенной оболочкой и подобные повреждения свидетельствуют о возможных неполадках с проводом. Лучше купить новый шнур в любом компьютерном магазине.
- Поправляем Ethernet-кабель. Если интернет то появляется, то пропадает, неисправность в штекере или разъёме. В первом случае выгоднее приобрести новый кабель, чем перепаивать старый, он стоит около 100 рублей. Проблемы с портом лучше доверить мастерам сервисных центров. Перепаять реально и вручную, но нужны навыки работы с паяльником.
Если интернет так и не появился, хотя провайдер сообщает об отсутствии проблем с его стороны, придётся вызвать мастера. Перебои могут быть на линии за пределами помещения или в оборудовании. Их исправить вручную не получится.
Рекомендуем:
- Как узнать версию Яндекс браузера на компьютере
Повреждение папки профиля
Создание и дальнейшее использование профиля внутри браузера позволяет персонализировать его на нескольких устройствах. Его данные хранят настройки, предпочтения и другие важные параметры, используемые в повседневности. Некорректная работа файлов такого профиля может спровоцировать проблему с загрузкой объектов из интернета.
Для начала необходимо очистить временные данные (кеш, cookie, и другая информация). Сделать это можно комбинацией клавиш CTRL + SHIFT + DELETE. Выберите в первой строке вариант «За всё время», установите галочки, щелкните «Очистить историю».
Если очистка временных файлов не помогла, нужно попробовать удаление профиля с его настройками и последующее создание нового.
Важно! Удаление профиля влечёт за собой потерю всех хранимых данных, связанных с ним: информация о синхронизации вкладок, базовых и дополнительных настроек, прочих персональных данных. Будьте внимательны при удалении аккаунта в браузере.
- Перейдите в главное меню браузера, пункт «Настройки».
- В разделе «Общие настройки» найдите профили, и напротив используемого нажмите кнопку «Удалить». Подтвердите действие.
После совершения вышеуказанных действий рекомендуется попробовать продолжить прерванную загрузку после перезагрузки Яндекс.Браузера.
Как решить проблему
Определить сразу, что стало причиной невозможности загрузки файлов в браузере Гугл Хром, нельзя. Поэтому придется перебрать несколько эффективных способов, которые помогут восстановить правильную работу программы.
Удаление пользовательского профиля
Начнем с того, что очень часто ограничения в функционале браузера связаны с авторизированным профилем. В аккаунте Google сохраняется не только история ваших посещений, но также других действий и произведенные настройки. Если по каким-то причинам, этот файл на компьютере был поврежден, то теперь его нужно найти и удалить, иначе ограничения и дальше будут накладываться на пользовательский профиль. Сделать это можно при помощи следующих действий:
- Закрываете браузер.
- Вызываете командную функцию при помощи горячих клавиш Win+R.
- Вводите в нее команду «%LOCALAPPDATA%\Google\Chrome\User Data\», а после нажимаете Ok.
- После того как система отобразит соответствующую папку, вам нужно найти в ней файл под названием «Default» и удалить его.
- Теперь перезагрузите компьютер и войдите в Гугл Хром.
После удаления поврежденного файла проблема должна быть устранена. Однако вы должны знать, что вместе с удалением файла Default, удаляться действующие настройки, поэтому придется заново настраивать браузер под себя.
Очистка кэша, истории и cookie в Google Chrome
Очистка кэша, истории и cookie
Любой браузер, и не только Хром, может отказаться загружать любые файлы ввиду перезагруженности устройства накопительной информации из веб-обозревателя. То есть, оперативной памяти на компьютере не хватает, чтобы совершить емкое действие с загрузкой любого файла. Поэтому здесь поможет очистка Google Chrome от мусора, кэша и cookie. Если вы ни разу или очень редко чистите свой браузер, то, скорее всего, проблема именно в этом. Чтобы освободить Гугл Хром от мусора и дать ему «второе дыхание», выполните следующую инструкцию по его очистке:
- Откройте Гугл Хром.
- Нажмите на три вертикальные точки справа в верхнем углу.
- Из списка функций выберите «История», потом снова «История».
- На открывшейся странице слева нажимаете на кнопку «Очистить историю».
- На экране появляется окно, где нужно указать временной промежуток, за который вы удалите данные из браузера, а также отмечаете галочкой, что именно удалить.
- После нажмите на кнопку «Удалить данные».
Обязательно проставьте галочки напротив пунктов «История скачиваний», «История браузера», «Изображения и другие данные, сохраненные в кэше» и «Файлы cookie». Если никакой ценной информации в браузере нет, то выбирайте «За все время». А вот что касается пункта «Файлы cookie и другие данные сайтов», то после удаления может стереться информация о логине и пароле для входа на определенный сайт, если вы использовали функцию «Автозаполнения» и входили на авторизированные сайты без постоянного ввода этих данных.
Быстро перейти в меню для удаления истории, кэша и кук-файлов, можно при помощи использовании комбинации горячих клавиш Ctrl+Shift+Del.
Отключение конфликтных расширений
Для Гугл Хрома доступно большое количество расширений и большинство из них являются полезными. Поэтому некоторые пользователи устанавливают в Chrome слишком много приложений. Если их одновременно все включить, то создается нагрузка на систему, занимается большое количество оперативной памяти, а сам браузер может некорректно работать. Последствием некорректной работы как раз таки может стать и невозможность скачивать нужные документы и файлы. Если предыдущее способы вам не помогли, то опробуйте отключить некоторые расширения и проверить исправность работы Хрома:
- Запускаете браузер.
- Нажимаете на кнопку меню (в правом верхнем углу три вертикальные точки).
- Выбираете пункт «Дополнительные инструменты».
- Потом «Расширения».
- Вы переходите в отдельную страницу со всеми вашими установленными расширениями для браузера Ch
- Внимательно изучаете список всех ваших приложений и те, которыми вы пользуетесь редко, просто отключаете. Отключение производится при помощи перетаскивания тумблера влево, в положение Off.
- После перезапускаете браузер и пробуйте что-нибудь скачать.
- Если данный способ не помог, вы аналогичным образом можете обратно включить расширения.
Сброс настроек Google Chrome
Кардинальным, но в большинстве случаев действенным способом, является сброс настроек. Когда отдельные файлы, отвечающие за настройку браузера, повреждены или, наоборот, обозреватель сильно перенасыщен различными включенными функциями и режимами, то другие опции могут некорректно выполняться. Выходом из этой ситуации является сброс настроек. Однако перед тем как выполнить нижеприведенную инструкцию, вы должны знать, что сброс настроек вернет работу Гугл Хрома до его первоначального состояния, как только после установки:
- Откройте браузер.
- Перейдите в «Настройки», нажав на три вертикальные точки справа.
- В настройках нажмите на «Дополнительные».
- В самом низу будет раздел «Сброс настроек и удаление вредоносного ПО».
- Здесь и произведите сброс настроек Google «Восстановление настроек по умолчанию».
- Перезапускаете Хром и скачиваете какой-нибудь файл для проверки исправности.
Отключение блокировки антивируса
Не часто, но все-таки встречается такой ограничивающий фактор, как блокировка загрузки файлов антивирусной программой. Если антивирус заподозрил какую-то угрозу со стороны сайта или скачиваемого файла, то он может запретить это действие в целях безопасности. Но если вы уверены в целостности и безопасности загружаемого контента, вы можете вручную отключить в настройках антивирусной программы подобное ограничение и повторить попытку.
Поиск и удаление вирусов
Работа той или иной программы может нарушаться под действием вирусов на компьютере. И в качестве одного из эффективных способов устранения сбоев, ошибок и прочих проблем с браузером можно использовать антивирусную программу для сканирования устройства и при необходимости удаления угрозы. Важной особенностью является использование только мощных программ и последней актуальной версии.
Как бы странно это ни звучало, но сначала нужно отключить антивирусник и проверить корректность загрузки файлов, а теперь включить, чтобы обнаружить возможные вредоносные вирусы и удалить их.
Переустановка веб-обозревателя
Если ни один из способов вам не помог, то избавляемся от поврежденной версии браузера Chrome и устанавливаем его заново, в чистом исправном виде. Итак, что от вас потребуется:
- Нажимаете на кнопку «Пуск», переходите в Панель управления.
- Выбираете раздел «Программы и компоненты», «Установка и удаление программ».
- В открывшемся окне находите браузер «Chrome», после нажимаете «Удалить».
- Когда удаление завершится, снова скачиваете установочный файл и запускаете его.
- Ждете окончания установки и после запускаете ярлык Хрома с Рабочего стола.
Повторная установка браузера поможет справиться с любой проблемой в работе веб-обозревателя. Кроме того, такой способ будет актуальным, если вы обнаружили на компьютере вирусы, почистили от них систему, но их вредоносное действие уже повредило системные файлы, в том числе и Гугл Хрома. Поэтому кроме как переустановить браузер больше ничего не остается. После повторного скачивания он будет пустой, с настройками по умолчанию. Это значит, что если вы хотите сохранить имеющиеся закладки, пароли и настройки, то войдите в аккаунт Google, перед удалением и включите синхронизацию. А после переустановки сделайте то же самое в новом браузере, чтобы перенеслись все прошлые данные.
Проблемы с оборудованием
Проблема прерывания может быть связана с аппаратными проблемами. В основном это средство передачи трафика – роутер (модем). При возможности нужно попробовать прямое подключение интернет-кабеля в разъем RJ-45 и повторить загрузку. Самой популярной проблемой у роутеров является банальная перегруженность. Для их сброса достаточно перезагрузить устройство с помощью последовательного выключения, ожидания нескольких секунд и повторного включения.
Обратите внимание! Процесс перезагрузки может отличаться в зависимости от комплектации и технических особенностей устройств. У некоторых роутеров предусмотрена кнопка для выключения, у остальных такой функции нет, и приходится выключать его из сети.
Если перезагрузка не помогла, и прямое подключение кабеля с компьютером работает корректно, рекомендуется обратиться за помощью к специалисту.
Как увеличить скорость загрузки?
Есть несколько простых способов ускорить скачивание, повысив скорость закачки.
Метод 1: убираем proxy, VPN
Самая частая проблема маленькой скорости скачивания в браузере от Яндекса, поэтому с неё и начнём. ВПН и прокси бывают двух типов: в виде дополнения или в качестве клиентского приложения. Обе разновидности не должны быть активными во время закачки.
Отключаем расширение:
- Открываем меню браузера и щёлкаем на страницу «Дополнения».
- Находим VPN-расширения, они могут называться Browsec, Hola, ZenMate и нажимаем напротив них на кнопку «Вкл.».
Выключаем приложения:
- Переходим в меню трея.
- Кликаем ПКМ по программе и жмём на вариант «Выход» или «Выйти».
Метод 2: перезапускаем скачивание
Если Яндекс браузер медленно скачивает файлы без видимых причин, стоит попробовать принудительно завершить текущую загрузку и запустить её заново.
Инструкция:
- В правом верхнем углу нажимаем на стрелку вниз.
- В строке с названием загружаемого файла нажимаем на крестик, который отвечает за действие «Убрать из списка».
- Начинаем скачивание заново.
Метод 3: переподключаемся к другой сети
Низкая скорость интернета может быть вызвана плохой пропускной способностью сети. Если есть возможность, лучше отключиться от данного Wi-Fi и подключиться к другому или перейти на мобильную связь через смартфон. На ноутбуке для начала поиска сетей нужно нажать Fn + F2 или Fn + F3. Комбинация отличается в зависимости от модели компьютера.
Для перехода на мобильную связь нужно подключить смартфон к ПК, и перевести телефон в режим роутера. Нужные драйвера обычно устанавливаются автоматически. Через «Центр управления сетями…» (подробности описаны в пятом способе) выключаем предыдущее подключение и включаем выход в сеть через смартфон.
Метод 4: перезапускаем Wi-Fi-роутер
Для перезагрузки Wi-Fi-маршрутизатора у него на корпусе находится кнопка. Чаще всего расположена на тыльной стороне. Её нужно задержать на 7-10 секунд. Запустится автоматический перезапуск, а затем – настройка параметров подключения. Возможно, теперь проблема со скоростью скачивания устранена.
Зная, почему Яндекс браузер медленно или абсолютно не скачивает файлы, а также способы решения проблемы, осталось только воспользоваться полученными сведениями. Причин действительно много и неопытный пользователь в них запутается. Чтобы избежать путаницы, рекомендуем следовать предложенному алгоритму действий. Скорее всего он приведёт к быстрейшему исправлению ситуации. Если уж ничего не помогает, остаётся последнее – переустановить веб-обозреватель от Яндекса. И последний вариант не помог? Однозначно, проблема не со стороны пользователя, а на сайте или у провайдера. За помощью стоит обратиться к администрации проекта и в техподдержку провайдера.
Вмешательство антивирусной системы
Подавляющее количество антивирусных программ блокируют установочные файлы из неизвестных источников ввиду их опасности для системы и компьютера в целом. При загрузке установочного файла или архива с .exe файлами, при уверенности в их безопасности можно занести сайт или конкретный файл в белый список антивирусной системы.
Алгоритм действий по редактированию белого списка в антивирусном программном обеспечении индивидуален для каждой из систем, и зависит от программы. Как альтернативный вариант можно временно отключить работу антивируса.
Важно! Даже кратковременное отключение антивирусной системы может открыть уязвимость компьютера к угрозам. Никогда не отключайте защиту, если не являетесь опытным пользователем компьютера.
Решение проблем
Если не загружаются файлы из интернета на Андроид, определите – пользуетесь вы встроенным браузером системы или сторонним ПО. Android ниже версии 3.0, вообще, не поддерживает скачивание файлов с использованием встроенного клиента для веб-сёрфинга.
- Попробуйте очистить кэш Opera или Google Chrome. Для этого перейдите в параметры смартфона, затем откройте вкладку «Приложения».
- Найдите необходимую программу и нажмите на её иконку. Тапните «Использование хранилища». На Android 7.0 и новее вкладок с расходом памяти сразу 2 – одна для оперативной, вторая – для встроенной постоянной.
- Нажмите «Очистить кэш» и подтвердите выбранное действие. Если скачать информацию всё равно не получается – нажмите «Очистить данные».
Важно! Очистка данных удалит всю информацию – историю, сохранённые пароли, файлы Cookie и кеш изображений. При возможности синхронизируйте браузер с облачным хранилищем перед удалением.
- Попробуйте переустановить клиент веб-сёрфинга, если вышеперечисленные действия не помогли. Для этого откройте Google Play, затем «Мои приложения», найдите свой веб-клиент, тапните «Удалить». После завершения процесса удаления нажмите «Установить».
Иногда невозможность загрузки вызвана ошибками в последней версии браузера. Попробуйте воспользоваться альтернативным вариантом для входа в интернет и дождитесь, пока разработчики выпустят патч, содержащий исправления.
Вмешательство вирусов
Нередко причиной некорректной работы любого программного обеспечения, включая интернет-браузеры может быть присутствие вирусов в файловой системе компьютера. Если все вышеуказанные способы не помогли, и не знаете что делать если загрузка прервана, вполне возможно, что это работа вирусов.
Поиск нежелательных файлов на компьютере, потенциально блокирующих загрузку из сети – это задача антивирусных систем. Проведите полное сканирование файловой системы компьютера, удалите возможные угрозы, после чего повторите попытку загрузки в браузере.
Решение проблемы прерванной загрузки в обозревателе от Яндекс простое. Если с помощью инструкции решить её не удалось, лучше обратиться к профильному специалисту.
Как самостоятельно остановить загрузку в Яндекс браузере
Порой появляется желание завершить загрузку вручную. Это необходимо при случайном начале скачивания или для временного освобождения интернет-канала. Отключить или поставить на паузу загрузку можем прямо в Яндекс обозревателе.
Как отменить загрузку в Яндекс браузере:
Теперь мы знаем всё, что нужно делать, чтобы решить ошибку «загрузка прервана» в Яндекс браузере. Несмотря на множество методов, обычно не приходится перебирать их все. Часто на одном из первых этапов восстанавливается правильная работа веб-обозревателя от Яндекса. В качестве бонуса, разобрались с тем, как остановить и полностью отменить нежеланную загрузку.
Устройствами Apple восхищаются многие. Безупречные линии корпуса, красивый интерфейс, качественные приложения. Но даже владельцы айфонов и айпадов периодически сталкиваются с возникающими проблемами вроде зависания загрузки приложений с App Store. Ниже разберём причины, по которым не обновляются, не скачиваются и не загружаются приложения, а также простые пошаговые инструкции, как с этим справиться.