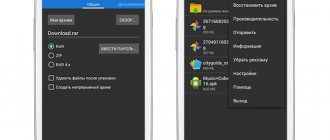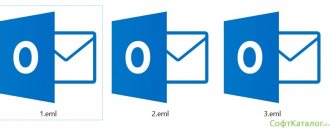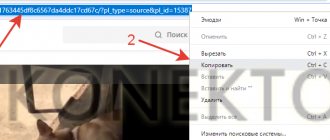By Elva | Feb 25,2019 15:21 pm
Sometimes you need to combine multiple video files on Windows 10, 8 and 7 into one file without editing or transcoding. And sometimes you may need to edit them to get the most out of just one video file. Using a video editor for these purposes is most suitable because it will allow you to effectively combine video files and create a single file that you can watch. Video editing applications are designed to take advantage of various features and characteristics to effectively stitch videos together .
- Part 1. How to merge video files on Windows using Filmora Video Editor
- Part 2. How to merge videos in Windows Movie Maker
- Part 3. How to merge videos in Windows Media Player
Part 1. How to merge video files on Windows using Filmora Video Editor
To get better results when merging files on Windows 10, 8 and 7, you can use Filmora Video Editor . This program was created to achieve excellence - in it, various operations on video files can be performed in different windows. Using Fimora Video to merge files is quite easy when you follow these steps:
Download for free Download for free
Step 1: Launch Filmora Video Editor
In the first step, you should download the program by clicking on the link above. Once Filmora Video Editor is installed, you should launch it and select “Full Featured Mode”.
Step 2: Upload files to the program
The next step is to upload files to the program. Importing files into Filmora Video Editor is quite easy - just drag them into the main window.
Step 3: Combine Videos
After that, drag the downloaded files into the timeline in the desired order.
Step 4: Add transitions between videos
To smooth out the transition from one video to another, it's best to add a transition between the two videos. In the Transitions tab, select one transition and drag it into the timeline between the two videos. Right-click on any transition and a menu will appear with the option “Apply to all” and “Random to all”.
Step 5: Upload the video file
This is the last step when merging video files using Filmora Video Editor. Before saving merged videos, you should preview them to make sure everything was done as required. After that, click on the “Export” button and save it in one file.
Why Choose Filmora Video Editor to Combine Files
Filmora Video Editor is an excellent program with many different qualities, styles and features for combining video clips. It is created so that it can be used for any video operations, regardless of their format. Using Filmora Video Editor to merge video files ensures high quality of files and their contents.
Download for free Download for free
Method number 2. Instant installation in the online service
On the Internet you will find many resources that allow you to combine videos online without installing software. One of these sites is jarjad.ru. To use it to glue pieces of a video clip into a single file, do the following:
1. Go to the website and select “Combine Videos”.
2. Drag files from a folder on your computer into the editor window or use the “Select” button.
Upload your files
3. Click “Upload” to add the video to the server.
Move video files
4. Move the video files in the list in the order you want them to appear in your video. Then click the "Merge" button. The service will automatically stitch together the added videos.
Combine videos
5. After the process is completed, start the download by clicking “Download merged video”.
Pros:
- Works completely free;
- Does not require registration;
- The video is saved without a watermark.
Minuses:
- You can't add transitions;
- There is a limit on the weight of the uploaded file;
- Only short videos can be combined;
- Export to MKV only.
Part 2. How to merge videos in Windows Movie Maker
Windows Movie Maker can be used to merge videos on Windows 10 and also to merge videos on Windows 7. To merge files in Windows Movie Maker, you need to follow these steps:
Step 1: Click on the “Add Videos and Photos” button located under the “Home” tab. After that, select the videos you want to use.
Step 2: The videos will be separated in the Windows Movie Maker Timeline. You can define the order in which the video files should be arranged.
Step 3: After combining the videos into one file, the next step is to save the file.
Step 4: Once the split is complete, you will be directed to the folder where the split file will be saved.
How to make one video out of several
Are you faced with the need to combine several videos into one file? The convenient video editor “VideoMONTAZH” will come to the rescue! In this article we will take a detailed look at how to make one video out of several in this program, as well as how to improve the final video file using effects, music and transitions.
Step 1. Download the program
Let's start with a special page on our website. If you have a good Internet connection, the download will take no more than 2 minutes. Is the download complete? Run the installer. Carefully read the user agreement, select the location on your PC where you want to place the program files. If you often have to work with video, then don’t forget about the software shortcut on your desktop. This way you can always quickly start working with the application.
This is what the program looks like when launched
Step 2. Connecting the video
When you first launch the program, you can immediately figure out how to change the video resolution. To do this, when creating a new project, you need to select the appropriate option from the list. Combining multiple videos into one file is also quite simple: click “Add videos and photos” and find the necessary objects on your computer, then drag them to the timeline. Files can be swapped, adjusting their order, and also shortening their duration.
Combining multiple videos into one file is easy: just add them to the timeline
Watch the video tutorial:
Step 3. Add transitions
If we are making one video out of several, then it is important to pay attention to how the selected videos replace each other when shown. As a rule, in most cases quite dissimilar objects are combined, so changing from one file to another usually occurs abruptly and does not look very nice on the screen. But this problem can be solved. To do this, go to the “Transitions”
and add an animation that will appear at the junction of two files in the show. All effects can be previewed in the software player.
Adding transitions will smooth out the sharpness when changing photos on the screen
Step 4. Improve the video
At the next stage of work, you can improve the quality of each video. For example, it is possible to trim the video. To do this, just click on the beginning or end of the clip and drag it towards the middle. This way you can remove as much unnecessary timing as you like. In the "Effects"
add special filters on top of the video: old movie, avatar, spray, engraving, etc., and in the
Video Properties → “Enhancements”
, manually configure the parameters for displaying the video on the screen. If desired, the video sequence can be supplemented with text, replace the sound of the video, speed up or slow down its playback.
Video can be improved: adjust brightness, hue, saturation, contrast
Step 5. Save the video
Now you know how to make one video out of several. It's time to save the project. To do this, click “Save video”
. In the window that appears, you will see six different options for capturing video footage into a single file. Select the appropriate one and click on it. Next, the software will offer to make additional settings. For example, before recording a DVD, “VideoMONTAZH” allows you to create an interactive menu for the disc, and when choosing a regular save for viewing on a PC, you can adjust the quality and frame size.
The program offers a choice of several options for fixing the project on your PC
Conclusion
"VideoMONTAZH" is a program for editing and cutting video, which is great for creating films from completely different files. To get started, just download the materials into the application, and then select and apply the desired functions and save the video or burn it to disk.
Part 3. How to merge videos in Windows Media Player
It can be used to effectively merge files in Windows 10. To merge files in Window Media Player, you should follow the following steps:
Step 1: Download Windows Media Video clip joiner. Launch the program by double-clicking on it.
Step 2: Go to "Add File" from the File menu. In the window, select the files you want to merge.
Step 3: After that, click on the “Merge” button. Wait while the files are written to your computer's hard drive.
MakeVideo.ru
The MakeVideo service will help you combine a video from several fragments. The resource is free, the interface is in Russian, but is a little overloaded with advertising. To stitch the video, repeat the steps:
- Go to the website, no registration required.
- Click on “Upload music, video...”, select files from your PC or mobile device. You can add files from social networks; to do this you will have to enter your account password.
- Wait until the files are fully downloaded until they appear in the editing area.
- To combine multiple videos, set the following options:
- sequence - by dragging the pieces;
- transition effect – select from the list;
- duration of the effect - appearance and disappearance in seconds, how quickly the frames will change.
- You can add a music track, titles, photos.
- Click "Make and Download".
The video will be ready in a couple of minutes, you can download the combined file to your PC or directly upload it to a social network, YouTube.
Related Articles & Tips
Do TVs still have Picture in Picture functionality?
How to Split 4K Videos Using the Best 4K Video Splitter
Top 5 ways to speed up videos online
A program for trimming video and dividing it into parts. Small and light.
Many people are faced with the fact that the videos they shot on their phone look a little different when viewed later than they would like. For example, the beginning or end of the video is a little long or an unwanted object or person is in the frame. Perhaps the video turned out to be very long, but you wanted it to be shorter. What to do in this situation?
And the Internet comes to our aid, on its expanses there are a large number of programs for cutting and dividing videos into parts, into fragments. Many are mostly simple and intuitive. Everything is done so that a simple person, without any skills, can edit a video he has shot or downloaded.
I’ll tell you about one of these programs. What's good about her? And the fact that any person who does not have experience working in graphic editors can understand it. In this program you can edit not only your own videos, but also videos and films downloaded from any other resources on the Internet.
Program installation
Go to the Internet and in your browser in the search bar write “download Free Video Editor”. From the drop-down list, select the site from which you will download the program. You can download the application from any resource. Don't forget to check the downloaded file for viruses. And most importantly, download the already cracked (cured) version, otherwise you will have to buy an activation key to use the program.
If you suddenly don’t find anything and don’t want to pay for an activation key, at the end of the article there will be a link to a working file with some explanations.
Then the standard installation procedure takes place very quickly and without problems, in a few clicks. After which the program window will open and you can start editing your video file. If the program does not open immediately after installation, then launch it in the standard way, by double-clicking on the icon.
Editing a video file
We open the program and see this window.
And so, click on the “File” item, then “Add file” and select the clip you need or any video from your computer, or you can drag it directly into the program window.
Now you can start editing the video file. As you can see in the screenshot, under the video viewing area, there is a track with a slider for quickly viewing and selecting a part of the video file to delete or vice versa to save.
Even lower are the control buttons. There is no point in describing each separately. They are all intuitive. Moreover, when you hover the cursor over each of them, the inscription for what this or that button is intended for is highlighted.
The screenshot below shows how to directly edit a video file. A specific example of removing a fragment from a video. After which you can easily edit your files.
Example No. 1
For example, you want to trim the beginning of a video. To do this, first click on the “scissors” button, then move the slider along the scale to the place you need. In this case, in the playback window you will see the video playing synchronously with the movement of the slider.
Then click on the “scissors” again and the part that you marked will turn pink. If this is where your editing ends, click the save button and the remaining unselected part of the file will be saved.
Example No. 2
For example, if you need to leave a certain segment at the beginning, in the middle and at the end, then the actions occur in this way. First, move the slider along the scale to the desired location, then click on the “scissors” button, then move the slider to mark the part you want to delete and click on the “scissors” again.
Then move the slider again to the desired location, click “scissors” and again drag it to the size of the part of the video fragment to be deleted. And again click on the “scissors”.
By clicking on the “Save” button, all fragments highlighted in pink will be deleted, and the remaining parts will be saved as a single video file. After that, clicking the “Open folder” button in the conversion window that opens will open the folder with the saved file.
As you can see, everything is very simple. Try, experiment, dare.
If you suddenly haven’t found the cured program or don’t want to buy an activation key, here is a link where you can download the working program file. However, during installation, one nuance may arise. An error notification window may appear. Ignore this window and press the “skip” button until this window stops popping up.
After installation and every time you open the program, a window will open notifying you about the new version. Just close it and do not update the program under any circumstances. As soon as you update it, it will require activation and you will not be able to use it until you buy a key and activate the program.