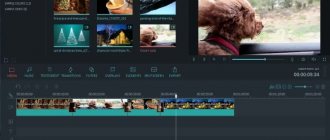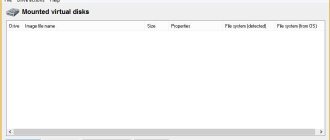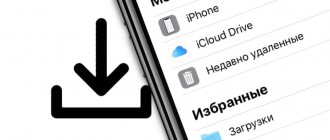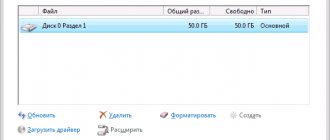Movavi Video Editor
Шаг 1. Инсталляция программы
Бесплатно скачайте файл-инсталлятор Movavi Video Editor на русском языке с нашего сайта, установите утилиту и откройте её.
Шаг 2. Добавление файлов в проект
Кликните на кнопку «Добавить файлы» и загрузите с ПК необходимые аудио, фото и видеофайлы на монтажный стол. Простым перетаскиванием мышью вы можете менять расположение видеофрагментов, фотоснимков и музыки в удобном вам порядке.
Шаг 3. Обрезка клипов и удаление ненужных сцен
Потяните правый или левый край фрагмента, чтобы обрезать его, а в окне предпросмотра точно выберите посекундный момент обрезки. После этого отпустите мышь и клип автоматически обрежется, передвинется к предыдущему фрагменту, не оставив пустых мест.
Если необходимо удаление определенной сцены в клипе, разрежьте его напополам, установите красный маркер в середину фрагмента и выберите на панели инструментов значок ножниц. После этого каждую из частей ролика можно обрезать как вам угодно.
Шаг 4. Настройка плавных переходов
Во вкладке «Переходы» выберите из разнообразия стилей понравившийся вам переход. Путем перетаскивания, переместите иконку выбранного перехода на монтажный стол и установите между двумя фрагментами. В окне предпросмотра можете оценить полученный результат.
Кликнув по переходу правой кнопкой мыши и выбрав свойства, можно изменить длительность его воспроизведения или установить одинаковую длительность для всех переходов. Применяйте иные стили к оставшимся фрагментам.
Если хотите сделать всё в одной стилистике, кликните «добавить переходы ко всем клипам» на панели инструментов и в появившемся окошке определите стиль перехода, его длительность и нажмите «ОК». Такие настройки будут применены ко всем видеоклипам.
Шаг 5. Настройка спецэффектов и фильтров
Кликнув по вкладке «Фильтры», вам откроется библиотека многочисленных фильтров и спецэффектов. Перетащите иконку выбранного эффекта к клипу и оцените результат. Выбранный эффект применяется только к выбранному фрагменту, а не всему фильму. Если вам не понравился эффект и вы хотите его убрать, нажмите на иконку зеленой звёздочки на клипе, выберите фильтр и удалите его.
Шаг 6. Добавление надписей и титров
Во вкладке «Титры» выбираете понравившийся пресет и перетаскиваете на монтажный стол над видеороликом. Появившийся клип тоже можно обрезать и разрезать на части. Дважды кликнув по клипу с титрам, в окне предпросмотра можно ввести текст, изменить расположение и размер подложки, сменить цвет, скорость анимации, шрифт. Если все выбранные и настроенные титры выглядят так, как нужно, кликните «Применить» сверху над окном предпросмотра.
Шаг 7. Настройка музыки
Добавленный аудиоматериал можно обрезать до размеров клипа, чтобы совпадала длительность воспроизведения материала. В программе можно добавлять несколько аудиофайлов, чтобы, например, совместить звуковые эффекты с закадровым голосом и фоновой музыкой. Если в добавленном клипе уже есть звук, то во вкладке «Инструменты», графе «Общее» установите громкость на минимум, чтобы оригинальный звук не перекрывал примененную к ролику музыку. А если наоборот необходима высокая громкость оригинального звука, то тем же методом уменьшите звук фонового сопровождения.
Шаг 8. Сохранение готовой видеоработы
Если ваш фильм готов, в нижней правой части рабочей области нажмите кнопку «Сохранить» и в открывшемся окне выберите необходимые параметры проекта либо по умолчанию готовые настройки для социальной сети или мобильных устройств разных платформ.
Как монтировать видео в программе Movavi Video Editor
Как обрезать видео?
Чаще всего пользователи обращаются к видео редактору в тех случаях, когда необходимо вырезать из ролика ошибки, допущенные во время съемки. Например, это актуально в том случае, если вы подготавливали видео-поздравление и несколько раз сбивались или забывали написанный текст.
Чтобы убрать досадные погрешности перейдите в меню «Файл > Нарезка видео»
и разделите ролик на несколько частей, оставив в показе только нужное. Для этого с помощью специальных маркеров обозначьте начало и конец воспроизведения и щелкните по кнопке
«Новый фрагмент»
, а после повторите операцию необходимое количество раз. Сохраните правки и добавьте в показ переходы между разными фрагментами — с ними фильм станет более плавным и гармоничным.
Переворот видео за 3 шага
Прежде, чем браться за вращение видео, необходимо скачать редактор на официальном сайте. Программа разработана на русском языке, так что проблем ни с процессом установки, ни с началом работы не возникнет. Буквально за пару минут освоитесь в редакторе окончательно.
- Добавьте клип в программу. Чтобы начать обработку видеоролика, нужно создать новый проект. Для этого воспользуйтесь соответствующей кнопкой в стартовом окне.
После задайте соотношение сторон. Выберите вариант 16:9 (он подходит для всех современных мониторов) или доверьте технические тонкости программе, кликнув «Установить автоматически».
Далее вы попадёте непосредственно в редактор видеороликов. Для начала вам нужно в файловом менеджере найти клип, который хотите перевернуть. Выделите файл и кликните «Добавить». «ВидеоМОНТАЖ» поддерживает все основные форматы – AVI, MP4, MOV, MKV и другие – так что за совместимость можно не беспокоиться. При желании просмотрите файл во встроенном плеере, чтобы убедиться, что это то, что вы искали.
- Переверните видео. Теперь разберёмся с главным. Откройте вкладку «Редактировать» и среди предложенных пунктов выберите «Кадрирование». С помощью стрелок в блоке «Поворот и отражение» вы сможете вращать видео на 90 градусов по часовой и против часовой стрелки.
Если «главный объект» кадра находится по середине и можно «пожертвовать» верхними и нижними участками, смело используйте команду «Растянуть». В этом случае программа превратит вертикальный ролик в обычный горизонтальный.
Если редактор видео невыигрышно «обрезал» изображение, попробуйте кадрировать его вручную с помощью соответствующей функции. Выставьте выделение на нужном участке и сохраните результат.
- Сохраните результат. Завершающий этап – экспорт «перевёрнутого» файла. Откройте вкладку «Создать» и выберите способ сохранения. Опять же углубляться в технические нюансы не обязательно – программа для видео монтажа содержит все предварительные настройки, вам нужно только определиться. Можете оставить исходный формат, а можете легко перекодировать в любой другой из предложенных.
Кроме того, софт позволяет подготовить видео к публикации на хостингах, просмотру на ТВ или мобильных устройствах. Конвертация обычно не отнимает много времени, так что уже вскоре преобразованный файл окажется в указанной папке.
Как видите, «ВидеоМОНТАЖ» на ура справляется с переворотом видео, однако это далеко не всё, что софт может предложить. Бегло пройдёмся по основным опциям программы для видео.
Как улучшить видео?
Из абзаца выше вы узнали о том, как вырезать фрагмент из видео. Эта опция будет полезна и тогда, когда необходимо урезать долгий ролик. Еще одним инструментом, который способен сократить видео, является функция изменения скорости, с помощью которой вы сможете ускорить или замедлить воспроизведение ролика. А в меню «Эффекты»
и
«Улучшения»
вы можете до неузнаваемости изменить выбранный материал. В первой из названных вкладок вы найдете подборку фильтров, во второй — отрегулируете параметры яркости, контраста и т.д. Во вкладке
«Текст и графика»
добавьте поверх видео соответствующие элементы, способные дополнить показ новой информацией. Например, при помощи текста вы сможете заострить внимание зрителя на каком-либо конкретном моменте в воспроизведении.