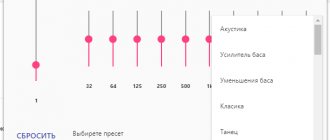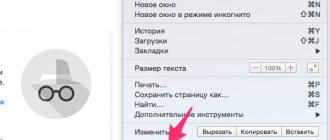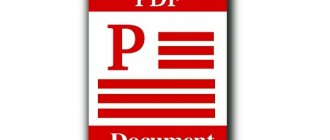Предлагаем вашему вниманию подборку лучших расширений Google Chrome для Андроид.
Учтите, что устанавливаются расширения не так, как в настольной версии браузера. Для использования расширений понадобится клон браузера Chrome. Далее следуйте инструкции и выбирайте из списка нужные плагины.
Скачать их можно совершенно бесплатно, они легко устанавливаются и значительно расширяют возможности мобильного Хрома. А можно вообще скачать все плагины и сделать из Google Chrome функциональный комбайн 
Установка расширений в мобильной версии Chrome
- Установите браузер Kiwi на Андроид;
- Запустите браузер;
- Переключитесь на полную версию браузера;
- Перейдите в каталог дополнений Chrome: https://chrome.google.com/webstore?hl=ru;
- Найдите нужное расширение и установите его, нажав на одноименную кнопку “Установить”;
- После установки расширения, перейдите в обычную версию отображения браузера.
Расширения для Chrome имеют формат crx. Если загрузить файл в такого типа через браузер, появится окно с запросом: установить расширение или нет? Просмотреть доступные расширения можно, введя в адресной строке chrome://extensions/ либо через пункт меню «Расширения». Настройка расширений доступна через пункт «Настройки».
Перейдя в режим разработчика (соответствующая кнопка на странице расширений), можно установить расширение из файла. Как правило, после установки значки расширений отображаются на панели браузера.
Станьте инкогнито
Вы выполняете какие-либо действия в Google Chrome и не хотите, чтобы они сохранились в истории вашего браузера? Тогда следуйте этим советам, чтобы сохранить ваши действия втайне.
- Откройте Chrome и нажмите на иконку «Меню опций».
- Нажмите на вкладку «Новое окно инкогнито».
- После того как вы закончили работу в интернете в режиме инкогнито, проверьте, чтобы у вас были закрыты все вкладки инкогнито.
Если вы забыли войти в режим инкогнито, то в таком случае просто удалите страницы, которые вы не хотите видеть в истории ваших посещений.
Используйте режим инкогнито, чтобы предотвратить появление определённых страниц в истории Chrome
Save to Pocket
Еще один плагин для быстрого сохранения статей, видео и иных материалов.
Преимущества
- возможность загружать интересующую информацию на все устройства одним щелчком мыши;
- доступность сохраненных материалов в любое время и в любом месте;
- функция прослушивания статей;
- добавление разнообразных тегов для упорядочивания и сортировки информации;
- удобный формат для чтения с возможностью добавления пометок.
Недавние вкладки
Кроссплатформенная синхронизация – главная особенность и преимущество Chrome. В Android-версии браузера можно получить доступ ко всем вкладкам, открытым ранее на других устройствах (если выполнен вход в аккаунт Google и включена синхронизация). На смартфоне или планшете под управлением Android функция работает в автоматическом режиме. Список последних вкладок можно найти в меню браузера или внизу страницы с новой вкладкой. Эта функция хороша тем, что вы можете продолжить просмотр веб-страниц, с которыми работали на другом устройстве, например, на ПК.
Google Переводчик
Интеграция с известным и, пожалуй, самым качественным сервисом переводов от Google. Несмотря на то, что качество машинного перевода не внушает доверия и порой переводчик выдает всевозможные перлы, пользу Google Translate нельзя отрицать. Для правильной работы расширения Google Translate сначала нужно выбрать направление перевода. В дальнейшем любую страницу можно переводить всего одним кликом мыши. Заметим, что в последней dev-версии Chrome панель перевода Google Translate доступна изначально. Неизвестно только, выйдет ли она из разряда экспериментальных.
Преимущества
- автоматическое определение языка;
- быстрый и качественный перевод любого текста.
После установки расширения на панели инструментов браузера появляется соответствующая кнопка. Чтобы выполнить перевод сайта, достаточно просто нажать на нее.
Также будет полезно:
Увеличение масштаба любого сайта
По некоторым причинам мобильные версии многих сайтов не позволяют увеличивать и уменьшать масштаб вручную, даже если это нормально для настольных компьютеров. Это может быть особенно неприятно для слабовидящих, но у нас нет причин жаловаться на плохо оптимизированный веб-сайт. К счастью, в Chrome есть способ отменить любые ограничения масштабирования.
Мы можем увеличивать масштаб, если захотим.
Откройте меню настроек в Chrome, выберите раздел «Доступность» и активируйте опцию «Принудительное включение масштабирования». Теперь вы можете увеличить любую страницу и показать фигу всем ненавистникам масштабирования.
Сохранить на Google Диске
Расширение позволяет сохранять информацию из Интернета и скриншоты в приложении «Google Диск».
Преимущества
- возможность сохранения документы, изображения, а также аудио и видео HTML5 с помощью действия браузера «Сохранить в Google Диск»;
- функция контроля за расположением каталога и форматами сохраненных HTML-страниц;
- автоматическое преобразование файлов Microsoft Office в формат Google Docs;
- возможность переименовать загруженный файл, просмотреть его и поделиться.
Типичные проблемы при запуске
Самой основной проблемой при старте является появление ошибок по типу незащищенного подключения или отсутствия сети на смартфоне.
Чтобы решить эту ситуацию, необходимо проверить и исправить в случае выявления не соответствия указанные данные:
- Проверьте дату и время, которые установлены на вашем флагмане. Они не должны сильно
отличаться от времени, который считывают сертификаты гугл из интернета. Если время и дата не сегодняшние – зайдите в настройки телефона и выставьте дату в соответствии с действующим временим.
- Чаще всего у вас будет либо не включен интернет, или его связь будет настолько низкая, что страницы не смогут загрузиться. После нескольких условных попыток соединиться с сервером, появиться ошибка при подключение или подобного смысла уведомление. Для решения этой проблемы проверьте доступность мегабайт для вашего тарифного плана и повторите попытку уже на открытом месте, где ничто не будет перебивать связь.
- Если установлен в качестве старта сайт – может быть не правильно указан его URL адрес или его хост закончился. При попытки перейти на такие сайты, в которых срок действия хоста истек – вам будет демонстрироваться уведомление (иногда и на английском), что сайт недоступен. Исправить это вы не сможете, а вот проверить URL адрес сайта рекомендуем. Это можно сделать зайдя в настройки браузера и выбрать «Стартовая страница».
Еще одной проблемой является проблема в попытки изменить стартовое окно на другой адрес. Но Гугл Хром никогда не изменит настройки без вашего ведома и даже более – разрешения.
Для решения проблемы достаточно сделать следующее:
- Открываем приложение, которое называется «Google Chrome» или «Браузер».
- Нажимаем кнопку «Меню» на панели управления телефоном или в правом верхнем углу браузера.
- Выбираем «Настройки» и переходим в настройки приложения.
- Ищем вкладку «Общие» и из списка нам нужен пункт «Стартовая страница».
- Зайдя в нее нам будет предложено изменить URL адрес.
- Вводим необходимый нам адрес сайта, например: «www.google.ru» (без кавычек и с прописью www).
Другие проблемы встречаются не часто, поэтому и рассказывать о них нет надобности, если же вы используете браузер лишь по его назначению.
LastPass
Плагин выполняет сохранение пользовательских паролей для безопасного доступа с любого устройства. Необходимо запомнить только один пароль — от LastPass, а остальные будут синхронизированы.
Преимущества
- бесплатное использование;
- простой доступ с любого устройства;
- наличие приложений для смартфонов и планшетов;
- создание надежных паролей, проверка их безопасности;
- возможность сохранять фрагменты данных, добавлять банковские карты и профили покупок;
- управление паролями из хранилища: добавление, изменение, удаление и пр.
Все, что сохраняется пользователем на одном устройстве, становится доступно на всех остальных. При этом главный пароль известен исключительно пользователю и никогда не передается в LastPass. Это делает расширение одним из наиболее эффективных для защиты информации.
Todoist для Chrome
Плагин помогает составить список дел для того, чтобы лучше организовать свою повседневную жизнь и трудовую деятельность.
Преимущества
С помощью плагина можно:
- добавлять задачи (статьи в список чтения, товары в корзину и пр.);
- структурировать задачи на каждый день;
- выполнять задачи и вычеркивать их прямо в браузере;
- работать с Todoist на компьютере и смартфоне;
- получать напоминания;
- работать в группе над проектом и добавлять задания коллегам;
- указывать приоритет тех или иных задач;
- подключать более 60 интеграций (Google Drive, Dropbox, Zapier, Evernote, Slack и др.);
- создание графиков продуктивности для отслеживания своего прогресса.
Tab Wrangler
Данное расширение предназначено для автоматического закрытия всех неактивных вкладок. Кроме того, плагин упрощает возврат к ним.
Преимущества
- закрытие неактивных вкладок в автоматическом режиме по истечению установленного пользователем времени;
- сохранение вкладок для повторного открытия;
- синхронизация настроек между компьютерами;
- предотвращение закрытия нужных вкладок, в том числе закрепленных;
Все закрытые вкладки не исчезают, а сохраняются. Их можно найти в Списке вкладок. Расширение Tab Wrangler снизит нагрузку на компьютер. А большое количество пользовательских настроек обеспечит удобную работу.
Google Mail Checker Plus
Очень простое, но удобное расширение для Chrome, предназначение которого — следить за входящими письмами на Gmail.com. Судя по названию расширения, другие почтовые сервисы не поддерживаются. Количество писем отображается внизу иконки. Что интересно, в Google Mail Checker Plus можно управлять корреспонденцией, не заходя на сайт Gmail.com. Перечислим эти действия: помечать письма как спам, перемещать в архив, удалять письма и отмечать как прочитанные. Помимо этого плагина, под Chrome есть несколько похожих, но менее функциональных расширений, например Send from Gmail или Google Mail Checker (без приставки Plus).
AdBlock
Расширение добавляет в Chrome функции, аналогичные расширению AdBlock в Firefox. Оно позволяет резать рекламу. Можно устанавливать глобальные и пользовательские фильтры, подписываться на обновления «черных списков» рекламы.
В довесок к AdBlock можно использовать расширения AdThwart и Flashblock.
FreshStart
Менеджер сессий, который позволяет быстро сохранять списки открытых вкладок, формировать определенные наборы вкладок для последующего открытия. Работать с расширением FreshStart просто и очень наглядно. Просто откройте те страницы, которые нужно сохранить в сессию, затем кликните по значку расширения. Появится список открытых вкладок и надпись Save session. Остается придумать название сессии и нажать кнопку Save. Любую вкладку позволяется переименовать или удалить из сессии. Сохранив сессию, можно спокойно закрыть браузер, а потом восстановить сессию. Для FreshStart нашлась альтернатива — Bookmark All Tabs. Принцип работы расширения несколько проще — создание одной закладки для нескольких вкладок.
RSS Feed Reader
Пользователи Chrome до сих пор ждут, когда же в программе появится встроенный RSS-клиент. В то время как в Firefox, Opera и других браузерах данный инструмент уже присутствует. RSS Feed Reader исправляет упущение. Посредством этого расширения можно перенаправить подписку в RSS-агрегаторы, такие как Google Reader, My Yahoo!, Bloglines. RSS Subscription Extension самостоятельно находит RSS-, Atom- ленты на странице и привычный значок подписки в адресной строке. Расширение примечательно еще и тем, что вы можете самостоятельно задать имя канала и определить его в нужный каталог агрегатора.
EverSync
Бесспорно, неудобно хранить закладки на нескольких компьютерах, в разных операционных системах. Хотя в Chrome есть встроенная, базовая синхронизация закладок, ее можно усовершенствовать. В этом нам поможет дополнение EverSync. Оно позволяет синхронизировать сохраненные закладки между компьютерами и популярными браузерами. Так, можно установить EverSync для браузеров Firefox, Safari и IE, для которых есть одноименные дополнения. Впоследствии можно не только синхронизировать их, но и делать резервную копию всех закладок. Предупреждаем, что плагин не всегда работает стабильно, возможны ошибки при синхронизации.
Читайте, как открыть закрытую вкладку в браузере Chrome.
Ahrefs SEO Toolbar
Владелец любого сайта должен быть осведомлен в том, насколько популярен его сайт: какие позиции он занимает в поисковых системах, авторитетность, проиндексированность и прочее.
Если вы занимаетесь SEO-оптимизацией и даже если вы не продвигаете свои сайты, Ahrefs SEO Toolbar окажется полезным инструментом. Плагин добавляет в браузер панель с характеристиками сайта. Это PR, Alexa, и др. рейтинги поисковых систем, число проиндексированных страниц, наличие в каталогах, количество ссылок внешних и внутренних. Подобных счетчиков в настройках Ahrefs SEO Toolbar немало, их можно с легкостью отключать и включать. Для получения характеристики ИКС от Яндекс можно установить одну из специальных надстроек. Расположение панели также настраивается таким образом, чтобы она не мешала при навигации по страницам.
Free Download Manager
Одно из слабых звеньев браузера Chrome — менеджер загрузки. Нет, он не так уж плох, но иногда может вести себя непредсказуемо: например, внезапно остановить закачку где-то посередине и дальше не двигаться. Free Download Manager — плагин для интеграции с программами-загрузчиками. При нажатии на ссылку для скачивания передается в программу, а не во встроенный загрузчик.
Работает с Download Master, FlashGet, FreshDownload и несколькими десятками других приложений. Поддерживаются загрузчики нескольких операционных систем. Для интеграции с контекстным меню браузера нужно зайти в настройки расширения, указать название менеджера загрузок и отметить флажком опцию «Показать в контекстном меню».
По сравнению со штатной интеграцией со стороны download-менеджера, расширение позволяет на свое усмотрение настроить пункты контекстного меню. Еще одна полезная функция Free Download Manager — преобразование текста, начинающегося с https:// и других протоколов, в ссылки.
Quick Javascript Switcher
Модуль Quick Javascript Switcher блокирует загрузку скриптов с других доменов, не принадлежащих сайту. Сюда входят и баннерные сети, и потенциально опасные скрипты, и попросту данные, которые на 99% не относятся к той информации, которую вы хотите видеть на странице. Окно настроек Quick Javascript Switcher выглядит внушительно. Но, учитывая, что расширение локализовано и все опции сами за себя говорят, поставить ограничения загрузки скриптов будет несложно. Настоятельно рекомендуем установить Quick Javascript Switcher, отдельно или в связке с AdBlock.
Stylish
На сайте https://userstyles.org/ предоставлено огромное количество скриптов для изменения внешнего оформления сайтов, от Gmail.com до Vkontakte.ru. Установка скриптов в разных браузерах очень отличается. В случае с Chrome, достаточно установить расширение Stylish. Теперь, для того, чтобы изменить оформление определенного сайта, нужно зайти на страницу со стилем и нажать кнопку Install with Stylish.
Далее появляется диалоговое окошко с опциями просмотра и редактирования стиля.
Прелесть Stylish в том, что с его помощью можно создавать собственные стили.
Таким образом, с помощью расширений можно с легкостью «нарастить» функциональность практически любого интернет-браузера, который поддерживает такую возможность. Не нужно скачивать многомегабайтные дистрибутивы для того, чтобы получить ненужный функционал (это слабое место многих программ).
Следует помнить, что установка некачественных плагинов способна повлечь не только некорректную работу, но и потерю данных. Поэтому рекомендуется пользоваться расширениями только официального разработчика ПО.
Читатель должен понимать, что не все дополнения одинаково полезны. Некоторые расширения («сырые», неоптимизированные, некачественные) могут существенно снизить производительность браузера. Поэтому всегда и сразу отключайте неиспользуемые модули и деинсталлируйте их.
Какие браузеры на андроиде поддерживают расширения
Есть ряд браузеров, которые поддерживают расширения и работают с ними без проблем. Они являются отличной заменой Хрому в этом плане, но иногда показывают не такую хорошую оптимизацию и скорость работы.
Kiwi
Как соединить два роутера по Wi-Fi в одну сеть для ее расширения
Киви — это веб-браузер, который по сути является клоном Хрома. Он обладает аналогичным дизайном и интерфейсом, но имеет и свои отдельные настройки и возможности. Самая популярная из них — возможность устанавливать расширения, которые не используют двоичный код x86, а это практически все существующие плагины.
К сведению! В начале разработки на нем были протестированы Tampermonkey, YouTube, uBlock, Dark Theme и другие известные расширения. Все они работали без каких бы то ни было нареканий.
Firefox
Отличная альтернатива Chrome и другим браузерам. В отличие от Киви он имеет свой уникальный дизайн. С расширениями он также хорошо ладит, позволяя работать со всеми популярными микропрограммами с основной компьютерной версии. Еще преимущества заключаются в защите приватности пользователя, возможности ограничить слежку за своими действиями от различных рекламных агентств и высокой скорости загрузки веб-страниц.
Мобильные дополнения можно поставить прямо из магазина Firefox
Opera
Один из старейших и популярнейших браузеров в странах СНГ. Его разработчики не стали останавливаться на настольных версиях, где дополнения появились в 2010 г. вместе с выходом финального обновления Оперы версии 11. Уже в 2012 г. появился первый прототипный браузер Opera Mobile, который работал с дополнениями из официального магазина.
Важно! На сегодняшний день веб-обозреватель поддерживает огромное количество плагинов.
Doplhin Browser
Еще один популярный браузер для мобильной платформы андроид. Приложение идеально подходит любителям серфить Интернет. Для этого у него есть предостаточно функций. Одна из них — голосовой помощник Sonar, позволяющий производить поиск, добавлять закладки и управлять некоторыми сайтами. Есть и другие особенности, среди которых особенно выделяется возможность установки и использования расширений, но далеко не всех.
Обратите внимание! Для инсталляции доступно около 60 фирменных полезных дополнений, способных значительно расширить функционал веб-обозревателя. Этого вполне хватает для рядового пользователя.
Зачем нужны расширения?
Только что установленный браузер имеет весьма ограниченный функционал. Расширить его можно посредством специальных плагинов. У каждого разработчика они свои и найти их можно в официальном интернет-магазине.
Для чего они нужны? Кто-то хочет получать актуальный прогноз погоды, а кому-то необходимо знать об изменениях в валютных курсах. Безусловно, можно каждый раз искать эту информацию в Интернете, а можно установить расширение. В этом случае искомые данные всегда будут перед глазами на панели браузера.
Не меньшим спросом пользуются и разнообразные переводчики. С их помощью можно легко и быстро перевести любой иностранный текст. Эти примеры — лишь малая толика того, что позволяют сделать плагины. Их возможности ограничены лишь насущной необходимостью и фантазией разработчиков.
Как устанавливать и удалять расширения для браузера Google Chrome
Делается это очень просто. Сначала открываем главное меню браузера. Для этого есть кнопочка справа вверху. В этом меню находим Дополнительные инструменты – Расширения.
Нажимаем и открывается новая вкладка со списком уже установленных расширений.
Теперь разворачиваем еще одно меню и слева внизу находим ссылку на Интернет-магазин Chrome.
В этом магазине можно выбирать расширения и темы оформления. Нас интересуют расширения. Их можно искать по категориям, а можно по названию или ключевому слову.
Как только нужное расширение найдено, нажимаем Установить, подтверждаем установку, и через несколько секунд на верхней панели браузера появляется значок расширения, позволяющий его активировать.
На вкладке Расширения есть возможность включать и выключать их или совсем удалять.
А теперь перейдем непосредственно к рассмотрению самих расширений.