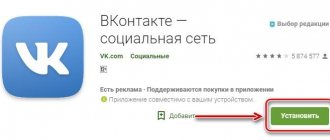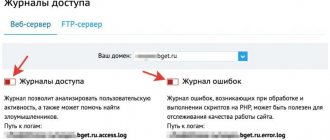WebcamMax
WebcamMax — софт для работы с веб-камерой с большой библиотекой эффектов (анимации, аксессуары, эмоции, смена заднего фона). Программа поддерживает запись видео со звуком и создание снимков с веб-камеры, есть инструмент для создания рисунков поверх изображения с веб-камеры.
Чтобы начать процесс записи видео со звуком, нажмите кнопку «Запись» на панели инструментов утилиты WebcamMax. Во время записи видео можно поставить процесс на паузу.
В разделе «Источник» расположены функции, которые используются для настройки основных параметров устройства. Здесь можно установить автоматический выбор камеры или выбрать устройство вручную. Есть инструмент для изменения масштаба изображения и расположения картинки по горизонтали и вертикали.
В меню «Размер изображения» доступна возможность установки разрешения для веб-камеры.
Преимущества приложения WebcamMax:
- более 1 000 спецэффектов в библиотеке программы;
- возможность настройки камеры: масштабирование, разрешение, положение картинки;
- инструмент «Doodling», который позволяет рисовать поверх видеоизображения с веб-камеры;
- функция создания снимков;
- инструмент для воспроизведения мультимедийных файлов.
Недостатки ПО:
- нельзя запустить прямую трансляцию популярные платформы для стриминга;
- нет возможности работы с двумя и более источниками одновременно.
Утилита WebcamMax переведена на русский язык. Цена лицензионной версии ПО — 50 долларов, но можно загрузить ознакомительную версию на 30 дней.
Top 4: лучший бесплатный рекордер веб-камеры — бесплатный скринкаст
Третье лучшее программное обеспечение для записи веб-камер, которое мы рекомендуем вам, называется Free Screencast. Вы можете легко узнать, что это бесплатно скачать и использовать от его имени. Точно, это лучший бесплатный рекордер экрана Вы можете просто использовать для записи того, что вы хотите.
Особенности:
- Абсолютно бесплатно скачать и использовать для записи веб-камеры.
- Позволяет сохранять видео со звуком в различных форматах, включая AVI, WMV, MKV и т. Д.
- Помимо записи веб-камеры, вы также можете использовать ее для записи экрана рабочего стола.
- Действительно проста в использовании
- Удобное программное обеспечение, которое может записывать видео прямо с веб-камеры.
WebCam Monitor
WebCam Monitor — полезный софт, который дает возможность выполнять записи видео с веб-камеры. Также поддерживаются функции создания снимков в разных форматах и запуска основных инструментов приложения по расписанию.
Перед началом записи видео и звука с веб-камеры нужно добавить новое устройство в программу. Для этого нажмите «Add webcam» на панели инструментов.
В строке «Camera Model» необходимо выбрать веб-камеру, подключенную к компьютеру. В «Display Name» можно указать название устройства, которое будет отображаться в списке утилиты. Также здесь доступна возможность поворота изображения камеры. В разделе «Preview» отображается предварительный просмотра видео с камеры.
Чтобы начать процесс записи видео с добавленной веб-камеры, нажмите «Record» на панели инструментов приложения WebCam Monitor. Исходный файл будет сохранен в одной из папок на ПК.
Преимущества:
- планировщик задач для запуска основных возможностей софта по расписанию;
- возможность делать качественные снимки;
- наличие функции для трансляции изображения на крупные стриминговые площадки;
- встроенный FTP для загрузки созданных видеороликов в интернет;
- возможность работы с несколькими устройствами одновременно;
- наличие инструмента для редактирования качества камеры: яркость, контрастность, четкость, насыщенность.
Недостатки:
- нельзя применить спецэффекты для видео;
- отсутствует перевод интерфейса на русский язык;
- нельзя сгенерировать HTML-код для вставки записанного видео на веб-сайты и форумы.
Приложение WebCam Monitor доступно на английском языке. Лицения стоит 70 долларов, но можно установить бесплатную ознакомительную версию с ограниченным функционалом.
ManyCam
ManyCam — софт для записи видео и звука с веб-камеры, рабочего стола и приложений для видеозвонков. В программе можно настроить яркость и контрастность изображения на устройстве, поддерживается функция наложение дополнительных элементов на видео и инструмент замены заднего фона.
Нажмите кнопку «Начать запись» в главном окне утилиты ManyCam. После этого запустится процесс захвата видеоизображения с веб-камеры.
В разделе «Видео источники» можно быстро переключиться между несколькими доступными источниками записи. В разделе «Пресеты» доступна возможность работы со слоями.
Преимущества ManyCam:
- горячие клавиши для быстрого управления основными функциями ПО;
- добавление спецэффектов и титров;
- создание рисунков поверх основного изображения веб-камеры;
- установка количества кадров для записи;
- изменение масштабирования видеоизображения;
- наличие функции для поворота картинки на видео;
- настройка цветов;
- поддержка функции «Картинка в картинке».
Недостатки:
- нельзя записать звук с отдельного микрофона;
- нельзя создать отдельный HTML-код видеозаписи.
Программа ManyCam переведена на русский язык и распространяется бесплатно, но лицензия за 50 долларов может расширить базовый функционал.
Запись видео с экрана в Mac OS
Для операционной системы от компании Apple есть немало программ, позволяющих записывать видео с экрана.
Movavi Screen Capture Studio
С помощью этой утилиты легко создать любое видео: обучающий ролик, стрим компьютерной игры и т. д.
Основные характеристики
- Возможность выбора частоты кадров – до 60 FPS.
- Выбор области захвата как автоматический, так и ручной. При первом варианте нужно просто кликнуть мышкой на видеоизображение. В ручном режиме рамка захвата перемещается при помощи мышки в требуемую область.
- Выбор источника аудиосигнала (микрофон/колонки) или полное отключение звука.
- Можно вручную настроить удобные пользователю горячие клавиши.
Получившееся видео можно оставить как есть или отредактировать с помощью встроенного обширного спектра инструментов.
Возможности встроенного видеоредактора
- Обрезать видео, удаляя ненужные фрагменты.
- Улучшать изображения, применяя определенные настройки, встроенные фильтры.
- Допускается выбрать качество и формат видео, директорию, где оно будет храниться на компьютере.
Quick Time
Это встроенный в Mac Os по умолчанию видеоплейер. В последних версиях программы разработчики добавили функцию записи с экрана. Благодаря этому у клиентов Apple отпала нужда скачивать сторонние приложения. Включить запись легко. Достаточно просто запустить проигрыватель и перейти во вкладку «Файл». Там располагается пункт «Новая запись изображения на экране» после запуска которой, на рабочем столе появится специальный виджет. В нем можно выбрать микрофон, настроить качество видео.
Как только кнопка записи будет нажата, система предложит выбор – записывать весь экрана/снимать определенную область. Файл можно сразу экспортировать на сервера Youtube или Facebook.
Как снять видео с экрана компьютера/ноутбука на Windows или Mac OS
3.7 (73.33%) 6 голос.
SMRecorder
SMRecorder — небольшое ПО для захвата видео с веб-камеры, с помощью которого можно записать видеоролик с рабочего стола операционной системы Windows. В ПО доступна возможность записи голоса с микрофона в формате MP3, а к записанным видеороликам с камеры или рабочего стола можно добавить примечания.
Чтобы запустить процесс записи видео с веб-камеры, перейдите в раздел «Новая запись Целевой», который находится на панели инструментов SMRecorder.
Откроется новое окно настройки захвата изображения. В строке «Захват Тип» необходимо выбрать устройство. В общих настройках нужно установить видео и аудио вход. Есть инструмент для изменения уровней общей громкости микрофона. Также в этом разделе необходимо выбрать папку для сохранения исходного видеофайла на компьютере. Можно установить продолжительность будущей записи.
В разделе «Другие» находятся дополнительные настройки процесса захвата видео с веб-камеры: воспроизведение видеофайла после завершения записи, переход в папку с исходным файлом.
Главные преимущества программы SMRecorder:
- добавление аннотаций к записанным видеороликам;
- выбор микрофона;
- функция установки продолжительности захвата изображения;
- простой интерфейс в стиле минимализм;
- встроенный мультимедийный проигрыватель для просмотра видеофайлов.
Недостатки:
- нельзя добавить эффекты для веб-камеры;
- нет раздела для смены качества и разрешения веб-камеры;
- отсутствует инструмент для создания снимков с подключенной веб-камеры.
ПО SMRecorder можно загрузить бесплатно. Утилита переведена на русский язык.
Video Recorder
Это бесплатная онлайн программа как раз специализируется на съемке фото и видео с помощью вашей вебки. И причем совершенно неважно, встроенная ли она в ваш компьютер или ноутбук, или же подключена из вне.
- Заходим на сайт webcamera.io и первым делом нам нужно будет дать разрешение на работу камеры. Разрешаем, так как без этого всё тщетно.
- Теперь убеждаемся, что стоит режим «Видео» и нажимаем на красную кнопку посередине внизу. Запись пойдет сразу же без каких-либо задержек.
- Теперь ждем, пока записанный нами ролик обработается, после чего вы сможете либо просмотреть его, либо же сразу сохранить на жесткий диск компьютера.
Настроек в сервисе не так много, но по крайней мере вы сможете выставить качество. И конечно же несомненным преимуществом является то, что вы можете записывать ролики неограниченной длины, чем не могут похвастаться большинство подобных онлайн программ.
Из минусов я бы выделил небольшой рассинхрон видео с голосом. То есть голос на доли секунды отстает от видео. Казалось бы не страшно, но все же к этому нужно привыкнуть.
webcamXP
webcamXP — специальное ПО для управления основными функциями веб-камеры. В программе есть встроенный планировщик для использования основных функций по расписанию (запись видео, проведение прямых эфиров), а на видео можно добавить логотип или водяной знак.
Выберите имеющийся источник в главном окне программы webcamXP, с которого необходимо начать процесс захвата видео. Также можно добавить или удалить источники из доступного списка.
В разделе «Pan, Tilt, Zoom» расположены инструменты для управления картинкой — смена ракурса, увеличение и уменьшение изображения. Чтобы начать процесс записи видео с веб-камеры, нужно выбрать функцию «Запись» в разделе «Управление». Исходный файл будет сохранен на компьютере.
Во время захвата изображения можно посмотреть информацию об источниках видео и аудио. Также в приложении отображается разрешение видео. Созданные файлы с видео и фотографиями можно посмотреть в разделе «Галерея».
ПО webcamXP обладает рядом преимуществ:
- установка расписания для запуска основных функций приложения;
- возможность работы с двумя и более источниками при записи видеороликов;
- трансляция видеопотока с веб-камеры в интернет;
- удаление записанных видео в автоматическом режиме;
- генерация HTML-кода для интеграции созданных видеороликов с веб-камеры на форумы и социальные сети;
- наличие инструментов масштабирования изображения основной камеры.
Основные недостатки утилиты:
- нет встроенной библиотеки спецэффектов;
- нельзя изменить параметры захвата видео веб-камеры.
Приложение webcamXP можно скачать бесплатно. Интерфейс переведен на русский язык.
Capture WebCam
Capture WebCam — небольшая программа, которая позволяет выполнить захват видеоизображения и аудио с рабочего стола, веб-камеры, подключенных к компьютеру ТВ-тюнеров. Программа дает возможность записывать видео до трех часов без перерывов.
Перед тем, как начать запись видео с веб-камеры, перейдите в раздел меню «Capture» — «Video».
В открывшемся окне необходимо установить количество кадров в секунду для захвата видео. Также здесь можно установить временной лимит по записи видео с веб-камеры. Включите функцию «Capture Audio», чтобы программы Capture WebCam записывала звук с подключенной веб-камеры.
После применения всех параметров начните запись звука и видео с веб-камеры.
Главные преимущества утилиты Capture WebCam:
- возможность установки количества кадров (FPS);
- инструмент для установки временного лимита захвата видео с веб-камеры;
- наличие функции для выбора уровня сжатия видео;
- функция создания фотографий с подключенной камеры;
- есть полезная возможность захвата видеоизображения с ТВ-тюнеров.
Недостатки программы:
- нет инструмента для запуска инструментов приложения по расписанию;
- отсутствует библиотека спецэффектов;
- нельзя добавить логотип или водяной знак поверх видео;
- нет инструментов для управления масштабированием изображения с веб-камеры;
- отсутствует возможность трансляции видео с камеры на стриминговые платформы.
ПО Capture WebCam распространяется на английском языке. Цена лицензионной версии — 7 долларов.
SDI/HDMI видео рекордер ezcap286
Обзор цифрового SDI/HDMI видео рекордера c возможностью записи 1080р видео на Usb HDD, флешку или SD карту. Предыстория покупки данного девайса такова, для медицинской камеры с интерфейсом sdi попросили подобрать цифровой рекордер.Вообще то этот интерфейс достаточно специфичный и используется только в проф. кино и тв технике, как оказалось и в медицинской тоже. Соответственно и цены на записывающие устройства с SDI минимум раза в 3 выше, чем с тем же бытовым стандартом HDMI. Покупать брендовый рекордер проф. уровня для моей задачи показалось избыточным, т.к эти рекордеры(Blackmagic,Atomos и др.) рассчитаны на кино и видеопроизводство, где требуется высочайшее качество записываемого материала, соответственно файлы пишутся огромные (в основном используется кодек Apple ProRes, Avid DNxHD или даже Raw формат)и ценники стартуют от 300$. Как оказалось есть такой рекордер и у китайских полу-ноунейм производителей, с более демократичной ценой и скромными характеристиками. Как обычно существует множество его клонов, в данном случае это модель easycap286. Цена на него от 125$ на алиэкспрессе и выше, но в силу специфики покупателя был приобретен на амазоне немного дороже.
Комплектация
В комплект поставки входит, собственно сам рекордер, блок питания 12в, ик пульт и его выносной датчик приема, мини-usb для подключения к пк.Также есть небольшой набор инструкций на англ/китайском языках и диск с драйверами Внешний вид и комплектация
Порты ввода/вывода и органы управления
К портам ввода можно подключить Hdmi или SDI источник сигнала, есть соответствующие сквозные порты вывода для мониторинга записи. Также на корпусе имеются. порты для подключения:
- USB устройств,
- датчика ик пульта,
- mini usb для PC
- audio-out
- слот для SD карт
- разьем питания 12в
- разьем педального переключателя
Кнопок управления всего две-кнопка записи/стоп и выбор источника сигнала source, кнопки вкл/выкл на корпусе нет.
Характеристики устройства
Производитель заявляет поддержку записи видео в формате H.264 c макс качеством 1080р 30 кадров/сек 18mbit и аудио в формате AAC 48kHz 192 kbit. Все основные характеристики произодитель вынес на заднюю часть коробки:
Емкость поддерживаемых накопителей заявлена 2Тб для дисков(Fat32 и NTFS) и 64Гб для флешек и сд-карт, файловая система только Fat32,ExFat не поддерживает.Присутствует ограничения на размер файла до 2 Гб, т.е будет писать кусками около 15 минут на файл.
Тестирование
Собственно главное- тестирование и проверка функционала.Под рукой оказалось два источника сигнала- довольно старая проф.камера Sony DVCAM(SDI) и приставка цифрового ТВ(HDMI). С подключением Hdmi возникла проблемка, порт оказался немного утоплен в корпусе, пришлось разобрать и поддеть.Заодно и внутренности снял:
Вообщем с записю цифрового тв проблем не возникло, подключил кабель и флешку 16 Гб, нажал кнопку записи и все.Никаких настроек не предусмотрено, разрешение и кач-во записи устанавливаются автоматически, хотя вру, на пульте есть кнопка качества 720 или 1080р. Параметры выходного файла ниже на скрине:
При этом файлу дается имя вида Encode_*.mp4 и как либо изменить это не предусмотрено. А вот с записью SDI сигнала с камеры Sony вышло немного непонятно.По идее камера выдавала PAL 720×576 25к/сек, однако файл записался с частотой 12 кадров в секунду
Тестирование с камерой ради которой покупался рекордер еще предстоит.
Это что касается работы рекордера как автономного устройства.Однако заявлена еще одна интересная функция- подключение к компьютеру в качестве устройства захвата и ипользования в популярной программе для стриминга OBS. Подключаем комплектным мини-усб кабелем, подсовываем драйвера с диска(для Windows 7 без обновлений придется установить патч, который тоже есть на диске).Устройство определилось как IT9910 Grabber Device, в программе OBS добавляем источник Video Capture Device и получаем картинку с рекордера.
Таким образом вдобавок получаем устр-во для организации лайв-трансляций в Youtube,Facebook и др. сервисы.
Выводы
По моему мнению данное устройство имеет право на жизнь. К плюсам можно отнести простоту подключения и использования а также доп. функционал в виде стриминга. К минусам же- отсутствие настроек, подержки exFat и ограничение размера файла.А также как и большинство китайских устройств — это отсутсвие нормальной поддержки и прошивок.