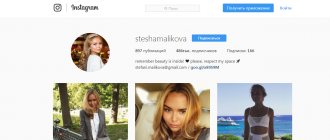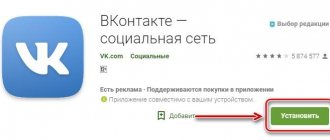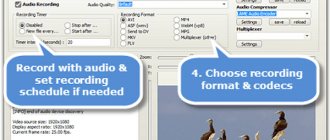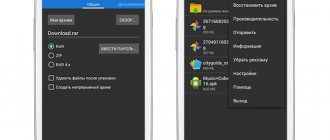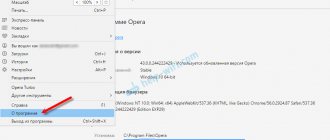Для чего нужен и из чего состоит User Agent?
Все браузеры, мобильные устройства, поисковые роботы содержат Юзерагент. В строке отображается вся необходимая информация о компьютере или телефоне, версии браузера, операционной системе, роботе.
Так же строки с описанием User-agent можно прописать в файле Robots.txt, они важны для корректной работы поисковых роботов на сайте. Посредством строк, от всех либо от определенных поисковиков можно скрыть данные, содержащиеся на ресурсе: конкретную страницу либо сайт целиком, определенный вид файлов, личные данные пользователей и прочее. Так, с помощью User-agent, вы можете скрыть, например, только картинки, либо открыть для индексации исключительно их.
Запретить сканировать информацию можно посредством инструкции либо всем ботам, либо роботу конкретного поисковика, распознающегося User Agent.
В строке с описанием User Agent содержится следующая информация:
- Название и версия браузера.
- Язык.
- Версия операционной системы.
- Программное обеспечение, установленное на используемом устройстве.
- Тип устройства, с которого пользователь зашел на сайт.
Менять Юзерагент можно с целью изменения параметров индексации ресурса, скрытия информации, которую не стоит показывать посторонним лицам, и актуализации старого браузера, чтобы больше не получать уведомления о необходимости установки другого приложения.
Для каждого браузера и операционной системы устройства в строке прописываются разные инструкции.
Что такое User Agent?
User Agent — это строка, которую используют веб-браузеры в качестве своего имени, она содержит не только имя браузера, но и версию операционной системы и другие параметры. По user agent можно определить достаточно много параметров, например, название операционной системы, её версию и разрядность. Также можно определить и само устройство, на котором установлен браузер, это может быть компьютер, планшет, iPhone, iPad или другое мобильное устройство. Еще по user agent можно определить функции, которые поддерживает веб-браузер, например, JavaScript, Java Applet, Cookie, VBScript и Microsoft’s ActiveX.
Как определить User Agent?
Данные о запросах, поступающих на сайт, вы можете найти в виде логах сервера. Функцию сохранения журналов сервера можно включить в Панели управления аккаунтом хостинга.
В дальнейшем журналы сервера можно будет найти в директории сайта domains, а именно в папке логов logs.
Каждая строка содержит информацию об одном конкретном запросе. К примеру:
[u][26/Oct/2016:12:42:08 +0300] 0.350 0.350 200 55.22.33.11 imajor.ru GET / HTTP/1.1 «Mozilla/5.0 (X11; Linux x86_64) AppleWebKit/537.36 (KHTML, like Gecko) Chrome/54.0.2840.71 Safari/537.36» «-» 6756
- 55.22.33.11 – IP адрес устройства, с которого пришел запрос
- imajor.ru – название сайта, на которой поступил запрос
- «Mozilla/5.0 (X11; Linux x86_64) AppleWebKit/537.36 (KHTML, like Gecko) Chrome/54.0.2840.71 Safari/537.36» – User-Agent браузера, используемого интернет-пользователем или роботом, зашедшим на сайт
Огромное количество строк User Agent хранятся в базе данных browscap.org. Если данную строку найти в базе, то вы получите множество параметров, таких как название и версия веб-браузера, операционная система и многое другое. База Юзерагент регулярно обновляется и ее можно скачать на сайте browscap.org совершенно бесплатно.
Зачем сайту знать с каким User-Agent к нему пришли?
Как вы уже поняли, строка Юзерагент помогает узнать, откуда был сделан запрос на сайт. Это может сделать компьютер, смартфон, робот поисковой системы или программное обеспечение. Знать данную информацию нужно, чтобы:
- перенаправить запрос со смартфона на мобильную версию сайта;
- применить соответствующие стили для определенного браузера;
- заблокировать доступ к ресурсу различным утилитам;
- собрать статистику о том, сколько запросов с каких устройств приходит;
- создать правила для обработки запросов, приходящих от ботов и так далее.
Чтобы решать вышеперечисленные задачи, современному вебмастеру не обязательно уметь разрабатывать скрипты на PHP, потому что для многих популярных движков, таких как WordPress, уже давно разработаны специальные расширения со всеми подходящими функциями. Вам нужно лишь отыскать соответствующий плагин.
User Agent и поисковые роботы
Поисковый гигант Google создал огромное количество роботов, отвечающих за индексацию контента различного вида, содержащегося на сайтах, а также устройств, с которых пользователи пользуются интернетом.
Главным поисковым ботом Google является Googlebot. Если вам нужно полностью заблокировать сайт от индексации в поисковой системе, в файле Robots агентом пользователя для Googlebot нужно указать условие, скрывающее ресурс от ботов поисковика.
Еще можно скрыть определенную часть контента. Для этого необходимо прописать правило для агента, индексирующего контент. К примеру, желая закрыть от индексации изображения на сайте, условие указывается для Googlebot-Image. Вот пример, как данная операция смотрится в файле Robots:
User-agent: Googlebot Disallow: (строка пустая, потому что основному боту индексация разрешена) User-agent: Googlebot-Image Disallow: /personal (запрещает боту сканировать изображения в личном каталоге)
Вы также можете скрыть от робота весь сайт, кроме определенного типа контента, к примеру, видео. Тогда запретите Googlebot индексировать ресурс целиком, а агентом, которому индексация разрешена, пропишите Googlebot Video.
Нет нужды вносить какие-либо изменения в robots.txt, если вы хотите, чтобы сайт был открыт для сканирования поисковыми ботами полностью.
Что из себя представляет User-agent?
User-agent есть в любом браузере и мобильном устройстве. Эта строка содержит множество сведений о компьютере, операционной системе, версии браузера. Прописанные в файле Robots.txt, строки с описанием User-agent влияют на работу поисковых систем на сайте. С их помощью можно скрыть от поисковиков (от всех или каких-то определённых) находящуюся на сайте информацию – какую-то страницу или весь сайт, конкретный тип файлов. Ограничивая индексацию по типу файлов, к примеру, можно сделать видимыми только картинки, только тексты или, наоборот, исключить из индексации конкретный тип файла.
Ограничение видимости можно прописать для бота конкретной поисковой системы или для всех роботов. Инструкции прописываются для каждого робота, для которого известно написание User-agent.
Из строки, содержащей описание User-agent можно узнать следующие сведения:
Основной робот для поисковика Google – это Googlebot. В случае необходимости полной блокировки индексации всего сайта для этой системы, достаточно внести в файл Robots.txt условие, устанавливающее Googlebot агентом пользователя. Тогда для всех ботов компании Google сайт станет невидимым. Можно ограничить видимость определенного контента. Тогда нужно настроить правило для агента, отвечающего за этот контент. Например, сканированием изображений на сайте занимается Googlebot-Image. Запись в файле Robots, где оформляется данная операция, выглядит так:
User-agent: Googlebot
Disallow: (здесь остается пустое место, так как основному боту ничего не запрещается)
User-agent: Googlebot-Image
Disallow: /personal (запрет на видимость изображений в личном каталоге для бота, ответственного за контент данного типа).
Можно запретить индексацию всего сайта, но разрешить индексировать конкретный контент, например, видео или размещенную рекламу. К примеру, чтобы разрешить сканировать только видео, основному боту нужно запретить индексацию всего сайта, а в качестве агента, для которого запретов не предусмотрено, указать Googlebot Video.
Если сайт должен быть виден поисковой системе Google полностью, без исключений, то файл Robots.txt не нужен, его можно вовсе удалить (при условии, что не нужно ограничить какой-либо другой поисковик).
Как запретить доступ к сайту по User-Agent?
Вам понадобится использовать несколько правил в файле .htaccess. Давайте рассмотрим пример с применением правил, которые закрывают доступ к ресурсу через утилиту java:
SetEnvIfNoCase User-Agent ‘^Java bad_bot Deny from env=bad_bot
После User-Agent, указанного в первой строке, находится юзерагент утилиты Java. Вы видите, что ему прописано имя bad_bot. Вторая строка начинается с команды Deny, блокирующего доступ для запроса, отправленного bad_bot.
Вместо Java можно прописать юзерагент любого бота и браузера, а также присвоить им имя bad_bot.
Чтобы проверить правильность внесенных изменений, нет необходимости заходить на сайт с разных устройств. Для современных браузеров придумано изобилие плагинов с функцией замены User-Agent.
Как изменить user agent в браузерах?
Mozilla Firefox
Способ подходит для версии Mozilla Firefox от 34.0 и новее. Напишите в адресной строке about:config, а затем создайте строку, назвав ее general.useragent.override. Изначально данной строки не существует. В ее значение впишите содержание User Agent.
Chrome
Не подойдет для версий браузера, старее 26.0.1410.64. Откройте Chrome, введя ключ —user-agent=”впишите новую строку User-agent”. К примеру, если на вашем ПК установлен Windows, используйте сочетание клавиш Win+R и укажите в поле «Открыть» chrome –user-agent=”MyBrowser”. Для проверки значения, наберите about: в адресной строке.
Opera
Для тех, у кого версия Opera 12.15 и новее. В адресной строке напишите opera:config#UserPrefs|CustomUser-Agent, а затем в выделенном поле Custom User-Agent наберите новое значение для строки Юзерагент. Не забудьте сохранить изменения внизу страницы.
Safari
Для версий Safari 5.1.7 и новее. Перейдите в меню Разработка. Вызвать панель можно, кликнув Alt. Меню может быть отключено, а чтобы его включить, зайдите в Правка – Настройки – Дополнения, поставив отметку возле Показывать меню разработка в строке меню. Далее в меню перейдите в Разработка – Пользовательский агент. Тут уже есть список из некоторых юзерагентов, но если ни один из предложенных вам не нужен, нажмите Другой и напишите необходимую вам строку.
Internet Explorer
Способ актуален для версий от Internet Explorer 10 и новее. Нажмите клавишу F12 чтобы открыть Средства разработчика, там зайдите в меню Сервис – Изменить строку агента пользователя. Здесь тоже есть готовый список из нескольких строк User Agent, но если вам они не подходят, нажмите Особая и введите необходимую строку, после чего кликните Добавить, а затем выбрать из списка и Установить.
Огромный минус данного способа заключается в том, что после закрытия браузера он перестает работает и, как только браузер запустится по-новому, придется заново заходить в список и выбирать созданный user-agent.
Но есть альтернативный вариант. Исправьте строку Юзерагент в реестре. Так она будет работать и после закрытия веб-браузера. Но у данного метода тоже есть недостаток. Вы не сможете поменять строку на какую только пожелаете. Она содержит различные значения реестра, разделенные символом «;».
Для изменения значения относительно всех пользователей используйте:
https://HKEY_LOCAL_MACHINE\SOFTWARE\Microsoft\Windows\CurrentVersion\Internet Settings.0\ User Agent\
Для одного пользователя:
https://HKEY_CURRENT_USER\SOFTWARE\Microsoft\Windows\CurrentVersion\Internet Settings.0\ User Agent\
Изначально здесь лишь один ключ По умолчанию или default. Создайте три параметра строк:
- Compatible.
- Platform.
- Version.
Изменения заработают после перезагрузки браузера. Например:
По умолчанию = «Mozilla/5.0» Compatible = «compatible» Platform = «Windows NT 6.1» Version = «MSIE 10.0»
Как поменять user agent в Mozilla Firefox
Как и в Хроме, не во всех версиях Firefox можно легко изменить рассматриваемый нами параметр. Приведенная инструкция действует для версий, начиная с 34. В адресной строке введите about:config и в появившейся странице создайте параметр general.useragent.override.
Выберите тип создаваемого параметра «Строка» и в новом окне впишите нужное значение user agent.
Как изменить User Agent на мобильных устройствах?
В большинстве смартфонов строка user agent изменяется посредством встроенных настроек браузера.
Стандартный браузер для Android
User-Agent меняется в настройках браузера. За это отвечает опция UAString. Хотя изначально данное меню скрыто. Напишите в адресной строке about:debuq и кликните Поиск, чтобы сделать опцию видимой.
Dolphin Browser
Способ работает для Dolphin Browser версии 11.4.2 и выше. Меняется строка в меню Настройки – Специальные – Персонализация – Пользовательский агент. Предлагаются варианты «Android», «iPad», «iPhone», «Пользовательский» и «Рабочий стол». В «Пользовательском» можно набрать свою строку User Agent.
Windows 10
Кликните по кнопке поиска В поле ввода наберите Панель управления.
Нажмите Enter.
Откроется Панель управления, в ней выберите пункт Удаление программы.
Вам будет показан список всех программ инсталлированных на вашем компьютере. Внимательно его просмотрите и деинсталлируйте программу, которую вы подозреваете в качестве причины заражения. Вероятно это последняя установленная вами программа. Так же внимательно приглядитесь к остальным программам и удалите все, которые кажутся вам подозрительными или вы уверены, что сами их не устанавливали. Для удаления, выберите программу из списка и нажмите кнопку Удалить/Изменить.
Далее следуйте указаниям Windows.
Удалить User-Agent Switcher рекламу из Chrome, Firefox и Internet Explorer, используя AdwCleaner
AdwCleaner это небольшая программа, которая не требует установки на компьютер и создана специально для того, чтобы находить и удалять рекламные и потенциально ненужные программы. Эта утилита не конфликтует с антивирусом, так что можете её смело использовать. Деинсталлировать вашу антивирусную программу не нужно.
Скачайте программу AdwCleaner кликнув по следующей ссылке.
Скачано 1021451 раз(а) Версия: 8.0.7 Автор: Malwarebytes, Xplode Категория: Безопасность Дата обновления: 23 июля, 2020
После окончания загрузки программы, запустите её. Откроется главное окно AdwCleaner.
Кликните по кнопке Сканировать. Программа начнёт проверять ваш компьютер. Когда проверка будет завершена, перед вами откроется список найденных компонентов User-Agent Switcher и других найденных паразитов.
Кликните по кнопке Очистка. AdwCleaner приступ к лечению вашего компьютера и удалит все найденные компоненты зловредов. По-окончании лечения, перезагрузите свой компьютер.
Удалить программу User-Agent Switcher, используя Malwarebytes Anti-malware
Malwarebytes Anti-malware это широко известная программа, созданная для борьбы с разнообразными рекламными, потенциально ненужными и вредоносными программами. Она не конфликтует с антивирусом, так что можете её смело использовать. Деинсталлировать вашу антивирусную программу не нужно.
Скачайте программу Malwarebytes Anti-malware используя следующую ссылку.
Скачано 385401 раз(а) Версия: 4.1 Автор: Malwarebytes Категория: Безопасность Дата обновления: 15 апреля, 2020
Когда программа загрузится, запустите её. Перед вами откроется окно Мастера установки программы. Следуйте его указаниям.
Когда инсталляция будет завершена, вы увидите главное окно программы.
Автоматически запуститься процедура обновления программы. Когда она будет завершена, кликните по кнопке Запустить проверку. Malwarebytes Anti-malware начнёт проверку вашего компьютера.
Когда проверка компьютера закончится, Malwarebytes Anti-malware покажет вам список найденных частей вредоносных и рекламных программ.
Для продолжения лечения и удаления зловредов вам достаточно нажать кнопку Удалить выбранное. Этим вы запустите процедуру удаления рекламной программы User-Agent Switcher.
Удалить User-Agent Switcher рекламу в Chrome, сбросив настройки браузера
Сброс настроек Хрома позволит удалить вредоносные расширения и восстановить настройки браузера к значениям принятым по-умолчанию. При этом, ваши личные данные, такие как закладки и пароли, будут сохранены.
Откройте главное меню Хрома, кликнув по кнопке в виде трёх горизонтальных полосок (). Появится меню как на нижеследующей картинке.
Выберите пункт Настройки. Открывшуюся страницу прокрутите вниз и найдите ссылку Показать дополнительные настройки. Кликните по ней. Ниже откроется список дополнительных настроек. Тут вам нужно найти кнопку Сброс настроек и кликнуть по ней. Гугл Хром попросит вас подтвердить свои действия.
Нажмите кнопку Сбросить. После этого, настройки браузера будут сброшены к первоначальным и всплывающие окна или перенаправление на User-Agent Switcher будет удалено.
Удалить User-Agent Switcher рекламу в Firefox, сбросив настройки браузера
Сброс настроек Файрфокса позволит удалить вредоносные расширения и восстановить настройки браузера к значениям принятым по-умолчанию. При этом, ваши личные данные, такие как закладки и пароли, будут сохранены.
Откройте главное меню Хрома, кликнув по кнопке в виде трёх горизонтальных полосок (). В появившемся меню кликните по иконке в виде знака вопроса (). Это вызовет меню Справка, как показано на рисунке ниже.
Здесь вам нужно найти пункт Информация для решения проблем. Кликните по нему. В открывшейся странице, в разделе Наладка Firefox нажмите кнопку Очистить Firefox. Программа попросит вас подтвердить свои действия.
Нажмите кнопку Очистить Firefox. В результате этих действий, настройки браузера будут сброшены к первоначальным. Этим вы удалите всплывающие окна с рекламой User-Agent Switcher.
Удалить User-Agent Switcher рекламу в Internet Explorer, сбросив настройки браузера
Сброс настроек Интернет Эксплорера и Эджа позволит удалить вредоносные расширения и восстановить настройки браузера к значениям принятым по-умолчанию.
Откройте главное браузера, кликнув по кнопке в виде шестерёнки (). В появившемся меню выберите пункт Свойства браузера.
Здесь откройте вкладку Дополнительно, а в ней нажмите кнопку Сброс. Откроется окно Сброс параметров настройки Internet Explorer. Поставьте галочку в пункте Удалить личные настройки, после чего кликните кнопку Сброс.
Когда процесс сброса настроек завершиться, нажмите кнопку Закрыть. Чтобы изменения вступили в силу вам нужно перезагрузить компьютер. Таким образом вы сможете избавиться от рекламы User-Agent Switcher.
Заблокировать показ User-Agent Switcher рекламы
Чтобы повысить защиту своего компьютера, кроме антивирусной и антиспайварной программы, нужно использовать приложение блокирующее доступ к разннобразным опасным и вводящим в заблуждение веб-сайтам. Кроме этого, такое приложение может блокировать показ навязчивой рекламы, что так же приведёт к ускорению загрузки веб-сайтов и уменьшению потребления веб траффика.
Скачайте программу AdGuard используя следующую ссылку.
Скачано 189931 раз(а) Автор: © Adguard Категория: Безопасность Дата обновления: 17 июля, 2018
После окончания загрузки запустите скачанный файл. Перед вами откроется окно Мастера установки программы.
Кликните по кнопке Я принимаю условия и и следуйте указаниям программы. После окончания установки вы увидите окно, как показано на рисунке ниже.
Вы можете нажать Пропустить, чтобы закрыть программу установки и использовать стандартные настройки, или кнопку Начать, чтобы ознакомиться с возможностями программы AdGuard и внести изменения в настройки, принятые по-умолчанию.
В большинстве случаев стандартных настроек достаточно и менять ничего не нужно. При каждом запуске компьютера AdGuard будет стартовать автоматически и блокировать всплывающую User-Agent Switcher рекламу, а так же другие вредоносные или вводящие в заблуждения веб странички. Для ознакомления со всеми возможностями программы или чтобы изменить её настройки вам достаточно дважды кликнуть по иконке AdGuard, которая находиться на вашем рабочем столе.
Выполнив эту инструкцию, ваш компьютер должен быть полностью вылечен от рекламных баннеров и всплывающих окошек которые были вызваны рекламной программой User-Agent Switcher в Google Chrome, Mozilla Firefox, Internet Explorer и Microsoft Edge. К сожалению, авторы подобных приложений постоянно их обновляют, затрудняя лечение компьютера. Поэтому, в случае если эта инструкция вам не помогла, значит вы заразились новой версией User-Agent Switcher и тогда лучший вариант — обратиться на наш форум.
Для того чтобы в будущем больше не заразить компьютер, пожалуйста следуйте трём небольшим советам
- При установке новых программ на свой компьютер, всегда читайте правила их использования, а так же все сообщения, которые программа будет вам показывать. Старайтесь не производить инсталляцию с настройками по-умолчанию!
- Держите антивирусные и антиспайварные программы обновлёнными до последних версий. Так же обратите внимание на то, что у вас включено автоматическое обновление Windows и все доступные обновления уже установлены. Если вы не уверены, то вам необходимо посетить сайт Windows Update, где вам подскажут как и что нужно обновить в Windows.
- Если вы используете Java, Adobe Acrobat Reader, Adobe Flash Player, то обязательно их обновляйте вовремя.
Как изменить User Agent в PHP?
Подходит для версии PHP 5.6 и новее. Есть два способа изменения юзерагента в PHP:
- В файле php.ini изменить параметр user_agent.
- Применить stream_context_create в ходе выполнения скрипта.
Пример применения для file_get_contents:
$opts = [ «http» => [«user_agent» => «my user agent»] ]; $context = stream_context_create($opts); file_get_contents(«https://example.com/», false, $context);
Пример для Soap Client:
$opts = [ «http» => [«user_agent» => «my user agent»] ]; $context = stream_context_create($opts); $soapclient = new SoapClient(«https://example.com/wsdl/», [«stream_context» => $context]);
Списки и примеры строк User Agent
Desktop браузеры:
- Mozilla Firefox 36 (Win 8.1 x64): Mozilla/5.0 (Windows NT 6.3; WOW64; rv:36.0) Gecko/20100101 Firefox/36.0
- Google Chrome 53 (Win 10 x64): Mozilla/5.0 (Windows NT 10.0; WOW64) AppleWebKit/537.36 (KHTML, like Gecko) Chrome/53.0.2785.116 Safari/537.36
- Google Chrome 40 (Win 8.1 x64): Mozilla/5.0 (Windows NT 6.3; WOW64) AppleWebKit/537.36 (KHTML, like Gecko) Chrome/40.0.2214.115 Safari/537.36
- Opera 40 (Win 10 x64): Mozilla/5.0 (Windows NT 10.0; WOW64) AppleWebKit/537.36 (KHTML, like Gecko) Chrome/53.0.2785.101 Safari/537.36 OPR/40.0.2308.62
- Opera 12.17 (Win 8 x64): Opera/9.80 (Windows NT 6.2; WOW64) Presto/2.12.388 Version/12.17
- Apple Safari 5.1 (Win 8 x64): Mozilla/5.0 (Windows NT 6.2; WOW64) AppleWebKit/534.57.2 (KHTML, like Gecko) Version/5.1.7 Safari/534.57.2
- Internet Explorer 11 (Win 10 x64): Mozilla/5.0 (Windows NT 10.0; WOW64; Trident/7.0; .NET4.0C; .NET4.0E; rv:11.0) like Gecko
- Internet Explorer 11 (Win 8.1 x64): Mozilla/5.0 (Windows NT 6.3; WOW64; Trident/7.0; ASU2JS; rv:11.0) like Gecko
- Microsoft Edge (Win 10 x64): Mozilla/5.0 (Windows NT 10.0; Win64; x64) AppleWebKit/537.36 (KHTML, like Gecko) Chrome/46.0.2486.0 Safari/537.36 Edge/13.10586
Мобильные браузеры:
- iPhone: Mozilla/5.0 (iPhone; CPU iPhone OS 6_0 like Mac OS X) AppleWebKit/536.26 (KHTML, like Gecko) Version/6.0 Mobile/10A5376e Safari/8536.25
- Android 2.3.5 (Philips W632): Mozilla/5.0 (Linux; U; Android 2.3.5; ru-ru; Philips W632 Build/GRJ90) AppleWebKit/533.1 (KHTML, like Gecko) Version/4.0 Mobile Safari/533.1
Планшеты:
iPad: Mozilla/5.0 (iPad; CPU OS 6_0 like Mac OS X) AppleWebKit/536.26 (KHTML, like Gecko) Version/6.0 Mobile/10A5376e Safari/8536.25
Поисковые системы:
- Яндекс: Mozilla/5.0 (compatible; YandexBot/3.0; +https://yandex.com/bots)
- Google: Mozilla/5.0 (compatible; Googlebot/2.1; +https://www.google.com/bot.html)
- Bing: Mozilla/5.0 (compatible; bingbot/2.0; +https://www.bing.com/bingbot.htm)
- Yahoo! Slurp: Mozilla/5.0 (compatible; Yahoo! Slurp; https://help.yahoo.com/help/us/ysearch/slurp)
- Mail.ru: Mozilla/5.0 (compatible; Linux x86_64; Mail.RU_Bot/Fast/2.0; +https://go.mail.ru/help/robots)
- Sputnik: Mozilla/5.0 (compatible; SputnikBot/2.3; +https://corp.sputnik.ru/webmaster)
Роботы, боты, анализаторы:
- Ahrefs: Mozilla/5.0 (compatible; AhrefsBot/5.0; +https://ahrefs.com/robot/)
- Majestic: Mozilla/5.0 (compatible; MJ12bot/v1.4.5; https://www.majestic12.co.uk/bot.php?+)
- SMTBot: Mozilla/5.0 (compatible; SMTBot/1.0; +https://www.similartech.com/smtbot)
- linkdex: Mozilla/5.0 (compatible; linkdexbot/2.2; +https://www.linkdex.com/bots/)
- Exabot: Mozilla/5.0 (compatible; Exabot/3.0; +https://www.exabot.com/go/robot)
- StatOnline.ru: Mozilla/5.0 (compatible; StatOnlineRuBot/1.0)
Как изменить User-Agent в Google Chrome, Яндекс Браузере или Edge
Поскольку Microsoft Edge использует Chromium, процесс для Chrome и Edge одинаков. Как и для Яндекс Браузера или Оперы.
Щёлкните правой кнопкой мыши в любом месте на веб-странице -> «Просмотреть код»
Кроме того, вы можете использовать сочетание клавиш CTRL + Shift + I в Windows, Cmd + Opt + J в Mac.
Выберите «More Tools» -> «Network Conditions»
Нажмите на три вертикальные точки в правом углу.
Снимите галочку «Select Automatically»
Выберите один из списка встроенных пользовательских агентов
Если нужного вам пользовательского агента в писке нет, вы можете ввести его вручную в пустую строку под выпадающем меню. Например, юзер-агент Гугл-бота:
Mozilla/5.0 (compatible; Googlebot/2.1; +https://www.google.com/bot.html)
Это может быть полезно для SEO-специалистов, когда необходимо обнаружить клоакинг на веб-сайте (пользователю показывается один контент, а боту Гугла – другой).
В качестве альтернативы можно использовать любое удобное расширение для Хрома, например, User-Agent Switcher for Chrome или User-Agent Switcher and Manager.
Сам я стараюсь обычно не использовать лишние инструменты, такие как расширения для браузера или плагины для CMS, когда можно все необходимые действия выполнить вручную. В противном случае со временем браузер или сайт начнёт сильно тормозить из-за множества надстроек.
Кроме того, расширения имеют свойство устаревать или неожиданно ломать сайт. В результате будете искать проблему, которую на самом деле создаёт одна из установленных надстроек.