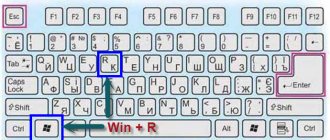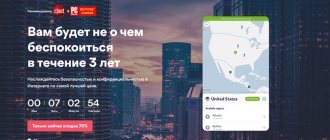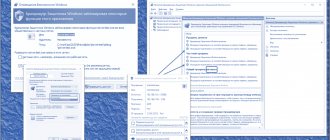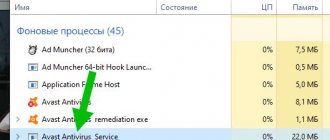Не всегда возможно подключить интернет к устройству стандартными способами. Тогда к маршрутизатору подключают модем. Этот способ особенно удобен при поездках загород и постоянных переездах, ведь оборудование не займет много места и не потребует сложной настройки. Чтобы узнать, как правильно подключить модем к роутеру, следует ознакомиться с данной статьей.
Процесс настройки соединения может отличаться, ведь существуют разные модели роутеров и модемов. Но разница между тем, как подключить 3G-модем к интернет-роутеру и подключить любой 4G-модем к роутеру, отсутствует. При отладке соединения будут вводиться одинаковые данные для обеих технологий передачи связи. После этого будет возможность переключаться между 3G и 4G и выбирать то, что лучше работает на конкретной территории.
Технические требования к роутеру
Перед тем как осуществить подключение роутера через ЮСБ модем, важно проверить, подходит ли он для подключения к нему модема. Так, на нем желательно наличие USB-порта, который поддерживает работу модема. На более дорогих моделях есть два вида USB-разъемов: 2.0 и 3.0, обозначенных синим цветом. Чтобы подключить модем к роутеру, следует использовать USB-разъем 2.0.
Некоторые модели работают только с 3G, другие только с 4G. Точную информацию можно найти в инструкции, либо на официальном сайте производителя. Для этого нужно найти свое устройство в каталоге и просмотреть технические сведения. Там будет указана необходимая информация.
Важно установить на маршрутизатор актуальную прошивку. Иначе шансы успешного подключения к нему модема значительно уменьшаются. Можно зайти на официальный сайт производителя, набрать в поиске номер своей модели и номер ревизии. Чтобы его узнать, следует взглянуть на наклейку на задней панели роутера. Она определена как V.01 или Ver.01. Далее остается всего лишь загрузить прошивку в веб-меню через настройки. В процессе обновления устройство должно быть включено.
USB-модем для выхода в сеть
В следующем видео рассказывается, как подключить USB модем к компьютеру:
Все крупные операторы сотовой связи предлагают пользователям USB-модемы, так что выбрать из них подходящий не составит труда. Сначала следует внимательно ознакомиться с тарифами, зоной покрытия и скоростью интернета, чтобы остановиться на наиболее оптимальном.
После покупки устройства остается выполнить несколько действий:
- Включить компьютер и дождаться загрузки его операционной системы.
- Если у вас уже был подсоединен модем, взамен старого нужно подключить новый. Устанавливаем устройство в USB-разъем.
- Если на нем есть кнопка включения, помеченная On/Off – нажать положение On.
- Если в комплекте к нему прилагается CD-диск – вставить его в привод и дождаться автозапуска. Следовать предложенным инструкциям, после которых нужное программное обеспечение будет установлено в ОС.
- Открыть установленную программу и ввести предоставленные провайдером данные для соединения с сетью (логин и пароль).
- Немного подождать, пока не будет установлено интернет-соединение.
Здесь стоит обратить внимание, что в процессе установки ПО также будут инсталлированы драйверы. Именно они отвечают за корректную работу модема. Если они не устанавливались – значит, операционная система использовала универсальные драйверы.
Если же во время установки произошел сбой, в «Диспетчере устройств» напротив USB-модема появится желтый треугольник с восклицательным знаком. В таком случае необходимо удалить микропрограммы и установить заново.
Совместимость роутера и модема
Необходимо проверить также совместимость конкретных моделей. Эту информацию можно найти лишь на официальном сайте производителя маршрутизатора. Рассмотрим, как это сделать, для самых популярных фирм, которые производят роутеры и модемы.
TP-Link
Необходимо перейти по ссылке и кликнуть на название подходящей модели роутера. Откроется таблица, в третьей колонке которой указаны модемы, совместимые с данным маршрутизатором.
Asus
Нужно перейти по ссылке. Откроется общая таблица, которая актуальна для всех моделей маршрутизаторов, за исключением WL-520gU, RT-N13U (аппаратная версия A1, B1), DSL-N12U (аппаратная версия A1) и RT-AC1200.
В первой колонке следует найти название своей страны, в третьей — нужный модем. Если это удалось, устройства совместимы.
D-Link
Следует перейти по ссылке и выбрать свою модель роутера. Далее необходимо открыть раздел «Характеристики» и найти строку «Поддерживаемые USB-модемы».
Keenetic
Надо перейти по ссылке. Откроется общий список поддерживаемых USB-модемов, актуальный для всех моделей роутеров Keenetic.
Netis
Следует перейти по ссылке и пролистать немного ниже. Откроется список совместимых 3G/4G-модемов. Список относится к модели MW5230, другие маршрутизаторы от Netis не работают с модемами.
Популярные российские операторы 4G-интернета
Больше всего абонентов у пяти гигантов сотовой связи — Билайн, МТС, Мегафон, Теле2 и Yota. Все они работают с сетями 4G, а значит, должны предоставить высокую скорость мобильного «инета».
Выбирать максимально выгодного оператора из этих пяти будем по нескольким критериям: зона покрытия (вся ли страна охвачена), тарифы, качество связи (о нём лучше всего расскажут отзывы).
Таблица: сравнение тарифов указанных компаний
| Оператор | Тариф | Трафик | Цена за месяц |
| МТС | Тарифище | безлимит | 585 руб. |
| Мой Smart | 15 ГБ | 550 руб. | |
| Наш Smart | безлимит + 5 дополнительных устройств | 1000 | |
| Тариф «X» | Безлимит на YouTube и другие популярные ресурсы + остальной интернет 7 ГБ | 500 | |
| Smart | 4 ГБ | 400 | |
| Для планшета | 10 ГБ | 550 | |
| Для ноутбука | безлимит | 800 | |
| Мегафон | Включайся! Слушай | 15 ГБ + безлимит для мессенджеров | 550 |
| Включайся! Общайся | 15 ГБ + безлимитный интернет при подключении бесплатной опции | 600 | |
| Включайся! Смотри | 20 ГБ + безлимитный интернет при подключении бесплатной опции | 800 | |
| Включайся! Смотри+ | Безлимит | 1000 | |
| S | 5 ГБ | 400 | |
| M | 12 ГБ | 550 | |
| L | 20 ГБ | 900 | |
| Йота | Тарифы в зависимости от скорости: безлимит с 1 Мбит/с (350 руб./мес.), 3 Мбит./с (550 руб./мес.) и с максисмальной скоростью (750 руб./мес.) | ||
| Билайн | Анлим | безлимит | 20 руб./сутки |
| Супер Анлим | белимит | 30 руб./сутки | |
| Первые гиги | 4 ГБ | 13,3 руб./сутки | |
| Двойной Анлим | безлимит | 630 руб./мес. | |
| Для компьютера | 30 ГБ | 900 руб./мес. | |
| Теле2 | Везде онлайн | 40 Гб + безлимитные мессенджеры | 500 |
| Мой онлайн | 15 ГБ | 400 | |
| Мой онлайн + | 30 ГБ | 700 | |
| Мой разговор | 2 ГБ | 200 | |
Плюсы и минусы операторов: какие подходят для крупных городов и глубинки с учётом зоны покрытия
Расскажем сначала про оператора Мегафона. Какие у него плюсы:
- Высокая скорость передачи данных. На 2020 год оператор стал лидером по скорости мобильного «инета» по данным Ookla SpeedTest.
- Вышки компании располагаются даже в небольших населённых пунктах. Таким образом, оператор подходит не только для мегаполисов, но и для малых населённых пунктов. Однако учтите, что во многих случаях вы будете переключаться на сеть 3G (в отдалённых посёлках 4G ловить вряд ли будет). Это характерно в принципе для всех операторов — 4G ещё не так распространена.
- Отсутствие сбоев с сетью в черте города.
Как видно из таблицы выше, связь у этого сотового оператора довольно дорогая — в этом его минус.
Зона покрытия у Мегафона довольно широкая — ознакомиться с картой можно на официальном сайте оператора
Что насчёт Билайна: цены ниже, чем у Мегафона. Скорость на приемлемом уровне. Но подходит оператор для абонентов, которые перемещаются только в пределах города. В глубинках интернет работать не будет либо, если и будет, то плохо.
Карта покрытия Билайна включает восточные и южные регионы, включая Краснодарский край
У МТС, как и у Мегафона, цены кусаются, но тарифов при этом много. Для сравнения: за 400 рублей у МТС можно купить 4 ГБ, а у Теле2 — целых 15 ГБ. Вот вам и разница. Как и у Билайна, у МТС слабая зона покрытия в небольших населённых пунктах. Но при этом карта покрытия шире, чем у Теле2 или Yota.
Теле2 подходит только для крупных городов, так как у оператора мало базовых станций. Расширять сеть компаниям не всегда выгодно. Для небольших населённых пунктов оператор не подойдёт. Но при этом у Теле2 низкая стоимость трафика и высокая скорость интернета.
У Теле2 очень выгодные тарифы на мобильный интернет
Yota представляет собой дочернюю . У этой компании тоже немного базовых станций — подойдёт только для мегаполисов. Плюс оператора также в том, что абонентам предоставляется возможность самому собирать свой тарифный план как конструктор — в зависимости от количества минут, нужного трафика, мессенджеров на телефоне (на них покупается отдельный безлимитный трафик).
Ранее я уже писала об операторах сотовой связи: МТС, Мегафон и Йота.. На данный момент пользуюсь услугами 2 операторов: основной оператор Теле 2, дополнительный- Мегафон! Я пользуюсь тарифом «Мой онлайн».. За 300 рублей мне доступно: 300 минут в месяц на номера домашнего региона, 50 смс и 8 ГБ интернета, соцсети и мессенджеры безлимитно! Smile Т.к я подключалась почти полгода назад, для меня действуют именно такие условия… А мама моя подключилась в этом месяце к Теле2 и ей доступно за 150 рублей в месяц: 350 минут, 7 ГБ интернета (мессенджеры и соцсети безлимит!) и 50 смс! На следующий месяц у вас перейдут только минуты и ГБ из текущего месяца! Но несмотря на минусы, я абсолютно довольна оператором! Связь хорошая… Сеть ловит везде! Интернет не виснет! Менять можно только минуты на ГБ!
AlekSandraF
https://irecommend.ru/content/2018-god-na-tele-2-perevela-sebya-syna-i-mamu-ochen-vygodno-i-tri-minusa
. На даче не впечатляет, да и в городе скорость не высока. Когда все подключил и настроил, оказалось, что теперь в доме появился слабый сигнал 4G, которого нет даже в городе до сих пор, разумеется на первый взгляд это меня порадовало, однако ни смартфоны, ни модем работать с сетью 4G не хотят, только видят ее, а работать на ней не могут, возможно из-за того, что сигнал все же слишком слаб, однако сеть 3G в принципе есть и сигнал довольно неплохой, т. е. примерно -85дбм. Однако качество интернета меня зачастую расстраивает, к примеру, сегодня днем мне требовалось зайти с телефона в электронный кошелек и перевести средства на один счет, но сделать это мне вообще не удалось через стандартный браузер, или просто страница сайта подвисала (это бывает, когда слишком медленно работает соединение с сетью), или даже вообще ничего не загружалось.
mastermiha
https://otzovik.com/review_8071152.html
Подключение 3G/4G-модема к роутеру с помощью ADSL-кабеля
Пользователям интересно, как подключить модем к роутеру, на котором нет соответствующего разъема. Существует два варианта: подключить роутер к интернету и подключить модем к интернету.
При первом варианте будет осуществлено подключение роутера к компьютеру через модем. Модем — проводник. Требуется вставить один конец ADSL-кабеля в WAN-разъем на роутере, другой — в порт Ethernet на модеме. Далее будет необходимо указать в настройках тип соединения — bridge или bridging (мост). IP-адрес и маску модема менять при этом не требуется.
При втором варианте требуется вставить модем в компьютер и привязать к нему роутер через настройки. Там же следует выбрать динамический тип IP, так адреса будут назначаться с помощью DHCP.
Подключение модема к телефонной сети
Прежде чем подключать схему ADSL устройства на стороне абонента, специалисты исследуют коммутационный план местной телефонной проводки. При этом определяется общее количество телефонных аппаратов. Чтобы воспользоваться телефоном и получить хороший доступ к интернету, необходимо использовать пассивное устройство разделения частот — сплиттер. Обычно сплиттер входит в комплект с модемом.
ADSL сплиттер является разделителем каналов голоса и данных. Разработка в виде частотного фильтра имеет единственный разъем LINE на входе, а два PHONE/MODEM — на выходе. При помощи разделителя ADSL телефонный аппарат работает в исправном режиме.
Для подключения модема нужно выполнить несколько простых действий:
- Изначально происходит подключение сплиттера.
- Для правильного подсоединения телефона к разъему Phone придется воспользоваться разделителем, а также маршрутизатором через DSL.
- Следующий этап связан с подключением одного или нескольких компьютеров при помощи шнура. Для этого используют специальный маршрутизатор.
- Подключение маршрутизатора осуществляется непосредственно через розетку.
- В конце запускается система.
Обратите внимание! Диагностика сетевого устройства проводится на протяжении 3 минут.
Следующий этап — настройка, которая осуществляется в автоматическом режиме. Активация ADSL router не требуется. Для идентификации используются логин с паролем.
Данные для дальнейшей настройки
Чтобы настроить соединение, понадобятся данные, которые приведены в таблице ниже.
Если данные не подходят или используется другой сотовый оператор, то следует посмотреть их на упаковке SIM-карты. Также они могут быть указаны в договоре. В редких случаях может понадобиться PIN-код от сим-карты, который указывается только на ее упаковке.
Настройка соединения
Теперь необходимо подключиться к компьютеру. Следует воспользоваться кабелем Ethernet, который входит в комплектацию роутера. Один конец вставляется в стандартный USB-порт компьютера, другой — в желтый LAN-разъем на роутере. Важно не перепутать его с синим WAN-разъемом, предназначенным для кабеля от провайдера.
Теперь можно приступать к настройке, которая состоит из следующих пошаговых действий:
- Перейти на компьютере в «Панель управления».
- Открыть «Сеть и Интернет».
- Перейти в «Центр управления сетями и общим доступом».
- Выбрать «Просмотр основных сведений о сети и настройка подключений».
- Найти слева кнопку «Изменение параметров адаптера».
- Нажать два раза левой кнопкой мышки на «Ethernet».
- Пролистнуть до пункта «Протокол Интернета версии 4 (TCP/ IPv4)».
- Открыть «Свойства».
- Нажать «Получить IP-адрес автоматически».
- Сохранить изменения.
- Открыть интернет-браузер и вставить в поисковую строку IP-адрес. Стандартные IP-адреса: 192.168.1.1 и 192.168.0.1. Уточнить данные можно, взглянув на наклейку на задней панели маршрутизатора.
- Прописать логин — admin, пароль — admin.
Если данные не подходят, то следует сбросить настройки до заводских, зажав на роутере кнопку Reset на 10–20 секунд иголкой или булавкой. Он замигает, примерно спустя три минуты можно будет продолжить настройку. Теперь необходимо использовать данные, прописанные на наклейке на задней панели роутера.
- Перейти с мастера быстрой настройки на расширенные настройки.
- Выбрать раздел «USB-модем». Его название может отличаться в зависимости от модели роутера, например, возможен вариант «Приложение USB». Также он может являться частью большего раздела.
- Перейти в подраздел «Модем».
- Заполнить пустые поля данными, которые приведены немного выше. Они различаются в зависимости от сотового оператора модема. Веб-интерфейс некоторых моделей, например, TP-Link, работает проще. Достаточно в строке «Поставщик услуг» выбрать своего оператора. Пустые строки заполнятся автоматически.
- Сохранить данные.
Далее желательно поменять пароль. Для этого следует выполнить последовательность действий:
- Перейти в раздел «Wi-Fi» или «Беспроводная сеть».
- Выбрать подходящий SSID (название точки доступа Wi-Fi).
- В строке «Метод проверки подлинности» требуется выбрать «WPA2 Personal».
- Если есть возможность выбрать тип шифрования, то лучшими вариантами будут AES и TKIP.
- Теперь необходимо придумать новый пароль и ввести его в соответствующую строку. Пароль должен быть длинным и включать в себя буквы обоих регистров (большие и маленькие), цифры и дополнительные символы.
- Сохранить изменения.
После этого можно выйти из настроек роутера. В настройках телефона/планшета/ноутбука/компьютера, необходимо нажать «Забыть сеть» и зайти заново, используя новый пароль.