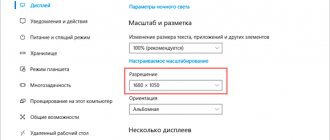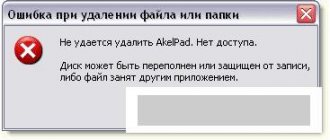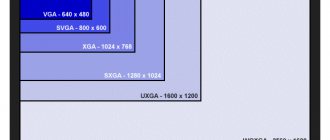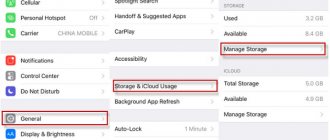По сути, пользователь, которого вы создавали на этапе установки системы числится в ней как «Администратор» и должен иметь соответствующие права. Но как выясняется позже, это вовсе не так.
Об этом говорит специальное уведомление «Отсутствует доступ. Вам необходимо разрешение на выполнение этой операции. Запросите разрешение от TrustedInstaller на изменение папки или файла», которое появляется при попытке изменить или удалить какой-либо файл или папку.
Это происходит по одной простой причине, всеми системными каталогами и объектами может управлять только пользователь «TrustedInstaller», по умолчанию присутствующий в каждой системе Windows 7, 8 и Windows 10. И сделано это в целях безопасности, чтобы рядовой пользователь или компьютерный вирус не смог удалить или изменить важные файлы, требуемые для стабильной работы операционной системы.
Но, что делать, если все же необходимо отредактировать определенный объект? Ответ прост: поменять владельца. И как это сделать, я расскажу немного ниже. Также покажу, как выставить прежнего владельца, чтобы вернуть защиту системным объектам.
Удаляем папку, которую не дает удалить Trustedinstaller
Описанный ниже порядок действий принципиально ничем не будет отличаться от различных версий операционных систем. Во всех случаях требуется выполнить одни и те же действия.
Следуем инструкции:
- Нажимаем правой мышкой по объекту и переходим в раздел «Свойства».
- Щелкаем по вкладке «Безопасности» и жмем «Дополнительно».
- В строке владельца нажимаем по синей ссылке «Изменить».
- В открывшемся окне повторном нажимаем «Дополнительно».
- Затем начинаем «Поиск», далее выбираем нужного пользователя (чаще всего это «User») и щелкаем «ОК».
- Повторно нажимаем «ОК», и затем еще раз «ОК».
- При этом если вы меняете владельца для каталога, то не забудьте дополнительно о.
Теперь если проверить результат, то мы увидим очередное сообщение Windows о том, что нужно запросить разрешение на удаление или изменение определенного файла или папки. Но уже не от пользователя TrustedInstaller, а от самого себя, в моем случае это «User».
Как отключить trustedinstaller
При желании, Вы можете отключить trustedinstaller в качестве процесса. В некоторых случаях он довольно сильно загружает систему.
Запускаем Панель управления через кнопку Пуск.
Двойным кликом открываем Администрирование, далее Службы.
Найдите «Фоновая интеллектуальная служба передачи (BITS)» и останавливаем её.
Затем ищем Центр обновления Windows и также прекращаем его работу.
Дальше потребуется вызвать диспетчер задач удобным для Вас способом, например, комбинацией клавиш Ctrl+Shift+Esc, открываем вкладку Службы. Останавливаем Trustedinstaller.
Установщик модулей перейдет в статус Остановлено.
Как восстановить значки рабочего стола в Windows 10
Если этот файл очень сильно загружал ресурсы компьютера, то возможно под этим файлом может быть скрыт вирус. TrustedInstaller оберегает главные файлы системы и помогает инсталляции обновлений. Систему он должен загружать только во время установки обновлений. Случай с вирусом довольно редок, но все же запустите антивирус и проверьте систему на наличие подозрительного и вредоносного ПО.
Как видим, получить права на изменение системный файлов и отключить службу TrustedInstaller.exe, совсем несложно и много времени не займет. Вопрос в том, стоит ли это делать – решать Вам. Доискиваться до него и до защищенных им файлов – риск потерять систему как одномоментно, так и в ближайшей или отдаленной перспективе.
Выставляем разрешения
После того, как мы сменили владельца объекта, осталось получить разрешения от текущего пользователя, в моем случае «User».
Для того, чтобы избавиться от проблемы, требуется выполнить следующее.
- Открываем свойства документа, переходим в раздел «Безопасности» и щелкаем по пункту «Дополнительно».
- В графе «Субъект» отыскиваем нужного пользователя и дважды щелкаем по нему мышкой. Если такого нет, то ознакомьтесь с разделом ниже, я расскажу, как его добавить.
- Затем в окне «Общих разрешений» отмечаем все пункты и жмем «Ок».
- Вновь щелкаем «Ок» в оставшихся окнах.
Готово, теперь можно проверять результат.
А теперь поговорим о том, как добавить пользователя, если в графе «Субъект» его не оказалось.
- Нажимаем кнопку «Добавить».
- В строке «Субъекта» щелкаем «Выбрать».
- Нажимаем «Дополнительно» и производим «Поиск».
- В отобразившемся ниже списке выбираем объект и жмем «Ок».
- Еще раз щелкаем «Ок».
- Затем в строке «Тип» выставляем параметр «Разрешить» и отмечаем нужные пункты ниже. Сохраняем настройки нажав «Ок» во всех имеющихся окнах.
- Повторно зайти в свойства документа и в графе «Атрибуты» снимите галочки с присутствующих параметров.
Повторите попытку редактирования, уведомление «Отсутствует доступ. Запросите разрешение от TrustedInstaller на удаление папки или файла» не должно вас больше беспокоить.
Наиболее распространенные проблемы с файлом TrustedInstaller.exe
Существует несколько типов ошибок, связанных с файлом TrustedInstaller.exe. Файл TrustedInstaller.exe может находиться в неправильном каталоге файлов на вашем устройстве, может отсутствовать в системе или может быть заражен вредоносным программным обеспечением и, следовательно, работать неправильно. Ниже приведен список наиболее распространенных сообщений об ошибках, связанных с файлом TrustedInstaller.exe. Если вы найдете один из перечисленных ниже (или похожих), рассмотрите следующие предложения.
- TrustedInstaller.exe поврежден
- TrustedInstaller.exe не может быть расположен
- Ошибка выполнения — TrustedInstaller.exe
- Ошибка файла TrustedInstaller.exe
- Файл TrustedInstaller.exe не может быть загружен. Модуль не найден
- невозможно зарегистрировать файл TrustedInstaller.exe
- Файл TrustedInstaller.exe не может быть загружен
- Файл TrustedInstaller.exe не существует
TrustedInstaller.exe
Не удалось запустить приложение, так как отсутствует файл TrustedInstaller.exe. Переустановите приложение, чтобы решить проблему.
Проблемы, связанные с TrustedInstaller.exe, могут решаться различными способами. Некоторые методы предназначены только для опытных пользователей. Если вы не уверены в своих силах, мы советуем обратиться к специалисту. К исправлению ошибок в файле TrustedInstaller.exe следует подходить с особой осторожностью, поскольку любые ошибки могут привести к нестабильной или некорректно работающей системе. Если у вас есть необходимые навыки, пожалуйста, продолжайте.
Возвращаем прежнего владельца
После внесенных изменений в системные файлы, вам может потребоваться вернуть настройки к исходному состоянию. Но вернуть доступ TrustedInstaller аналогичным способом, как делали это ранее с «User» не получится, действовать необходимо иначе.
А именно:
- Выполняем пункт «1» из начала предыдущего раздела и жмем «Изменить».
- В строке ввода имен пишем команду NT SERVICE\TrustedInstaller и жмем «Ок».
- Выставляем галочку рядом с пунктом «Замены владельцев подконтейнеров» и вновь щелкаем «Ок».
После выполнения этих несложных действий, TrustedInstaller обретет прежний уровень доступа, и удалить, изменить папку или отдельный файл просто так уже не получится.
Загрузите и замените файл TrustedInstaller.exe
Последнее решение — вручную загрузить и заменить файл TrustedInstaller.exe в соответствующей папке на диске. Выберите версию файла, совместимую с вашей операционной системой, и нажмите кнопку «Скачать». Затем перейдите в папку «Загруженные» вашего веб-браузера и скопируйте загруженный файл TrustedInstaller.exe.
Перейдите в папку, в которой должен находиться файл, и вставьте загруженный файл. Ниже приведен список путей к каталогу файлов TrustedInstaller.exe.
- Windows 10: C:\Windows\servicing\
- Windows 8.1: C:\Windows\servicing\
- Windows 8: 1: C:\Windows\servicing\
- Windows 7: C:\Windows\servicing\
- Windows Vista: C:\Windows\servicing\
Если действия не помогли решить проблему с файлом TrustedInstaller.exe, обратитесь к профессионалу. Существует вероятность того, что ошибка (и) может быть связана с устройством и, следовательно, должна быть устранена на аппаратном уровне. Может потребоваться новая установка операционной системы — неправильный процесс установки системы может привести к потере данных.
Использование специальных программ
Существует альтернативный вариант – можно использовать специальные программы, которые способны проводить разблокировку документа для открытия возможности редактирования.
К таким утилитам можно отнести следующие программы: Unlocker, в том числе и от разработчика iObit, LockHunter или Unlock IT.
Список возможностей у них примерно одинаков, поэтому можно смело использовать любую из них. Например, я отдаю предпочтение программе «Unlocker». Она бесплатная и прекрасно работает в любой версии Windows.
Использование LiveCD
Когда ничего из вышеперечисленного не помогает избавиться от уведомления «Запросите разрешение от TrustedInstaller», тогда на помощь приходят LiveCD. Это своего рода спасательный круг (накопитель с установленной Windows), загрузившись с такого накопителя вам будет выдан безграничный доступ к редактированию любых типов файлов и директорий.
Поскольку загрузка осуществляется из-под другой системы. Создается загрузочный диск тоже достаточно просто, для этого необходим специальный образ LiveCD и программа UltraISO.
Кстати, недавно я писал похожую статью, на тему доступа к целей папке, поэтому если вы не нашли решения, рекомендую ознакомиться с ней. Возможно, некоторые способы придутся весьма кстати.
Видео по теме
Исправьте ошибки TrustedInstaller.exe
- 1 Информация о файле TrustedInstaller.exe
- 2 Ошибки, связанные с файлом TrustedInstaller.exe
- 3 Как исправить ошибки, связанные с TrustedInstaller.exe?
- 3.1 Сканирование на наличие вредоносных программ
- 3.2 Обновление системы и драйверов
- 3.3 Инструмент проверки системных файлов
- 3.4 Восстановление системы
- 4.1 Список версий файла TrustedInstaller.exe
Информация о файле
| Основная информация | |
| Имя файла | TrustedInstaller.exe |
| Расширение файла | EXE |
| Описание | Windows Modules Installer |
| Программного обеспечения | |
| программа | Microsoft® Windows® Operating System |
| автор | Microsoft Corporation |
| подробности | |
| MIME тип | application/octet-stream |
| Тип файла | Executable application |
| система | Windows NT 32-bit |
| Авторские права | © Microsoft Corporation. All rights reserved. |
| Набор символов | Unicode |
| Языковая треска | English (U.S.) |