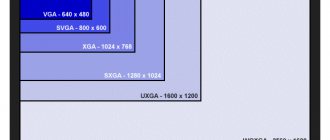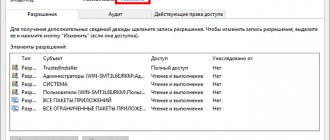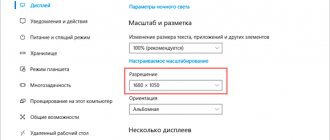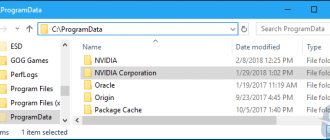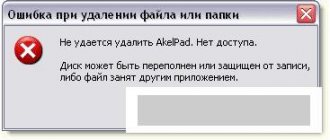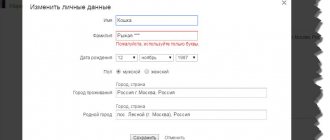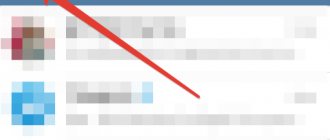Обзор лучшего софта для смены разрешения экрана в Windows
Установка разрешение экрана в Windows – дело простое. Причём большинство пользователей даже не подозревают о том, где находятся такие настройки, поскольку современные системы самостоятельно скачивают драйверы видеокарт и настраивают изображение. Но что делать, если разрешение необходимо менять часто (например, при наличии нескольких используемых мониторов) или задать автоматические параметры для смены изображения на экране? На помощь приходят специальные программы для изменения разрешения экрана.
ТОП программ для изменения разрешения экрана.
Устранение проблем при смене разрешения
Пользователи сталкиваются с проблемой, что не меняется разрешение экрана в Windows или изменяется, но до первой перезагрузки или выхода из спящего режима. Рекомендуется для начала все же перезапустить систему, если проблема останется, попробуйте воспользоваться такими советами:
- Установленные недавно программы вполне могут негативно влиять на настройку разрешения в Windows. Вам потребуется удалить программы с компьютера.
- Убедитесь, что нет проблем с графическими драйверами. Проверьте, установлены драйверы вообще, а так же убедитесь, что стоят последние версии.
- Отключите экранную заставку, посмотрите помогает это или нет.
- Нажмите Win + R, введите msconfig, нажмите энтер. В параметрах конфигурации системы, переместитесь на вкладку «загрузка». Убедитесь, что пункт «базовое видео» не помечен флажком. Если сняли флажок, кликните OK, перезагрузите ПК.
Как видите, поменять разрешение экрана в Windows 10, 7, 8 совсем просто, тем более в большинстве ситуаций не стоит, ведь по умолчанию ОС уже сама выбирает оптимальные настройки. Следуя рекомендациям, Вы с легкостью вычислите и устраните любые проблемы с отображением монитора (дисплея).
Display Tuner
— это универсальная утилита, которая предназначена для управления настройками монитора (звук, изображение). В программе можно создавать специальные профили, в которых сохранятся все примененные настройки. Профилей можно создавать неограниченное количество под все случаи (игру, просмотр фильма, серфинг в интернете). Удобные ползунки для быстрой смены яркости, контрастности и так далее.Удобный интерфейс позволит быстро освоится даже новичку. Скачать бесплатно Display Tuner для Windows можно на нашем сайте.
Carroll
Кэрол – маленькая и довольно лёгкая в работе программа, основной функцией которой является возможность установки определённого разрешения экрана для каждой учётной записи пользователя Windows. Программа Carroll – идеальное решение, когда несколько пользователей используют один компьютер, и каждый из них предпочитает работать с другим разрешением (для уменьшения или увеличения).
ОС Windows в учётной записи имеет возможность хранить несколько основных параметров пользователей, но здесь не предоставляется функции установить одно разрешение экрана. Проблема возникает, когда пользователи предпочитают работать с различными параметрами дисплеев, среди которых их разрешение – основная настройка. Поэтому каждый раз, когда они запускают свою учётную запись, они должны менять его вручную.
Решение этого недочёта Windows – инструмент Carroll для переключения расширений в Виндовс 7 и других. Программа позволяет каждому пользователю определять предпочтительное разрешение экрана и, кроме того, при входе в свою учётную запись инструмент автоматически применит указанное разрешение.
Как поменять разрешение игры, не заходя в неё, через «Свойства»
Если игра не запускается корректно (черный экран), и Вы не можете войти в её меню, тогда попробуем исправить ошибку посредством простой манипуляции:
- Находим ярлык нужного ПО на рабочем столе и кликаем по нему правой клавишей мышки. Появляется перечень действий, нам нужен вариант – «Свойства» (он в самом низу);
- Откроется окно с несколькими вкладками, переходим к «Совместимости» и отмечаем галочкой опцию «Использовать 640х480»:
- Обязательно сохраняем настройки, кликнув на ОК. Запускаем игру и видим не совсем красивое изображение. Но здесь суть заключается в том, чтобы хоть как-то попасть в игровое меню, где реально изменить разрешение на подходящее (в соответствии с характеристиками монитора);
- Когда устраните проблему – снова откройте свойства ярлыка и снимите ранее установленную «галочку».
PowerStrip
PowerStrip – самый популярный софт для Windows 7 для управления параметрами видеокарты и монитора. Программа позволяет достичь более высоких разрешений и более высокой частоты обновления, чем требуется спецификациями устройства. Новая версия расширила поддержку графических чипсетов, улучшила разрешение, обновление, гамма-цвета, калибровку цвета, увеличила и уменьшила область видимости на мониторе и возможность разгона видеокарты. База данных содержит данные о более чем 1500 моделях мониторов.
MultiRes
Бесплатная программа для удобного изменения режимов видеокарты, созданная EnTech Taiwan, известной своей отличной программой PowerStrip. Она особенно полезна в ситуациях, когда нам часто нужно менять частоту обновления видеокарты и разрешение как одного, так и нескольких мониторов.
Все параметры программы MultiRes доступны из значка программы, помещённого в системный лоток (так называемый трей). Выбор подходящего режима возможен одним щелчком мыши. В отличие от PowerStrip, программа не позволяет вам определять свои собственные графические режимы. MultiRes также можно запустить из командной строки с соответствующими параметрами, что позволяет автоматически устанавливать все режимы (также для нескольких мониторов).
Dexpot
Dexpot – это простой в использовании инструмент для разрешения экрана в Windows 10 и более ранних версий, а также для создания виртуальных рабочих столов, которые не зависят друг от друга. Их может быть до 20, и для каждого из них пользователь имеет возможность размещать различные обои, отображаемые значки, заставки или даже разрешения. Переключение между отдельными рабочими столами может происходить из значка в лотке и сочетаниями клавиш, указанных во время настройки. Dexpot также предоставляет вам возможность обеспечить доступ к выбранным экранам с помощью пароля.
Кроме того, на программном уровне доступны несколько интересных плагинов. Они позволяют, среди прочего, интеграцию инструмента с панелью задач в Windows 7 и эффективное переключение между рабочими столами (эффект куба).
Для загрузки также доступна портативная версия, которая не требует установки в систему и готова к использованию сразу после загрузки. Установщик программы предлагает дополнительный компонент под названием «Ускорить компьютер». Однако эта функция добавления не реализована, и её удаление является проблематичным. Поэтому устанавливать Add Computer Acceleration не рекомендуется!
Ручное изменение разрешения экрана
Чтобы изменить разрешение экрана на Виндовс 7, 8, нажмите правую кнопку на свободном пространстве рабочего стола. В выскочившем меню выберите «разрешение экрана» для открытия настроек отображения (в прошлой статье они помогли повернуть экран на ноутбуке, компьютере).
Есть другой способ добраться до настроек смены разрешения. Откройте панель управления Windows. В области «просмотр» установите мелкие или крупные значки. Из списка опций найдите «экран», нажмите ее.
Примечание: если не отображаются все экраны, нажмите «найти», если Вы не уверены какому дисплею необходимо поменять разрешение, кликните «определить». Это ненадолго покажет крупный порядковый номер экрана для его однозначного идентифицирования.
В настройках экрана Вы узнаете текущее разрешение, кликнув на которое станет доступен вертикальный ползунок. Чтобы уменьшить, увеличить разрешение экрана в Windows перетаскивайте ползунок. Родное разрешение помечено как «рекомендуется» и является самым высоким, именно оно оптимальное.
Нажмите OK, затем Вы увидите предварительный показ выбранного разрешения и сообщение, если Вы уверены нажмите «сохранить изменение».
Поменять разрешение экрана в Windows 7, 8 можно из списка готовых вариантов. В настройках экрана кликните «дополнительные параметры». Далее на вкладке «адаптер», нажмите «список всех режимов». Режимы состоят из 3 элементов: разрешения, глубины цвета, частоты обновления (в Гц). Выберите режим, нажмите OK, OK, подтвердите изменения.
В Windows 10 разрешение экрана меняется несколько по-другому. При вызове меню, по клику правой кнопкой (по пустому месту рабочего стола), Вам необходимо выбрать «параметры экрана».
Нажмите на текущее разрешение, затем задайте свое. Не забывайте, оптимальным является то, рядом с которым есть пометка «рекомендуется». Нажмите кнопку «применить», а затем «сохранить изменения». Таким образом, Вы сможете изменить разрешение экрана в Windows 10. При возникших проблемах читайте дальше.
Представляю программу для изменения разрешения экрана – Carroll. Она еще позволяет задавать каждой учетной записи свое разрешение. Скачайте zip-архив здесь, разархивируйте его. Установите Carroll на компьютер.
Запустив программу, в ее интерфейсе будут доступны множество вариантов разрешения (других параметров), выберите оптимальное. Чтобы поменять разрешение экрана на Windows и каждый раз его сохранять при запуске ПК, нажмите на первую ссылку и в сообщении «да».
HotKey Resolution Changer
Владельцы двух или более мониторов часто сталкиваются с необходимостью вручную устанавливать разрешение и другие настройки экрана для каждого дисплея отдельно, что становится особенно трудным, когда эти изменения необходимо делать часто. С помощью бесплатной утилиты HotKey Resolution Changer вы можете поменять разрешение и создать набор предопределённых настроек для всех мониторов и сочетаний клавиш, чтобы помочь вам переключаться между ними. В дополнение к разрешению экрана (от самого низкого поддерживаемого разрешения 640 x 480 до Full HD), можно настраивать такие параметры для настройки, как определить желаемое количество цветов (8 бит, 16 бит и стандартные 32 бита) и частоту обновления экрана (60 или 75 Гц).
Программы для изменения разрешения экрана
Менять разрешение экрана на Windows можно и при помощи встроенного в систему инструментария. Однако в некоторых случаях их возможностей оказывается недостаточно либо же сам процесс может быть затруднительным.
В таком случае рекомендуется использовать специальные приложения, рассчитанные на более детальную настройку отображения изображения на экране. Вы можете найти программу, которая выполняет те же стандартные настройки, как и утилита Windows, так и более сложное приложение, где можно изменять расширенные настройки. Например, частоту обновления экрана. Некоторые из представленных решений позволяют менять характеристики экрана используя только горячие клавиши, без необходимости запуска программы, что удобно. Также есть программы, позволяющие настраивать одновременно несколько экранов, подключённых к одному компьютеру.
Carroll
Достаточно старая программа. Которая позволяет менять разрешение экрана как для всех учётных записей на компьютере, так и задавать отдельные настройки для каждой из них. Заданные параметры запоминаются системой, что позволяет не вводить их каждый раз. Интерфейс программы представлен единым окном и имеет набор элементов, которые соответствуют своей специализации. Среди общего списка представлено несколько шаблонов настроек на ваш выбор. У программы есть русская версия, правда, особой необходимости в ней нет, так как количество управляющих элементов минимально.
HotKey Resolution Changer
Основное предназначение данной программы – изменение разрешения подключён к компьютеру мониторов. Помимо настройки самого разрешения вы можете указать его битность, герцовку. Данная программа очень удобна в том случае, если к компьютеру подключается два и более монитора. Некоторые параметры можно задавать с помощью специальных горячих клавиш. Последние настраиваются при необходимости.
Чтобы не вводить одни и те же настройки, вы можете сохранить их в специальных профилях. Всего можно открыть до 9 профилей. При запуске приложения оно открывается в системном трее и потребляет минимум ресурсов системы. К сожалению, в официальной версии программы нет поддержки русского языка, но эту проблему можно решить, скачав русификатор.
Carroll 1.24
|
Winaero Tweaker – портативная системная утилита для настройки внешнего вида и дополнительной функциональности операционных систем семейства Windows, в том числе и
Carroll 1.24
Carroll – простенький инструмент для управления разрешением экрана монитора
Taskbar Hide 3.0
Taskbar Hide – небольшая утилита, которая позволяет мгновенно (в одно нажатие) скрыть любое открытое приложение на компьютере
Fences 3.09
Fences – программа с помощью которой пользователь может организовать и привести в порядок свой рабочий стол путем группировки иконок в зависимости от их категории
DisplayFusion 9.5
DisplayFusion – приложение, которое призвано существенно упростить жизнь владельцев мультимониторных систем. Кроме этого присутствует возможность управлять управлять
AquaSnap 1.23.8
AquaSnap – удобная утилита, которая позволяет более эффективно управлять окнами на рабочем столе монитора, предоставляющая в распоряжение пользователя такие функции,
Отзывы о программе Carroll
Артур про Carroll 1.23 [06-08-2017]
Ааааа, чуть мозг себе не вынес , оригатошки )))) 2 | 11 | Ответить
Валерий про Carroll 1.23 [27-07-2017]
Автор,спасибо! Наконец-то нашел нормальную программу,ибо Windows не давай мне изменить расширение экрана ВООБЩЕ,а с этой программой я смог это сделать) Спасибо огромное еще раз! Программа классная и легка в использовании! Советую всем! 2 | 3 | Ответить
Советуем обратить внимание
Встроенный поиск поможет вам найти любой файл. Встроенный проигрыватель покажет вам видео не дожидаясь загрузки. Каталог поможет выбрать из миллона программ, игр, фильмов именно то, что вам необходимо.
| ||||||||||||
CF.Lumen
Если есть одна вещь, которая ставит CF.Lumen перед всеми другими приложениями яркости и температуры экрана, то это: CF.Lumen настраивает цвета, напрямую манипулируя значениями гаммы, а не используя тонированное прозрачное наложение (хотя в настройках доступна опция наложения) ,
Все автоматические настройки яркости выполняются в зависимости от вашего местоположения и времени суток. Вы можете настроить величины регулировки, а также переключать некоторые изящные опции, такие как «Принудительный режим сна в темноте» или «Принудительный дневной режим при ярком окружающем освещении». Полезно, например, когда в полночь вы находитесь в светлой комнате.
И вот что действительно круто для разработчика: Pro версия CF.Lumen добавляет новые функции, такие как кнопки быстрого переключения, параметры уведомлений и удаление нескольких обновлений, но если вы хотите, вы можете просто переключить настройку «Freeload», чтобы получить все функции Pro без оплаты. Купите его, если можете, но если вам не хватает наличных, приятно знать, что этот вариант есть.
Скачать: CF.Lumen (бесплатно с покупкой в приложении для обновления Pro)
Разгоняем монитор – скачать Custom Resolution Utility
Хочу рассказать вам о одной интересной программе которая позволяет разогнать ваш монитор, а точнее поднять частоту обновления экрана. Программа называется Custom Resolution Utility и скачать ее можете нажав по кнопке выше. Custom Resolution Utility не только может увеличивать частоту обновления но и устанавливать любые разрешения которые может поддерживать ваш монитор. Утилита будет работать на базе компьютеров и ноутбуков с видеокартами ATI/AMD, NVIDIA, а также на некоторых картах Intel. Windows XP не поддерживается, но все остальные начиная с Vista (7, 8.1 и 10) работают отлично. Программа обновлена 07.02.2019 до версии 1.4.1
Разгон с AMD
Разгон с AMD — это то же самое, что и разгон с NVIDIA, но это нужно сделать с помощью другой платформы. Что касается видеокарт AMD, многие пользователи добились успеха с помощью утилиты пользовательского разрешения ToastyX, но вместо этого рекомендуется использовать настройки AMD Radeon.
Для начала откройте настройки AMD Radeon и перейдите на вкладку «Дисплей». Затем нажмите «Создать» рядом с «Пользовательские разрешения» . Чтобы разогнать монитор, измените частоту обновления с небольшим шагом, как было описано ранее. Когда вы найдете нужные настройки, нажмите Сохранить.
Инструкция по использованию Custom Resolution Utility
Перед тем как использовать данную программу, рекомендую установить и запустить любую программу удаленного доступа (например TeamViewer), на тот случай если что то пойдет не так. Также можно будет загрузится в безопасный режим или режим восстановления и исправить проблему. Программа никак не может повредить ваше оборудование, но все что вы делаете вы делаете на свой страх и риск. Я не несу ответственности за то что делаете вы!
Итак настраиваем прогу:
- Распаковать архив с программой и компонентами.
- Запустить от имени администратора файл CRU.exe
- В выпадающем списке выбрать название вашего монитора
- Нажать на первую кнопку Add
- В строке Timing выбрать подходящее значение (что именно выбирать расскажу далее)
- Прописать значения разрешения которое поддерживается вашим монитором
- Ниже прописать значение Refresh rate (смотрите видео!)
- Нажать кнопку ОК и в следующем тоже ОК
- В папке с программой запустить файл restart.exe или restart64.exe исходя из разрядности (битности) вашей ОС
- Экран моргнет и переключится либо не переключится в тот режим который вы задали.
Если экран не переключился значит он не поддерживает тот режим который вы задали и восстановить стандартное разрешение вы можете через удаленное управление, безопасный режим или режим восстановления!
Задействуйте GeForce Experience
Специальная программа под видеокарты GeForce Experience позволяет менять настройки каждой игры, включая и разрешения экрана. Скачайте программу с сайта nvidia.ru, установите и запустите. Выберите конкретную игру из представленного в программе списка, и установите требуемое разрешение для данной игры.
Программа позволяет выбрать разрешение экрана для конкретной игры
Подробнее о настройках Custom Resolution Utility
Как я писал выше в настройках есть пара моментов о которых нужно знать:
- Что выбирать в строке Timing
- Как узнать значение Refresh rate
В строке тайминг нужно выбрать значение подходящее вашему типу монитора, значений там несколько:
- «Manual» – позволяет вручную установить параметры синхронизации. Это режим по умолчанию.
- « Automatic – LCD standart » использует стандартные параметры синхронизации, обычно используемые с ЖК-мониторами и телевизорами высокой четкости.
- «Automatic – LCD native» использует стандартные временные параметры для собственной частоты обновления. Это может помочь при попытке повысить частоту обновления.
- «Automatic – LCD reduced» регулирует временные параметры для некоторых разрешений, чтобы уменьшить частоту пикселей. Это может помочь при попытке повысить частоту обновления.
- «Automatic – CRT standard» использует параметры синхронизации, совместимые с ЭЛТ-мониторами.
В строке Refresh rate нужно выбрать значение превышающее возможности вашего монитора с шагом 3 Герца. Например если ваш монитор максимально выдает 75 Герц, то вы можете попробовать увеличить частоту до 78 герц. Так шаг за шагом вы можете поднимать значение до тех пор пока не достигнете предела возможностей вашего монитора.
Изменяем разрешение экрана монитора
Чтобы сделать настройки экрана компьютера максимально комфортными для глаз, необходимо знать, как изменить разрешение экрана монитора персонального компьютера или ноутбука.
Разрешение экрана – это показатель, который определяет четкость отображения всех иконок, картинок, то есть графики в целом. Важно определить, что будет лучше для монитора.
Рекомендуемое всегда указано в инструкции устройства. Также его можно посмотреть в интернете, для этого необходимо определить только размер экрана (количество дюймов по диагонали).
Как повысить разрешение экрана?
Как правило, на компьютере или ноутбуке все показатели установлены не на максимально допустимом уровне. Повысить его можно следующим образом:
- Через «Пуск» откройте панель управления.
- Выберите режим отображения «Просмотр: мелкие значки».
- Найдите среди них значок «Экран» и кликните по нему.
- Выберите режим, наиболее подходящий для чтения (это может быть «Мелкий -100%» или «средний – 125%»).
- Жмем «Применить».
- В меню «Разрешение» перетаскивая бегунок, устанавливаем максимальное значение..
- Опять «Применить».
- Если полученный результат устраивает, то не забываем «Сохранить».
Изменение расширения с помощью встроенных функций ОС
Чем большее разрешение, тем лучшая четкость отображения. К примеру, дисплей 22 дюйма, будет иметь стандартное, которое равно 1680*1050, оно оптимальное и максимальное для данного экрана.
Все доступные размеры доступны в настройках, желательно выбирать наибольшее из предложенных.
Следуйте инструкции, чтобы изменить разрешение изображения вашего дисплея:
- Прейдите на рабочий стол операционной системы. Нажмите на нем правой клавишей мышки и выберите пункт параметров экрана, как показано на рисунке ниже;
Параметры рабочего стола Виндоус
- В открывшемся окне можно настроить размер текста, значков и других элементов системы в режиме реального времени. Также можно настроить ориентацию экрана. Чтобы перейти на вкладку выбора, вверху в строке поиска введите слово «разрешение»;
- Выберите пункт «изменение разрешения экрана»;
Открытие окна изменения разрешения
- Нажмите на выпадающем списке, как показано на рисунке, и вберите стандартное рекомендуемое. Сохраните новые настройки.
Применение рекомендуемого разрешения
Важно! Бывает, что рекомендуемое разрешение больше чем дисплей. То есть размер конечного изображения не соответствует размеру экрана, таким образом некоторые элементы рабочего стола могут пропасть из поля зрения пользователя. Настройка монитора позволит устранить данную проблему. В опциях выбора, выбирайте не рекомендуемое, а то, которое полностью отображает все элементы рабочего стола. При этом вся графика должна быть четкой.
Несколько распространённых видов расширения и соответствующие им размеры дисплеев:
- 1024*768 – прекрасно подойдет для экранов, размер которых составляет 15 или 17 дюймов. В дисплее разрешением 1024*768 точек глубина цвета составляет 16 бит;
- 1280*1024 – предназначено для дисплеев, размер которых составляет 19 дюймов;
- Виды мониторов, размером в 24 дюйма наиболее точно передают изображение при разрешении в 1920*1080. Все дисплеи с такими параметрами относятся к FullHD.
Разгон с помощью NVIDIA
Для начала откройте панель управления NVIDIA на компьютере. Вы можете сделать это, щелкнув правой кнопкой мыши на рабочем столе и выбрав его в меню. Перейдите к «Изменить разрешение» в боковом меню, затем нажмите «Настроить».
Отсюда появится окно меню, которое позволит вам изменить частоту обновления (Гц) монитора. Рекомендуется регулировать частоту обновления только небольшими шагами, например, 5-10 Гц. Панель управления NVIDIA позволяет вам проверить эти результаты, чтобы убедиться, что они вам нравятся перед перезагрузкой компьютера.
Регулирование частоты обновления экрана
Чем выше частота обновления дисплея, тем соответственно лучше качество изображения. Именно поэтому, помимо размера, необходимо обратить внимание и на данный параметр.
Чтобы изменить частоту обновления следуйте инструкции:
- Зайдите в панель управления. В поисковой строке введите «Экран» (без кавычек);
- В предложенном результате поиска выберите пункт, который отвечает за частоту обновления экрана, как показано на рисунке;
Избавление от мерцания
- Установите наиболее высокую частоту обновления. Это устранит возможное периодическое мерцание монитора.
Настройка изображения, не заходя в игру
При запуске игр иногда высвечивается сообщение «Вне диапазона» иИли «Неоптимальный режим». Исправить это можно, подобрав оптимальное разрешение монитора, даже не заходя при этом в игру. Если в ПК используется видеокарта nVidia, то можно произвести корректировки через панель управления. Делается это очень просто:
- Кликаем правой кнопкой мышки на рабочем столе.
- Заходим в панель управления nVidia.
- В окне, которое откроется, установите необходимые параметры изображения.
Программное обеспечение NVIDIA
Как узнать нужное разрешение для вашего дисплея? Сделать это можно на официальном сайте компании-производителя или же в инструкции, которая прилагается к устройству.
На коробках мониторов и ноутбуков от компании Самсунг есть информация о том, как установить правильное разрешение и что делать, если реальное не соответствует заявленному.
С помощью специальной программы, которая предустановлена на всех компьютерах, оснащенных видеокартой семейства Nvidia, также можно регулировать разрешение пользовательского монитора.
- Откройте главное окно настроек графики Nvidia, нажав правой кнопкой мышки на рабочем столе, как показано на рисунке;
Открытие панели управление графикой видеокарты
- В открывшемся окне отрегулируйте все необходимые настройки;
Главное окно утилиты
Как изменить разрешение экрана на Windows 10?
Порядок настройки в этой операционной системе немного отличается от предыдущего.
- Жмем правой кнопкой мышки по рабочему столу.
- На высветившейся панели выбираем «Параметры экрана».
- В открывшемся окне из всех вариантов выбираем «Экран» или «Дисплей» (иногда бывают разные версии).
- Высветится несколько параметров: «Режим ночного света», «Масштаб и разметка», «Несколько дисплеев». Выбираем «Масштаб и разметка».
- В параметрах «Разрешение» выбираем значение с пометкой «Рекомендуется».
- Далее «Применить» и «Сохранить».
Изменение разрешение и других параметров монитора с помощью стороннего софта
Сторонние программы позволяют узнать, какие бывают размеры и к каким дисплеям они подходят.
Программа Carroll – это программное обеспечение, которое предназначено для изменения абсолютно всех параметров монитора в одном единственном окне.
Такая утилита прекрасно подойдет для мониторов семейства Samsung Syncmaster.
Скачать программу можно здесь.
Также с помощью данного приложения можно узнать рекомендуемое разрешение и необходимую частоту обновлений.
Внешний вид главного окна программы Carroll
F.lux
Бесплатная программа для Windows, которая изменяет цветовой профиль монитора в зависимости от времени суток. Ночью устанавливает тёплые цветовые тона (соответствуют искусственному освещению), а днём — холодные. Глаза меньше устают, потому что свечение монитора соответствует окружающей обстановке.
Недавно вышла обновленная версия, в которой цветовую температуру можно снижать до 2700°K или даже меньше. Появилась поддержка горячих клавиш для быстрого изменения яркости монитора (Alt+PgDn, Alt+PgUp) и отключения программы (Alt+End). Есть режим «выключить до утра».
В режиме «Кино» цветовая температура хоть и снижается, но сохраняется детализация в тенях и натуральные цвета. Режим «тёмной комнаты» предназначен для работы в абсолютной темноте: цветовая температура максимально снижается. Поддерживается режим ноутбука с внешней подсветкой и совместная работа с программируемыми лампами Philips Hue.
В программе можно указать свое местоположение для определения времени рассвета и заката.