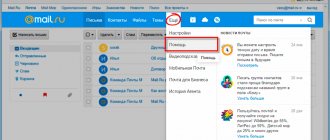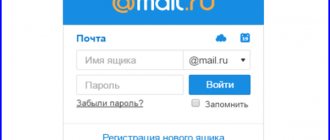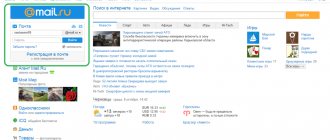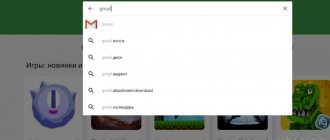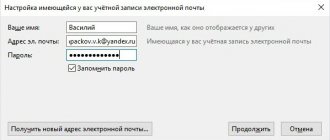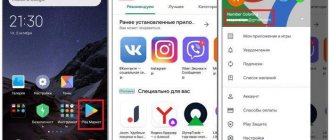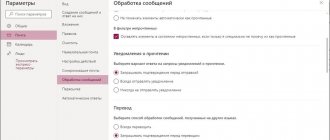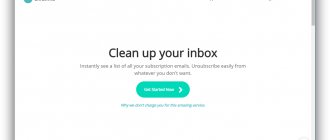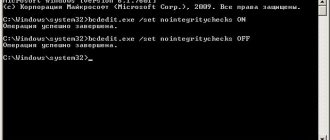Если вы тот человек, который каждый день отправляет кучу писем по электронной почте, то скорее всего вам надоело указывать свои контактные данные в конце письма. Это легко исправить, установив приложение Outlook (если его нет в пакете офисных приложений). Затем просто редактируем подпись, после чего к концу письма этот документ прикрепляется автоматически.
На создание подписи у вас уйдет гораздо меньше времени. Так как на печатание контактов в конце письма занимает достаточное время и постепенно начинает надоедать.
Рассмотрим основные функции приложения и секреты к различным версиям Microsoft Outlook.
Как сделать подпись в Outlook
Знакомство: что может Outlook?
Данная программа может выполнять следующие:
- создавать личные списки адресов;
- производить массовую рассылку сообщений;
- поддержка баз данных (заметки, адреса, телефоны);
- планировать график дел;
- хранить и вести списки контактов;
- управлять электронной почтой.
Состоит из таких компонентов, как календарь, контакты, заметки, дневник задачи, сводки, электронная почта.
Как вставить картинку
Чтобы установить картинку, нужно:
- кликнуть по кнопке «Вставить изображение»;
- указать путь до нужного места на диске и щелкнуть «Вставить»;
- результат.
Добавление картинки в подпись
В личную подпись можно вставить не только картинку, но и визитную карточку или гиперссылку.
Чтобы установить картинку, нужно:
- Нажать на соответствующую иконку в тот момент, когда вы занимаетесь редактированием текста.
Нажимаем на значок, отвечающий за вставку картинки
- Кликаете по значку картинки и выбираете нужное изображение.
Находим и щелкаем по картинке, нажимаем «Вставить»
Подпись с картинкой
Видео — Как вставить подпись с картинкой и ссылкой на сайт Outlook 2016
Подпись в Outlook 2010
- Запускаем приложение через «Пуск» или кликнув по ярлыку на рабочем столе.
Открываем «Пуск», затем нажимаем по пункту «Все программы»
Находим и щелкаем по папке «Microsoft Office», затем открываем «Microsoft Outlook 2010»
- В самом верху щелкаем по первому пункту «Файл», в нем спускаемся в «Параметры».
Открываем пункт «Файл», в нем спускаемся в «Параметры»
- Затем слева ищем «Почта» и внутри данной вкладки кнопка «Подписи».
Переходим в раздел «Почта», внутри данной вкладки щелкаем по кнопке «Подписи»
- Теперь проделываем такие же действия, как и для версии 2007 года.
Щелкаем по кнопке «Создать», далее вводим текст, выставляем необходимые параметры, нажимаем «ОК»
Немного о дополнительных возможностях Outlook
Читайте подробную инструкцию, как включить автоответ, в нашей новой статье — «Автоответ в outlook».
Некоторые функции называют «дополнительными» просто из-за того, что они используются реже других. Мы сейчас рассмотрим некоторые из них:
- с помощью этой программы можно настраивать работу всего предприятия для доступа к общим ресурсам;
- через свою учетную запись вы можете получать и отправлять факсы;
- это приложение можно использовать как поисковую систему, причем не только его элементов, но и любые файлы в системе устройства;
- возможность архивирования, а также сохранения в каком-либо формате;
- наконец, существует возможность использования других программ Mocrosoft Office вместе в Outlook.
Как изменить подпись Outlook
Чтобы произвести редактирование, необходимо выполнить следующие действия:
- перейти ко вкладке «Файл», далее «Параметры»;
- найти раздел «Почта»;
- щелкнуть по соответствующей кнопке, перейти тем самым к режиму редактирования;
- слева будут отображены существующие записи, которые можно редактировать или удалять. Для редактирования нужно щелкнуть левой кнопкой мыши (ЛКМ) по записи и исправить ее в поле для ввода текста;
- после того, как редактирование завершено, щелкнуть на «ОК» для сохранения.
Способ для Microsoft Outlook 2003
В Аутлук 2003 нужно:
- Зайти в программу. Выбрать пункт «Сервис» вверху рабочего пространства и в списке найти «Параметры».
- Откроется окно, перейти ко вкладке «Сообщение», найти пункт «Выбор подписей для учетной записи:», после чего указать учетную запись под которой она будет создана и нажать на соответствующую кнопку.
- Кликнуть по «Создать…».
- Указать имя для новой записи и кликнуть по «Далее».
- Указать текст с использованием встроенных возможностей форматирования (шрифт, цвет, размер и тип выравнивания).
- Для сохранения изменений кликнуть на «ОК», после «Применить» и «ОК» в последнем открытом окне.
- Чтобы проверить, успешно ли она создана нужно запустить создание нового письма.
Outlook Express
В Outlook Express следует:
- на панели вкладок зайти по пути «Сервис» – «Параметры»;
- кликнуть по вкладке с соответствующим названием;
- активировать пункт «Добавлять подписи ко всем исходящим сообщениям», далее нажать «Создать». Появится новая запись, кликнуть по ней, внизу указать текст или же прикрепить файл;
- следом за этим нажать на «Дополнительно» и отметить домены нужных почтовых ящиков в которых она должна отображаться;
Эффективная оптимизация компьютера с Advansed SystemCare 11
Если все сделано правильно она добавится автоматически при создании нового письма.
Outlook 2007
Инструкция для электронной почты Outlook 2007:
- запустить программу и нажать на «Создать», либо комбинацию клавиш CTRL+N на клавиатуре;
- щелчком мыши открыть меню «Подпись» и далее выбрать соответствующий пункт;
- на следующем шаге нажать «Создать»;
- присвоить имя для новой записи и «ОК» для подтверждения;
- ввести текст. Можно использовать изображения и гиперссылки;
- Сохранить с помощью «ОК» и запустить создание нового почтового сообщения.
Microsoft Outlook 2010
Для настройки подписи в Outlook 2010 процедура следующая:
- открыть приложение и нажать на кнопку для создания нового письма;
- найти группу функций «Включить» и в ней найти нужную кнопку;
- щелкнуть по «Создать»;
- присвоить название и подтвердить с помощью «ОК»;
- настроить и оформить внешний вид;
- установить ее в качестве используемой по умолчанию для новых и ответных писем.
Создания в Outlook 2013
В Outlook 2013 процедура идентична:
- в открытой программе кликнуть по «Создать сообщение»;
- перейти к пункту «Подпись», затем в контекстном меню щелкнуть по кнопке с таким же названием;
- щелкнуть по «Создать»;
- указать новое имя и щелкнуть «ОК»;
- ввести текст и сохранить, кликнув по «ОК».
Outlook 2016
Инструкция по настройке подписи Outlook 2020:
- нажать «Создать сообщение» — «Сообщение» — «Подпись». В появившемся списке выбрать «Подписи и бланки»;
- ввести нужные данные и кликнуть по «OK» для сохранения.
Подводим итоги
Процесс редактирования данного элемента аналогичен в программе Outlook 2013 и 2020 годов выпуска, так что можете использовать вышеописанную инструкцию для любых версий. Если же у вас нет созданной подписи, то можете зайти в соответствующий раздел и нажать кнопочку «Создать». Далее вписываете информацию во все поля, дописываете email. Не забывайте сохранять результат работы.
Как настроить в Outlook подпись свою индивидуальную ? Эта процедура проста и не отнимает много времени.
Как создать и настроить подпись в Microsoft Outlook 2003?
Для того чтобы настроить подпись в MS Outlook 2003, необходимо зайти в меню «Сервис», выбрать пункт «Параметры», и перейти на вкладку «Сообщения», после чего нажать кнопку «Подписи…». Остается нажать кнопку «Создать» в появившемся диалоговом окне с названием «Создание подписи», ввести имя нового образца и сформировать текст самой подписи.
Созданные образцы подписи можно изменять и удалять. После того как образец подписи создан, следует указать приложению для каких писем ее использовать. Делается это на той же вкладке «Сообщение», в разделе «Подписи» путем выбора нужного образца подписи из выпадающего списка в полях «Подпись для новых сообщений:» и/или «При ответе и пересылке:».
Формирование подписи по шаблону в Outlook для организации, на компьютерах вне домена
Давно в компании используем MS Exch с AD, но большая часть компов в удаленных филиалах не заведены в домен, и так же давно нашего ГД раздражало, что народ в подписи использует все, что угодно, только не принятый корпоративным стандартном шаблон. Подумав немного и прикинув дальнейшие нервные траты на объяснения почему это нельзя причесать, я решил что лучше сделать это.
Покопавшись в инете не нашел примеров реализации подписи по заранее написанному шаблону, и пришлось ваять самому.
Решил это оформить в виде запроса у пользователя через диалоговое окно его принадлежности к нужному объекту. Дабы не плодить кучу InputBox решил реализовать это через всплывающее окно IE, из которого в дальнейшем вытягиваются все нужные данные.
- Запрос нужной информации у пользователя
Так как в компании используется 4 основных бренда с разными логотипами, пользователь должен выбрать свой самостоятельно, относительно выбранного бренда, в логотип будет вставляться своё изображение.
Для выбора должности и подразделения из списка используются datalist в котором предварительно описаны все возможные варианты. (Не придумал лучшего способа, если кто подскажет, как реализовать выбор из списка используя внешний файл справочник, будет супер.)
Так же в кусок выбора пользователем бренда вставлена обработка, так как у нас формат подразделений у одного бренда отличается, в зависимости от бренда выбирается формат заведения.
‘запрос информации о компании Dim objIE Dim Brand Set objIE = CreateObject( «InternetExplorer.Application» ) objIE.Navigate «about:blank» objIE.Document.Title = «Запрос для подписи» objIE.ToolBar = False objIE.Resizable = False objIE.StatusBar = False objIE.Width = 600 objIE.Height = 250 Do While objIE.Busy WScript.Sleep 200 Loop objIE.Document.Body.InnerHTML = «
«&_ » Управляющий Помощник «&_ » Объект1 Объект2 Объект3 «&_ «U «&_ «M «&_ «C «&_ «L «&_ «Должность «&_ «Обьект «&_ «Фамилия Имя «&_ «Мобильный Телефон в формате +7(***)***-**-** «&_ «»&_ «» objIE.Visible = True Do While objIE.Document.All.OK.Value = 0 WScript.Sleep 200 Loop If objIE.Document.All.RadioOption(0).checked=true then Brand =»U» If objIE.Document.All.RadioOption(1).checked=true then Brand=»M» If objIE.Document.All.RadioOption(2).checked=true then Brand=»c» If objIE.Document.All.RadioOption(3).checked=true then Brand=»L» If objIE.Document.All.RadioOption(0).checked=true then strCompany=»U» If objIE.Document.All.RadioOption(1).checked=true then strCompany=»M» If objIE.Document.All.RadioOption(2).checked=true then strCompany=»C» If objIE.Document.All.RadioOption(3).checked=true then strCompany=»L» If objIE.Document.All.RadioOption(3).checked=true then dolj= objIE.Document.All.Dol.Value+» кофейней» else dolj= objIE.Document.All.Dol.Value+» столовой» objtj= objIE.Document.All.objt.Value strMobile = objIE.Document.All.tel.Value strName = objIE.Document.All.FIO.Value objIE.Quit На этом запрос у пользователя информации которую мы можем получить от него закончен.
- Выяснение адреса почты
Так как мы предполагаем, что данный скрипт будет запускаться где уже есть настроенная в Outlook почта, то самым простым способом выяснить адрес почтовый, это заглянуть как она уже настроена, а не ждать что пользователь впишет её сам, ошибившись пару раз в точках и буквах. Самый простои и логичный способ по моему — это выяснить имя пользователя залогиненого в систему, заглянуть ему в папочку с профилем и глянуть на имя OST файла, которое равнозначно адресу почтового ящика подключенного по MAPI. On Error Resume Next strComputer = «.» Set objWMIService = GetObject(«winmgmts:\\» & strComputer & «\root\cimv2») Set colItems = objWMIService.ExecQuery(«Select * from Win32_ComputerSystem»,,48) For Each objItem in colItems login_full =objItem.UserName Next Set objItem = Nothing: Set colItems = Nothing: Set objWMIService = Nothing login_find = «\» login_pos = InStr(1,login_full,login_find) login_len = len(login_full) login = right(login_full,login_len-login_pos) folder_find = «C:\Users\»&login&»\AppData\Local\Microsoft\Outlook» Set objShellApp = CreateObject(«Shell.Application») Set objFolder = objShellApp.NameSpace(folder_find) Set objFolderItems = objFolder.Items() objFolderItems.Filter 64+128, «*.ost» For Each file in objFolderItems file_name = file Next file_len = len(file_name) strEmail = left(file_name,file_len-4)
- Формирование подписи для Outlook
Собрав все необходимые данные приступаем к формированию самой подписи. Шаблона формируется 2, полный для новых сообщений, и короткий — для ответов. В шаблоне есть несколько картинок, которые тянутся из корп файлового хранилища, к которому по умолчанию есть доступ на чтение у всех. И все лого тянутся оттуда. Комменты скрипта по тексту кода strZpov = «С уважением, » strTitle = dolj+» «+objtj strweb = «www.www.ru» strLogo1 = «\\cabinet\Секретариат\Логотипы\»&Brand&»_logo_wl.jpg» ‘основной логотип strLogo3 = «\\cabinet\Секретариат\Логотипы\Ins.jpg» ‘ значек instagram strLogo2 = «\\cabinet\Секретариат\Логотипы\F.JPG» ‘ значек facebook strLogo4 = «\\cabinet\Секретариат\Логотипы\line.png» ‘ просто горизонтальная линия strLogo5 = «\\cabinet\Секретариат\Логотипы\Save_wood.jpg» ‘подпись о спасении леса Set objWord = CreateObject(«Word.Application») Set objDoc = objWord.Documents.Add() Set objSelection = objWord.Selection Set objEmailOptions = objWord.EmailOptions Set objSignatureObject = objEmailOptions.EmailSignature Set objSignatureEntries = objSignatureObject.EmailSignatureEntries Set objRange = objDoc.Range() ‘формируем табличку в которую будут подставлены нужные записи в соответствующие блоки. ‘большая подпись представляет из себя табличку из 3 строчных блоков, 2 строка разделена на 2 ячейки objDoc.Tables.Add objRange,3,2 Set objTable = objDoc.Tables(1) objTable.Rows(1).select ‘ строка 1, выделяем objSelection.Cells.Merge ‘ обьеденяем в единую строку во всю ширину таблички objTable.Cell(1, 1).select ‘ выделяем 1 строку и задаем ей ширину objTable.Cell(1, 1).Width = 605 objselection.font.name = «Cambria» objSelection.Font.Size = «10» objSelection.Font.Color = RGB(88,89,91) ‘ начинаем наполнять ячейку текстом о сотруднике ( ФИО, Должность, обьект, моб, почта) ‘ адрес почты делаем кликабельным для быстрой отправки письма mailto: objSelection.TypeText strZpov & strName & CHR(11) objSelection.TypeText strTitle & CHR(11) objSelection.Font.Bold = true objSelection.TypeText strCompany & CHR(11) objSelection.Font.Bold = false objSelection.TypeText strMobile & CHR(11) hyp.Range.Font.name = «Cambria» hyp.Range.Font.Size = «10» hyp.Range.Font.Name = «Cambria» Set hyp = objSelection.Hyperlinks.Add(objSelection.Range, «mailto: » & strEmail,,, strEmail) hyp.Range.Font.Name = «Cambria» hyp.Range.Font.Size = «10» ‘строка 2, ячейка 1, вставляем в нее логотип компании objTable.Cell(2, 1).select objTable.Cell(2, 1).Width = 150 objTable.Cell(2, 1).Text = objSelection.InlineShapes.AddPicture(strLogo1) ‘ строка 2 ячейка 2, вставляем текст с адресом и данными о компании objTable.Cell(2, 2).select objselection.font.name = «Cambria» objSelection.Font.Size = «9,5» objSelection.Font.Color = RGB(88,89,91) objSelection.TypeText «111111, Москва, Кремль д1 с10, » & CHR(11) ‘ Ниже кусочек кода, изначально хотел узнавать у пользователя и телефон подразделения ‘ если он пустой, то вставляется общий телефон, если не пустой, то вставляется указанный номер ‘так же если используется добавочный номер, то можно его запрашивать в переменную strintPhone if (strPhone <> «») then objSelection.TypeText «БЦ «Кремль», » & strPhone else objSelection.TypeText «БЦ «Кремль»,» if (strIntPhone <> «») then objSelection.TypeText » доб. » & strIntPhone & CHR(11) else objSelection.TypeText CHR(11) Set hyp = objSelection.Hyperlinks.Add(objSelection.Range, strWeb,,, strWeb) hyp.Range.Font.Name = «Cambria» hyp.Range.Font.Size = «9,5» objSelection.TypeText CHR(9) set p_f = objSelection.InlineShapes.AddPicture(strLogo2) Set hyp = objSelection.HyperLinks.Add(p_f, «https://www.facebook.com/kremlin/»,,,»Image») hyp.Range.Font.Name = «Cambria» hyp.Range.Font.Size = «9,5» objSelection.TypeText » » set p_i = objSelection.InlineShapes.AddPicture(strLogo3) Set hyp = objSelection.HyperLinks.Add(p_i, «https://www.instagram.com/kremlin/»,,,»Image») hyp.Range.Font.Name = «Cambria» hyp.Range.Font.Size = «9,5» objselection.font.name = «Cambria» objSelection.Font.Size = «9,5» objSelection.Font.Color = RGB(88,89,91) objSelection.TypeText » @kremlin» objTable.Rows(3).select ‘ строка 3, обьединяем в единую ячейку и вставляем лого — береги бумагу objSelection.Cells.Merge objTable.Cell(3, 1).select objTable.Cell(3, 1).Width = 605 objTable.Cell(3, 1).Text = objSelection.InlineShapes.AddPicture(strLogo5) »’ ‘данный код формирует из документа подпись и подпихивает его в outlook для новых писем Set objSelection = objDoc.Range() objSignatureEntries.Add «AD Signature», objSelection objSignatureObject.NewMessageSignature = «AD Signature» objDoc.Saved = True objDoc.Close objWord.Quit »’ ‘ Ниже формируется краткая подпись с теми же данными только для писем ответов ‘ дабы не захламлять переписку огромными подписями в ответах на письма используется ‘ сокращенный шаблон Set objWord = CreateObject(«Word.Application») Set objDoc = objWord.Documents.Add() Set objSelection = objWord.Selection Set objEmailOptions = objWord.EmailOptions Set objSignatureObject = objEmailOptions.EmailSignature Set objSignatureEntries = objSignatureObject.EmailSignatureEntries Set objRange = objDoc.Range() objselection.font.name = «Cambria» objSelection.Font.Size = «10» objSelection.Font.Color = RGB(88,89,91) objSelection.TypeText strZpov & strName & CHR(11) objSelection.TypeText strTitle & CHR(11) if (strMobile <> «») then objSelection.TypeText strMobile & » | » if (strPhone <> «») then objSelection.TypeText strPhone else objSelection.TypeText «+7(111)111-11-11» if (strIntPhone <> «») then objSelection.TypeText » доб. » & strIntPhone & CHR(11) else objSelection.TypeText CHR(11) »’ Set objSelection = objDoc.Range() objSignatureEntries.Add «Short_Signature», objSelection objSignatureObject.ReplyMessageSignature = «Short_Signature» objDoc.Saved = True objDoc.Close objWord.Quit
Собственно итоговый вид подписей получается такой