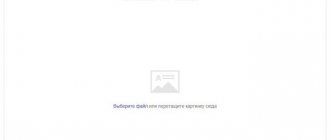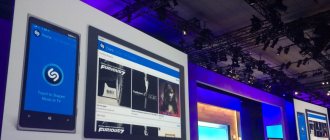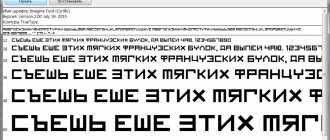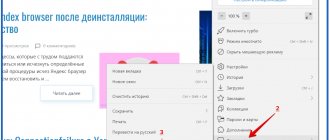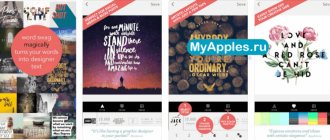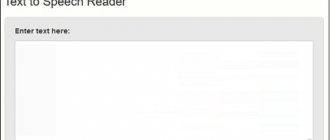Микростокер и иллюстратор Ольга Захарова рассказала несколько способов, которыми она пользуется при создании очередной иллюстрации на продажу или для коммерческого заказа. Способы просты и, наверняка, большинство практикующих иллюстраторов о них знает, однако, все они сопряжены с нюансами, на которые стоит обратить внимание.
Когда я только начинала вести этот блог, я совсем ничего не понимала в стоках и очень мало знала о создании векторной иллюстрации. Поэтому мне хотелось делиться с миром каждым важным открытием — я понимала, что также, как недавно страдала я, не зная, как сделать бесшовную текстуру, сейчас страдает еще кто-то 
Сейчас стало труднее. Потому что этап «новичковости» уже прошел, и очень многие вещи мне кажутся настолько очевидными, что пока кто-то из новичков не начинает задавать про них вопросы, мне не приходит в голову о них написать. Поэтому, ребята, не стесняйтесь писать комментарии, задавать все вопросы, даже те, которые кажутся глупыми (глупых вопросов не бывает).
Три картинки — три разных способа создания. Угадаете, где какой? 
Это я все к тому, что меня тут как-то недавно спросили — а как удобнее обрисовывать картинку в Иллюстраторе?
Ведь существует великое множество способов превратить идею или скетч в векторную картинку с помощью нашей любимой программы  И я решила описать самые известные способы — с их плюсами и минусами. Сама я пользуюсь разными способами — в зависимости от результата, который хочу получить.
И я решила описать самые известные способы — с их плюсами и минусами. Сама я пользуюсь разными способами — в зависимости от результата, который хочу получить.
Трейс / Image Trace
Самый автоматизированный способ сделать из скетча векторную картинку и, как мне казалось раньше, самый быстрый (дисклеймер — сейчас я уже так не думаю).
Трейс картинки осуществляется с помощью панели image trace (верхняя панель Window — Image Tace) — просто помещаете свой скетч на рабочую область, открываете панельку, в выпадающем меню выбираете один из пресетов (у всех разные настройки, выбрать лучший можно методом тыка) — например, sketch — и через минуту-другую ваш файл превращен в вектор. Потом нужно только не забыть удалить “мусор” — разные пустые пути, которые образуются в процессе. Для этого не снимая выделение с оттрейсенного объекта надо пойти в верхнее меню Object — Path — Clean Up.
Трейс готов! Как говорили на одной моей прошлой работе “нажал кнопку — и в кассу”. Но, увы, все не так просто.
Результат трейса выглядит круто только тогда, когда исходная картинка-скетч была высокого качества (четкие линии с минимумом рукодрожания, не ворсистыми линиями и тп), потом она была сканирована с приличным DPI и хотя бы немного обработана в фотошопе (выбеливание фона, добавление контраста). Во всех остальных случаях трейс требует доработки.
Я делаю так: включаю видимость путей (cmd+H), выбираю контрастный цвет для них по отношению к обводке (двойной клик по названию слоя) — и, увеличив картинку до 200-300% проверяю аккуратность линий. В этом мне сильно помогают обычный карандаш — он мне нравится больше, чем сглаживающий — и плагин от Astute Graphics Smart Remove Brush Tool, которым можно удалять лишние точки, минимально изменяя линию.
Тут важно не переусердствовать в “вылизывании” картинки — если вам нужно идеальные ровные линии — быстрее использовать один из инструментов, о которых речь пойдет ниже. Трейс разумно использовать тогда, когда хочется сохранить эффект “нарисованности вручную”.
Я на данный момент использую трейс только для цитат вроде такой:
Плюсы и минусы трейса:
+ Можно относительно быстро превратить хороший скетч в векторную картинку с сохранением hand drawn эффекта
– Нужно потратить время, чтобы обработать – Весь объект уже векторный, то есть труднее поменять толщину линий – Линии не будут идеально ровными (это же и плюс)
Мой вердикт таков — использовать трейс надо с умом, применяя его ни ко всему подряд, чтобы сэкономить время на обработку, а к избранным картинкам, чтобы сохранить “ручной” эффект и некую небрежность линий.
Приложения для работы с векторной графикой
Тип графики, определяющий формат представления объектов – главный критерий классификации графических редакторов. Различают векторные, растровые и гибридные инструменты для работы с графикой. Их возможности отличаются и часто взаимодополняют друг друга. С помощью векторных редакторов создают логотипы, иконки, карты, технические иллюстрации, диаграммы, блок-схемы. Кратко охарактеризуем лучших представителей данного направления в opensource.
Inkscape
Inkscape – качественный профессиональный редактор векторной графики с открытым исходным кодом, который доступен для использования на платформах Mac OS X, Linux и Windows. Его функционал во многом сопоставим с продвинутыми платными аналогами, такими, как Adobe Illustrator и Corel Draw. Программа имеет обширный набор инструментов, простой интерфейс, локализацию на разных языках, в том числе и на русском.
При необходимости стандартные возможности расширяются посредством пользовательских дополнений. Отличительная черта – применение в качестве формата по умолчанию SVG от W3C. Благодаря этому, ПО подходит для создания любых по сложности объектов векторной графики: технических и художественных иллюстраций, анимации.
Особенности и преимущества Inkscape:
- собственный движок рендеринга;
- обширный набор фильтров, эффектов, инструментов для рисования;
- векторизация растровой графики;
- поддержка сложных операций с контурами;
- редактирование и обработка текста;
- множество клавиатурных комбинаций, предусмотренных для быстрого вызова функций.
Проекты, сделанные в Inkscape, можно экспортировать в форматы PDF, EPS, OpenDocument Drawing, PNG, PostScript и прочие.
Чтобы разобраться в некоторых функциях приложения, возможно, придется воспользоваться учебными пособиями. Благо, их в интернете достаточно.
Vectr
Vectr – бесплатное графическое ПО, оснащенное базовым набором функций и интуитивно понятными инструментами. Этот простой векторный редактор – идеальный вариант для начинающих дизайнеров. Он удобен тем, что его можно использовать в режиме онлайн или загружать на рабочий стол ПК под Mac, Linux, Chromebook, Windows.
Функционала программы хватает для создания несложных графических объектов: логотипов, клипартов, иконок, баннеров соцсетей, макетов интерфейса.
Особенности и преимущества Vectr:
- наличие кроссплатформенных и браузерных версий;
- возможность демонстрации работы над проектом в режиме реального времени;
- функции обмена, совместного редактирования, автоматическая синхронизация с онлайн-аккаунтом;
- простой алгоритм выполнения стандартных векторных операций.
Готовые изображения сохраняются в форматах JPEG, SVG, PNG, AI, EPS.
К минусам программы относят англоязычный интерфейс. Но он тщательно продуман и хорошо организован, потому не создает сложностей даже для тех, кто не силен в английском.
Gravit Designer
Gravit Designer – нечто среднее между двумя редакторами, упомянутыми выше. Приложение бесплатно, простое в освоении, имеет более расширенный функционал по сравнению с Vectr.
Это неплохой инструмент для отрисовки логотипов, элементов фирменного стиля, разработки детализированных и многоцветных иллюстраций.
Особенности и преимущества Gravit Designer:
- кроссплатформенность – приложение представлено в десктопных версиях под разные операционные системы (Windows, Chrome OS, MacOS, Linux), версиях для мобильных устройств и онлайновой реализации;
- библиотека векторных активов – значков, стикеров, форм, иллюстраций, линий, рамок;
- полный набор векторных инструментов для создания и редактирования объектов;
- большое количество эффектов и стилей;
- доступ к шрифтам Google.
Реализованные проекты экспортируются в PDF, SVG и несколько растровых форматов.
Из минусов отмечают периодические проблемы с производительностью при операциях с объемными файлами.
Блоб браш / Blob Brush
Из всех инструментов иллюстратора больше всего на настоящую, живую, кисточку похож блоб браш. За это его очень любят художники, которые переходят с живого рисования или рисования в фотошопе на вектор. Всю прелесть этого инструмента могут оценить только те, у кого есть графический планшет – с его помощью можно контролировать толщину линий нажимом.
У этого инструмента так много поклонников, что мне даже как-то неловко признаваться, что я его не люблю и практически совсем не использую. Это вызывает у людей примерно такие же эмоции, как когда я говорю, что мне не нравится “Мастер и Маргарита”. Но что есть — то есть  Примеры употребления блоб браша в моем портфолио можно найти только на очень-очень старых картинках, которые, скорее всего, будут удалены во время следующей чистки.
Примеры употребления блоб браша в моем портфолио можно найти только на очень-очень старых картинках, которые, скорее всего, будут удалены во время следующей чистки.
Одна из моих первых картинок, нарисованная блоб брашем
Блоб брашем можно рисовать линии также, как вы это делаете фломастером на бумаге (сравнивать с кистью, мне кажется, не совсем верно, тк прозрачность блоб браша не регулируется нажимом), при условии, повторюсь, наличия планшета.
Плюсы и минусы блоб браша:
+ Облегчает художникам переход с растра на вектор + Имитирует “живое” рисование
– Нужен планшет, чтобы оценить всю прелесть (и умение рисовать тоже не помешает) – Толщину линий можно задавать только перед рисованием, как только линия проведена — она по сути является векторным объектом с заливкой, — как и в случае с трейсом регулировать толщину постфактум сложно
Пентул / Pentool
Самый, наверное, непонятный инструмент для новичков, который оказывается крайне удобной и функциональной штукой, когда узнаешь его поближе. Совсем скоро я добавлю урок в магазин про то, как сделать кривые Безье своими лучшими друзьями, потому что сама в свое время потратила на них немало нервов. Перо — инструмент наиболее далекий от художников и близкий графическим дизайнерам, потому что чтобы нарисовать линию — нужно не провести ее кисточкой/карандашом и тп, а поставить точку, потом еще одну — и так далее, регулируя изгиб и длину ручками кривой.
Почему-то мне видится, что блоб брашем больше рисуют девочки, а пентулом — мальчики, потому что он такой строгий и серьезный. И да, это мой любимый инструмент. Правда, не стандартный пентул, а апгрейд от Астуте Графикс под названием Вектор Скрайб.
Плюсы и минусы пентула:
+ Чистые и аккуратные линии + Можно регулировать толщину нарисованных линий/картинки в любой момент за пару секунд, пока не сделан экспанд (который нужно делать перед отправкой на стоки, но лучше сохранять в рабочем файле неэкспанднутую копию) + Пентул — отличный способ создавать картинки на стоки для тех, кто не умеет рисовать в классическом понимании этого слова
– Все рисование сводится к расстановке точек и повороту ручек — многих креативных людей это напрягает – Полезно также освоить инструмент Shape Builder Tool и панель Pathfinder, потому что обычный ластик удалить лишнее не поможет – Чтобы научиться уверенно обращаться с пентулом, нужно освоить какое-то количество теории и много, много практиковаться, при этом первое время линии будут получаться кривоватыми и на отрисовку будет уходить много времени
Кисточка (обычная) / Brush
Компромисс между пентулом и блоб брашем для тех, кто хочет проводить линии, а не ставить точки, и при этом иметь больший контроль над тем, как линия выглядит.
Что на линию, проведенную кистью, что на “пентульную” можно “насадить” огромное количество самых разных кистей — из стандартной библиотеки (правда, официально на стоки их использовать нельзя), либо !! своих собственных, каждый раз получая новый результат. Потом нужно не забыть все это дело отэкспандить (то есть превратить в вектор с помощью команды Object — Expand).
Плюсы и минусы кисточки:
+ Сохраняется возможность редактирования линий и можно рисовать руками (не точками)
– Нужен планшет – Линии почти всегда получаются не такими, как хочется, — может у меня руки кривые, но по моим ощущениям тот же блоб браш позволяет точнее контролировать линию
У блоб браша и кисточки есть свои индивидуальные настройки, добраться до которых можно, дважды кликнув по конкретному инструменту в левой панельке.
У кисточки можно настроить чувствительность и сглаживаемость линии, у блоб браша также можно включить или отключить автоматическое слипание объектов одного цвета друг с другом. Подробно про настройки мне рассказать нечего, тк у меня стоят стандартные.
Типы графики
Существует две ветки программного обеспечения для редактирования и обработки картинок — растровое и векторное.
В первом случае картинка — это сетка, которая состоит из маленьких квадратиков, так называемых пикселей, во втором — изображение задаётся огромным количеством математических формул.
В интернете можно найти множество графических редакторов. Некоторые бывают массивными, как, например, Photoshop или быстрыми и лёгкими, к тому же в режиме online!
В статье приведен краткий обзор топ десяти графических программ — от редакторов для любительского фотодизайна до приложений для создания профессиональной современной веб-графики.
Простые геометрические формы
Речь о квадрате, круге, линиях, многоугольниках — чаще всего, конечно, они используются не сами по себе, а в сочетании с пентулом. Рисование с помощью геометрических фигур подходит тем, кто любит геометричность в картинках, кайфует от четких форм и минимума точек на путях  Раньше я использовала формы только для каких-то очевидных действий — например, делала глаза персонажу с помощью круга, или каркас дома с помощью квадрата.
Раньше я использовала формы только для каких-то очевидных действий — например, делала глаза персонажу с помощью круга, или каркас дома с помощью квадрата.
Посмотрев курс Illustration for Designers: Create Your Own Geometric Animal (Иллюстрация для дизайнеров: Создайте свое собственное геометричное животное) на Skillshare я переосмыслила роль форм в картинках и мне стало интересно научиться видеть формы в объектах. Так родилась серия животных, которую я скоро планирую продолжить:
Плюсы и минусы рисования формами:
+ Линии получаются идеальными, не нужно думать о том, куда поставить точку и как потянуть за ручку
– Перестроиться на «мышление формами» большинству людей очень сложно – Все равно придется использовать дополнительные инструменты — пентул, панель пасфайндер или шейп билдер тул
Примерно 80% моих текущих картинок нарисованы плагином InkScribe — тот самый аналог пентула от Astute Graphics, о котором я уже говорила (я, кстати, планирую написать отдельный пост про астутовские плагины, как только меня перестанет пугать потенциальный размер этого поста).
Остальные 20% — это трейс, простые формы и иногда — Dynamic Sketch Tool. Это что-то вроде карандаша, только более аккуратный и с большим количеством настроек (опять же, астутовский).
Каким инструментом будет удобнее/быстрее рисовать лично вам кроме вас никто решить не сможет. Поэтому мой главный совет — пробуйте их все, применяйте для разных картинок, разных стилей, в разных ситуациях и не позволяйте чужому мнению на вас влиять. Потому что для кого-то блоб браш всех прекраснее и милее, а кому-то, чтобы рисовать крутые картинки, и планшет не нужен — справляются мышкой и пентулом.
Фото на обложке: ShutterStock
Зачем веб-дизайнеру нужен SVG
Веб-дизайнеры, которые знакомы с векторной графикой, знают, как важно следить за качеством своих работ и экономить время. Разберем причины, которые делают SVG одним из удобных инструментов при работе с векторными изображениями и не только.
Причина 1. Масштабируемость
В отличие от растровой графики, векторные изображения не теряют в качестве после увеличения.
Растровые изображения состоят из пикселей, поэтому при увеличении такие картинки получаются зернистыми и размытыми, так как пикселей фиксированное количество. Векторные же состоят из геометрических фигур — кривых, линий, кругов и прочее. Гибкость таких изображений позволяет изменять размеры и другие характеристики (заливка цветом, форму) без потери качества.
Причина 2. Простота изменений
Модификации формата SVG можно добиться как при использовании графических редакторов, так и посредством CSS на самом сайте. Мы с легкостью можем поменять цвет, параметры, форму изображения и прочее. При использовании растровых картинок необходимо делать изменения только в исходном макете и затем экспортировать.
Причина 3. Возможность использования анимации
С помощью JavaScript или CSS3 можно добавить в SVG динамические эффекты. Эффектный и динамичный дизайн поможет не только выделиться среди конкурентов, но и, при правильном подходе, станет инструментом повышения конверсии.
Также SVG помогает добавить на сайт интерактивности: можно вставить ссылку на один из элементов, изменять изображение при наведении и прочее.
Причина 4. Быстрота загрузки
Кроме визуального оформления, веб-дизайнеру нужно учитывать скорость загрузки страницы, так как это напрямую влияет на конверсию. Пользователи стали менее терпеливыми, поэтому клиенты не будут ждать, пока сайт прогрузится, а закроют его и перейдут к конкурентам. Особенно процент отказа повышается, если сайт не грузится с мобильных устройств.
SVG-файлы — одно из решений данной проблемы. Они занимают меньше места, чем растровые картинки, также с помощью кода можно использовать «клонирование» — один раз прописать характеристики и использовать ссылки в разных местах сайта. Также SVG подходит для разработки адаптивного дизайна страницы.
Причина 5. Влияние на SEO
Еще одна причина использовать SVG — влияние технологии на поисковые системы. Так как SVG-изображения можно представить в виде кода, поисковики их индексируют и вы можете оказаться выше в рейтинге среди конкурентов.
Часто векторная графика используется при создании иконок, различных геометрических фигур, логотипов и иллюстраций. С помощью SVG можно использовать такие изображения и не терять в качестве. Рассмотрим несколько примеров использования этой технологии.