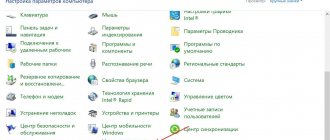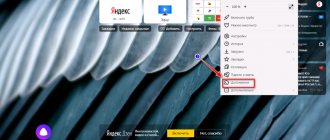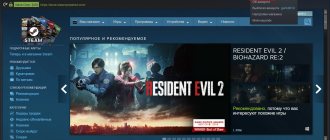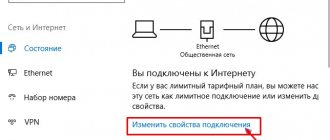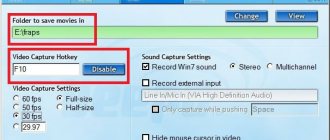Как пользоваться Hamachi для игр в Сети и не только
Нужно сделать несколько подготовительных действий и учесть некоторые моменты, прежде чем играть с помощью Hamachi.
- необходимо скачать и устанавливать приложение на все компьютеры, которые будут подключены. Один из ПК будет выступать хостом — главной машиной, от которой будет идти подключение к остальным четырем устройствам;
- нужно подготовить систему Windows перед установкой «Хамачи». Как настроить локальную сеть и возможные проблемы будут описаны далее;
- приложение подойдет для игр, которые выпущены до 2011 г. и имеют лицензионную защиту;
- с помощью Hamachi можно создавать не только LAN-подключения, но и локальные виртуальные сети через Интернет. К примеру, компании из нескольких человек необязательно собираться вместе в одном помещении, можно сидеть дома по отдельности и соединить компьютеры между собой с помощью Wi-Fi.
Подключаться могут только зарегистрированные пользователи сайта разработчика. Пройти регистрацию и скачать Hamachi можно по ссылке. Делать это нужно для начала с главного компьютера. После того как произойдет скачивание, появится просьба зарегистрироваться на сайте. Нужно сделать это, указывая только верные данные, после чего пользователь попадает в личный кабинет.
Теперь необходимо создать уникальные ссылки для скачивания приложения для друзей. Для этого следует перейти в: «Сети» — «Мои сети» — кнопка «Развернуть Hamachi», после чего можно копировать ссылки и отправлять их друзьям в соцсетях или на почту.
Использование программы Hamachi
Программа Hamachi — отличный инструмент для создания виртуальных сетей. Достаточно часто ее используют геймеры, желающие создать отдельный сервер для игры с друзьями. Разобраться в данном софте смогут даже новички, однако для этого придется приложить небольшие усилия. В рамках этой статьи мы бы хотели поговорить о работе в Хамачи, представив вспомогательные руководства.
Регистрация
В первую очередь новые пользователи Hamachi сталкиваются с процедурой регистрации. Практически всегда она происходит без проблем, а с заполнением личной информации разберется даже начинающий юзер. Однако иногда во время авторизации возникают непредвиденные проблемы. Узнать всю информацию по поводу регистрации и решения трудностей вы можете в другой нашей статье, перейдя по указанной ниже ссылке.
Подробнее: Как зарегистрироваться в Hamachi
Настройка для игры по сети
После успешного входа в профиль еще нельзя так просто присоединиться к необходимой сети, ведь сама программа и операционная система до сих пор не настроены правильно. В Windows потребуется изменить параметры адаптера, через «Центр управления сетями и общим доступом», а в Хамачи выставляется шифрование и прокси-серверы. Все это уже детально расписал другой наш автор в материале далее.
Подробнее: Настройка Hamachi для игр по сети
Подключение
После успешного запуска и входа в собственный профиль можно подключиться к уже существующей сети. Для этого нажмите на «Подключиться к существующей сети», введите «Идентификатор» (название сети) и пароль (если его нет, то оставляем поле пустым). Часто свои сети есть у крупных геймерских сообществ, а еще обычные игроки делятся сетями в сообществах или на форумах, зазывая людей в ту или иную игру.
В игре достаточно найти пункт сетевой игры («Multiplayer», «Online», «Connect to IP» и так далее) и просто указать свой IP, отображающийся вверху программы. У каждой игры свои особенности, но в целом процесс подключения идентичен. Если вас сразу же выбивает с сервера, значит либо он заполнен, либо программу блокирует ваш брандмауэр, антивирус или межсетевой экран. Запустите используемый софт и добавьте Hamachi в исключения.
Какие возможности есть у Hamachi
Это приложение дает много возможностей. После того как будет создана локальная сеть, можно обмениваться файлами как будто компьютеры подключены к физической локальной сети через LAN-кабели. В приложении есть возможность переписываться в чате. Чтобы его открыть, нужно нажать на маленькую стрелку напротив названия созданной локальной сети и выбрать пункт «Открыть окно чата».
Подключение и настройки роутера ZyXEL Keenetic модели Lite II
Можно играть по сети даже в так называемые «пиратские» игры. Главное, чтобы сборка игры была одна и та же на всех подключенных компьютерах, достаточно ее скачать с одного ресурса.
Обратите внимание! «Хамачи» автоматически обновляется до последней версии. В случае каких-либо неполадок поможет стабильная система диагностики, встроенная в программу.
Преимущества
Как настроить подключение по локальной сети на Windows 7 с помощью роутера
Из достоинств программы пользователи выделяют:
- наличие прямого IP-адреса, с помощью которого можно создать свой виртуальный сервер;
- возможность активации чата и управления подключенными компьютерами в Сети;
- понятный и лаконичный интерфейс, нет ничего лишнего;
- присутствует поддержка практически всех игр, как нелицензионных, так и Steam-версий;
- максимум можно подключить 5 ПК, но это не предел, так как играть могут два и более компьютеров.
Из минусов отмечают недостаточную стабильность работы системы, из-за чего происходят разрывы соединения. Также иногда «ругаются» антивирусы и брандмауэр «Виндовс» на приложение. Перед запуском стоит отключить «Защитник Windows» либо другой сторонний антивирус, чтобы обеспечить нормальную комфортную работу программы. Это необходимо сделать на всех компьютерах.
Создание локальной сети через Интернет
Как открыть доступ к компьютеру по локальной сети Windows 10
После установки LogMeIn Hamachi, как создать локальную сеть для игр, знают не все. Для начала необходимо запустить программу на главном компьютере. После установки синий ярлык приложения появляется на рабочем столе и в меню «Пуск». Для его открытия необходимо двойное нажатие по ярлыку. В нем расположены четыре системные кнопки управления, название ПК и IP-адрес, который нужно скопировать или записать, это пригодится для запуска мультиплеерной игры.
Пользователю нужно нажать на кнопку «Создать новую сеть…», после чего назвать сеть, установить пароль и кликнуть на «Создать». Сеть создана и к ней можно будет подключиться тем, кто скачал «Хамачи» заранее.
Настройка программы
Итак, после того, как выполнены соответствующие изменения в ОС, необходимо провести конфигурирование приложения для дальнейшей работы. Осуществляется это довольно просто и займет не более десяти минут.
Для начала необходимо создать сеть, которая будет «домом» для подключающихся к ней машин. Чтобы это сделать, необходимо в главном окне приложения перейти в меню Сеть – Создание новой сети. В появившемся окне требуется ввести идентификатор, или, проще говоря – ее имя, а также пароль. После чего эти данные выдаются другим пользователям, которые, перейдя в меню Сеть – Подключиться к существующей сети смогут присоединиться к вам.
При переходе в меню Система — параметры, пользователь увидит окно настроек приложения. В окне «Статус» мы можем видеть свои собственные данные – идентификатор, имя, а также присоединенную учетную запись, которая позволит управлять сетями и участниками через веб-интерфейс.
Окно «Безопасность» позволяет увидеть RSA-ключи текущих пользователей. Для чего это нужно? RSA-ключ хранится на компьютере каждого клиента и является неким «удостоверением личности», что не позволяет злоумышленникам выдать себя за члена сети. При необходимости, можно выставить галочку блокировки новых членов сети.
Третья вкладка – «Параметры» позволит настроить тип шифрования, сжатие трафика, а также обновление программы. Пункт «Дополнительные настройки» позволяет более гибко настраивать работу программы. Так, «Настройки интерфейса» позволяют сделать работу с программой более удобной. «Подключение к серверу» даст возможность задать адрес сервера Hamachi, а если требуется перенаправление трафика, то указать адрес и пароль прокси-сервера.
Лучшие онлайн сервисы и программы для удаления голоса из песни и создания минусовки
«Соединения с одноранговым узлом» — наиболее важный тип настроек. Тут можно задать тип аутентификации, шифрования и сжатия трафика, а также локальные TCP и UDP адреса, если это требуется.
Другие же вкладки позволят настроить работу внутреннего чата, внешний вид программы, путь к файлам конфигурации и журнала.
Настройка Windows
Иногда для полноценной работы недостаточно создать сеть и подключиться к ней, нужно настроить Windows. Для этого следует зайти в «Панель управления» и перейти в «Центр управления сетями и общим доступом». В левой части нужно нажать на «Изменить параметры адаптера», на клавиатуре найти кнопку «Alt», чтобы открыть скрытую строчку со вкладками системных пунктов меню. Дальше стоит перейти в «Дополнительно» — «Дополнительные параметры».
Откроется список служб доступа к сети. Во время установки Hamachi автоматически создается соответствующая служба, которую нужно поставить в самый верх списка и нажать на ОК. В окне с сетевыми подключениями нужно найти «Hamachi», нажать по ярлыку правой кнопкой мыши, дальше «Свойства» — «Свойства IPv4» и ввести следующие данные:
- IP-адрес из приложения «Хамачи», который пользователь должен записать сразу же после открытия окна программы. Он расположен напротив имени компьютера;
- вставить эти цифры в соответствующее поле из буфера обмена либо ввести вручную;
- вписать маску: 255.0.0.0;
- DNS не трогать.
Нажать кнопку «Дополнительно» и выставить значение метрики интерфейса «10».
Обратите внимание! Из дополнительных манипуляций можно также выделить отключение брандмауэра в параметрах безопасности Windows в той же «Панели управления» или в «Защитнике Windows 10». После всего этого перезагрузить компьютер для сохранения настроек.
Настройка подключения на Windows 7
В данной ОС процесс мало чем отличается от настройки в Windows XP. Все изменения касаются лишь интерфейса. Итак, сперва надо перейти по адресу: Панель Управления – Сеть и Интернет – Сетевые подключения. Выбрав пункт Hamachi, все так же переходим в окно настроек.
Проверяем отсутствие галочки на пункте TCP/IPv6 и ее присутствие у TCP/IPv4. Зайдя в TCP/IPv4, вводим IP-адрес, указанный в главном окне утилиты, а после переходим во вкладку «Дополнительно» адрес шлюза, как и в прошлый раз, указываем 5.0.0.1, а вот значение метрики устанавливаем на 10. Всё готово!
Что такое WMM и как его включить
Настройка Hamachi
Теперь нужно осуществить некоторые настройки «Хамачи» для игры по сети. В принципе, достаточно внести программу в список исключений антивируса и брандмауэра операционной системы.
Важно! Всё вышеуказанное необходимо настраивать на всех компьютерах после установки утилиты.
Как подключиться? На компьютере, который будет подключаться, в приложении необходимо нажать на «Подключиться к существующей сети…», ввести IP-адрес хоста — компьютера, который является создателем локальной сети, а также пароль и название. Следует быть внимательным с реестром символов: если в пароле есть заглавные буквы, они должны вводиться заглавными, иначе попытка подключиться будет тщетной.
На главном компьютере теперь можно управлять подключенными к сети ПК. Нужно просто нажать на подключенное устройство правой кнопкой мыши.
Подключение к существующей сети
1. Чтобы подключиться к уже существующей сети, нажимаем в меню Сеть – Подключиться к существующей сети…
2. В открывшемся окне Подключение к сети вводим идентификатор и пароль сети, к которой хотим присоединиться, и нажимаем Подключиться.
3. Новая сеть появилась в списке наших сетей. В ней отображается компьютер, который также присоединен к этой сети. Зелененький значок напротив имени компьютера говорит о том, что связь с ним установлена.
Возможные проблемы с «Хамачи»
Основные проблемы с «Хамачи»:
- Возможен сетевой мост «Хамачи» «без доступа к Интернету», что делать в такой ситуации, теряются многие пользователи. Эта неполадка самая распространенная, и причин может быть несколько. Если сеть Hamachi не работает, настройка роутера или его перезагрузка поможет исправить проблему. Также стоит проверить, не блокирует ли антивирус или брандмауэр сетевое подключение.
- Неполадка «LAN servers are restriced to local clients (class C)» возникает при попытке сыграть в СS:GO или CS:Sourse. В таком случае проблема на стороне компьютера, который подключен к сети. Для диагностики на главном ПК нужно посмотреть на правильный IP-адрес устройства. Если первые два пункта отличаются от данных хоста, требуется кликнуть правой кнопкой мыши по подключенному компьютеру и нажать «Детали» или «Details…». Дальше в строке «Peer VPN Alias» нужно выставить первые две цифры так, как на главном компьютере.
- Требуется обратить внимание на цвет индикатора возле одного из подключенных к сети ПК. Она может мигать зеленым, синим или желтым. Если индикатор горит зеленым, значит соединение установлено успешно, а если он мигает, то что-то не в порядке, и приложение не может установить соединение с удаленным сервером. Синий индикатор указывает на то, что соединение не прямое, а желтый на то, что соединение не установлено.