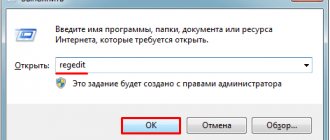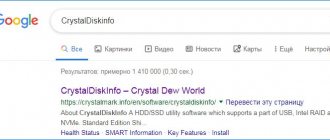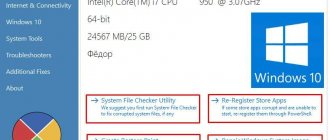Что это за ошибка и почему возникает
BSoD с названием system thread exception not handled иногда сопровождается кодом ошибки 0x1000007e или 0x0000007e и возникает в Windows 7, 8, 10. Характеризуется следующими причинами возникновения:
- случайный сбой компьютера;
- повреждение важных системных файлов;
- неправильные настройки БИОС;
- ошибки оперативной памяти (ОЗУ);
- неисправностьHDD илиSSD, на котором установлена система;
- неверно установленные драйвера при подключении устройств.
Также на экране с ошибкой могут быть небольшие пояснения. Помимо самого кода появляется и название системного файла или драйвера, вызвавшего ошибку, например:
- nvlddmkm.sys – относится к драйверу видеоадаптера от NVIDIA.
- atikmdag.sys – компонент драйвера видеокарты от ATI/AMD Radeon.
- ntfs.sys – компонент HDD диска с файловой системой NTFS.
- etd.sys – компонент драйвера тачпада ноутбука.
Конечно, это не весь перечень проблемных файлов. Но для устранения проблемы в любых вариациях чаще всего используются одни и те же методы.
Проверка оперативной памяти на ошибки
Оперативная память – еще одна частая причина появления system thread exception not handled. Рассмотрим метод проверки памяти на ошибки:
- Выниманием модули ОЗУ, аккуратно протираем ластиком контакты, вставляем обратно.
- Скачиваем утилиту memtest86+ и выполняем тестирование ОЗУ.
Как исправить ошибку Play Market с кодом 492
Проблемы с драйверами устройств
Итак, если пользователь уверен, что экран BSoD с ошибкой system thread exception not handled появляется из-за драйверов видеоадаптера или другого устройства, то от них необходимо избавиться. Конечно, просто так в систему не попадешь, когда компьютер постоянно перезагружается. В этом случае решить проблему поможет безопасный режим:
- Найдите установочный диск либо флэш-накопитель с ОС той версии, которая установлена на ПК.
- Загрузитесь с носителя и нажмите по опции «Восстановление системы».
- Выберите раздел «Поиск и устранение неисправностей».
- Посетите подраздел «Дополнительные параметры».
- Щелкните по опции «Командная строка».
- Вставьте команду — bcdedit /set bootmenupolicy legacy – служит для запуска безопасного режима (вернуть все как было можно, вставив вместо слова legacy — standard).
- ЗакрываемCMD и перезапускаем компьютер.
- Загрузится окно безопасного режима, где выбираем самый первый пункт и жмём Enter.
- Сейчас Windows запустится без драйверов. Перейдите в диспетчер устройств (можно найти через поиск).
- Жмём правой кнопкой мышки по проблемному драйверу и выбираем «Удалить».
Средство проверки драйверов
Неправильное взаимодействие системы с аппаратными модулями может привести к синему экрану WDF_Violation. Поэтому для выявления несоответствий попробуйте использовать встроенный инструмент Майкрософт.
В поле системного поиска наберите «командная строка», при отображении результата щелкните на «Запуск от имени администратора».
В консоли выполните команду:
verifier
На первом экране выберите «Создать стандартные настройки» и продолжите.
В следующем о и щелкните на «Готово». Теперь инструмент проверит Windows на наличие ошибок.
После завершения перезагрузите компьютер.
Если сканирование было прервано ошибкой WDF_Violation, перезагрузите компьютер в среду восстановления. Для этого включите компьютер и при появлении логотипа Windows отключите его нажатием на кнопку питания на системном блоке. Повторите так 3 раза, на следующий возникнет экран аварийного восстановления системы. Щелкните на Дополнительные параметры. Затем перейдите по пути: Поиск и устранение неисправностей – Дополнительные параметры и выберите Командную строку. Для отмены сканирования выполните команду verifier /bootmode resetonbootfail, затем закройте командную строку и щелкните на «Восстановление при загрузке»,
Настройки БИОСа
Иногда может помочь сброс настроек BIOS до заводских. Даже если в настройках ничего не изменилось, эта операция не помешает.
Для разных видов системных плат и ноутбуков процесс входа в BIOS отличается. Чаще всего это клавиши DEL, ESC, F8, F1 или F4. Ищите сведения в паспорте к системной плате или в интернете.
Чаще всего в разделе Exit или другом месте есть пункт Load Optimized Defaults, Load BIOS Setup Defaults, Load Fail-Safe Defaults или Load Setup Defaults. При помощи стрелок выбираем его и щелкаем клавишу Enter.
Чтобы изменения сохранились — выходим, выбрав пункт Save and Exit Setup.
Отключение аппаратного ускорения в браузерах
Во время использования браузера с включенным аппаратным ускорением, чаще всего на Windows 10, так же может возникать данная проблема. Отключим эту функцию:
- В Google Chrome переходим в настройки (в остальных браузерах процедура идентична. Незначительно отличается интерфейс).
- Опускаемся вниз и жмем по пункту «Дополнительные».
- Находим в разделе «Система» функцию «Использовать аппаратное ускорение (при наличии)» и отключаем её.
- Перезаходим в браузер.
KMode exception not handled Windows 10
Для исправления этого типа ошибки необходимо сделать следующее:
- СброситьBIOS до заводского состояния.
- Обновить БИОС или отключить в нем параметры кэширования или затенения памяти.
- Обновить/удалить драйвер через безопасный режим, как это было описано выше.
- Иногда требуется поменять проблемный компонент, например, видеокарту.
Причины появления синего экрана смерти на Windows 10 c кодом .sys
Файл .sys – это файл драйвера или системный файл, который отвечает за работоспособность того или иного устройства на Виндовс 10. Если пользователь «поймал» синий экран смерти с кодом igdkmd64 или другим обозначением, значит, устройство работает некорректно.
Чтобы упростить поиск причин BSODа, мы отобразили в таблице частые ошибки с файлами .sys.
Как видите, файлы.sys – это компоненты драйверов. Поэтому дабы решить проблемы предлагаем объединить некоторые ошибки в общую группу и рассмотреть способы исправления неполадок.
Решение проблемы
При появлении синего экрана смерти с ошибкой файлов, таких как etd.sys, igdkmd64.sys, dxgmms1.sys, dxgmms2.sys, atikmdag.sys и igdpmd64.sys стоит выполнить обновление драйверов видеокарты. Для этого проделываем следующие действия:
- Жмём правой кнопкой мыши на значке «Пуск» и выбираем «Диспетчер устройств».
- Появится новое окно. Открываем ветку «Видеоадаптеры» и нажимаем правой кнопкой на видеокарте и выбираем «Обновить драйвер».
- Далее, если у вас есть официальные драйвера к видеокарте, выбираем «Выполнить поиск на этом компьютере». В случае, если ПО отсутствует, нажимаем «Автоматический поиск…».
Однако если у вас две видеокарты: графическая и интегрированная, стоит выполнить следующие действия:
- Отключаем ПК. Открываем крышку системного блока и вынимаем дополнительную видеокарты. Системный блок не нужно закрывать.
- Включаем ПК. Заходим в «Диспетчер устройств». Находим интегрированную видеокарту. Нажимаем на ней правой кнопкой мыши и выбираем «Отключить».
- Теперь вновь вставляем видеокарту в PCI-слот и включаем ПК. При необходимости обновляем драйвер. Все будет работать и ошибка исчезнет.
Несколько нюансов касательно решения отдельных проблем.
Исправляем netio и igdkmd64 sys
Ошибка igdkmd64 и netio указывает не только на проблемы видеодрайвера, но и возникает при разгоне видеокарты. Если вы пытались разогнать видеоадаптер, верните в настройках BIOSа стандартные значения и прекратите разгон. Часто синий экран смерти возникает по этой причине.
В ряде случаев было замечено, что блокировщик рекламы Adguard вызывал синий экран смерти с указанием на файлы igdkmd64 и netio sys. Поэтому рекомендуем отключить данное дополнение или вовсе удалить его с ПК.
Также стоит отметить, что igdkmd64 и netio sys появляются при отключении компьютера во время обновления системы. Чтобы исправить ошибку стоит выполнить следующие действия:
- Жмём «Пуск», «Панель управления», «Центр обновления Windows».
- Кликаем «Поиск обновлений». Выполняем полное обновление системы.
- После обновления стоит перейти по адресу «C:WindowsSoftwareDistributionDownload» и удалить содержимое последней папки.
- Теперь запускаем командную строку с правами Администратора и вводим «wuauclt.exe /updatenow».
- После перезагружаем ПК. Проблема будет решена.
Решение ошибки с fltmgr.sys
Файл fltmgr.sys или более известный как Windows File System Filter Manager, чаще всего становится объектом вирусных атак. Поэтому, если вы столкнулись с данной ошибкой, стоит в первую очередь запустить сканирование системы на вирусы. После нужно восстановить файл fltmgr.sys. Сделать это можно двумя способами:
- Скачать файл в сети (только с проверенных сайтов);
- Восстановить с помощью утилиты DLL Suite.
Внимание! По данным Google и антивирусной лаборатории VirusTotal программа DLL Suite была признана НЕ БЕЗОПАСНОЙ и была удалена с сайта.
Программа DLL Suite простая в использовании. Её нужно запустить на своём ПК, принять условия лицензионного соглашения. Далее запустится сканирование системы на наличие битых системных файлов. Все файлы лечить не нужно, это может навредить системе. Ищем только fltmgr.sys.
После восстановления файла стоит перезагрузить систему.
Исправляем ошибку wdf01000.sys эти
Решить проблему с синим экраном смерти и файлом wdf01000.sys можно путем восстановления файла через программу DLL Suite, о который мы писали выше. Также стоит отметить, что этот файл может быть частью программы. Поэтому если у вас BSOD вылетает при запуске конкретного приложения, стоит его переустановить.
О том, как ещё избавиться от синего экрана смерти смотрите в видео:
Распространенные варианты ошибки и основные способы исправления для них
В некоторых случаях при появлении синего экрана смерти с ошибкой SYSTEM SERVICE EXCEPTION в информации об ошибке сразу указывается вызвавший сбой файл с расширением .sys.
Если этот файл не указан, то придется посмотреть информацию о вызвавшем BSoD файле в дампе памяти. Для этого можно использовать программу BlueScreenView, загрузить которую можно с официального сайта https://www.nirsoft.net/utils/blue_screen_view.html (ссылки на загрузку находятся внизу страницы, там же есть файл русского перевода, который достаточно скопировать в папку с программой, чтобы она запустилась на русском языке).
Примечание: в случае, если появление ошибки не дает работать в Windows 10, попробуйте выполнять следующие действия, зайдя в безопасный режим (см. Как зайти в безопасный режим Windows 10).
После запуска BlueScreenView посмотрите информацию о последних ошибках (список в верхней части окна программы) и обратите внимание на файлы, сбои в которых привели к появлению синего экрана (в нижней части окна). Если список «Файлы дампа» пуст, то по всей видимости, у вас отключено создание дампов памяти при ошибках (см. Как включить создание дампов памяти при сбоях Windows 10).
Часто по именам файлов можно найти (поискав имя файла в интернете) частью какого драйвера они являются и предпринять действия по удалению и установке другой версии этого драйвера.
Типичные варианты файлов, вызывающих сбой SYSTEM_SERVICE_EXCEPTION:
- netio.sys — как правило, проблему вызывают сбойные драйверы сетевой карты или Wi-Fi адаптера. При этом, синий экран может появляться на определенных сайтах или при высокой нагрузке на сетевое устройство (например, при использовании торрент-клиента). Первое, что следует попробовать при появлении ошибки — установить оригинальные драйверы используемого сетевого адаптера (с сайта производителя ноутбука для вашей модели устройства или с сайта производителя материнской платы именно для вашей модели МП, см. Как узнать модель материнской платы).
- dxgkrnl.sys, nvlddmkm.sys, atikmdag.sys — вероятнее всего, проблема с драйверами видеокарты. Попробуйте полностью удалить драйверы видеокарты с помощью DDU (см. Как удалить драйверы видеокарты) и установить последние доступные драйверы с сайтов AMD, NVIDIA, Intel (в зависимости от модели видеокарты).
- ks.sys — может говорить о разных драйверах, но наиболее распространенных случай — ошибка SYSTEM SERVICE EXCEPTION kc.sys при установке или запуске Skype. В данной ситуации причиной чаще всего являются драйверы веб-камеры, иногда — звуковой карты. В случае с веб-камерой возможен вариант, что причина — именно в фирменном драйвере от производителя ноутбука, а со стандартным всё работает исправно (попробуйте зайти в диспетчер устройств, нажать правой кнопкой мыши по веб-камере — обновить драйвер — выбрать «Выполнить поиск драйверов на этом компьютере» — «Выбрать из списка доступных драйверов на компьютере» и проверить, есть ли в списке другие совместимые драйверы).
Если же в вашем случае это какой-то другой файл, прежде всего попробуйте найти в Интернете, за что он отвечает, возможно, это позволит вам предположить, драйверы каких устройств являются причиной появления ошибки.
Ошибка SYSTEM THREAD EXCEPTION NOT HANDLED в Windows 10
BSOD – дело очень неприятное, поскольку свидетельствует о возникновении ошибки, с которой операционная система не смогла справиться. Появление синего экрана смерти не только влечет за собой потерю несохраненных данных, но и свидетельствует о неполадках с компьютером. Если BSOD появляется один раз на пару месяцев, паниковать не стоит – техника все-таки несовершенная. Но, если ваш рабочий процесс постоянно перерывается синим экраном смерти, что-то с компьютером определенно не так. Часто синий экран смерти сопровождается надписью SYSTEM_THREAD_EXCEPCTION_NOT_HANDLED. Обычному человеку это говорит ровным счетом ни о чем. Если вы один из пользователей, которым портит жизнь эта досадная ошибка, сия статья для вас.
Для справки: разнообразие железа и конфигураций современных компьютеров на Windows приводит к тому, что у одной ошибки могут быть абсолютно разные причины. Мы не гарантируем, что советы в этой статье со 100% вероятностью вылечат ваш ПК. Они лишь подскажут, в каком направлении надо искать, и что можно сделать в первую очередь, чтобы лишь попытаться исправить положение.
Предупреждение: прежде чем приступать к попыткам починить свой компьютер, внимательно прочитайте эту инструкцию и убедитесь, что вы знаете, что делаете. Если вы не уверены в своих силах, лучше не рискуйте и обратитесь к квалифицированному специалисту или в сервисный центр производителя вашего ПК. Помните, что ответственность за ваш компьютер лежит только на вас.
Как исправить ошибки Wdf01000.sys всего за несколько шагов?
Помните, прежде чем предпринимать какие-либо действия, связанные с системными файлами, сделайте резервную копию ваших данных!
Ошибки файла Wdf01000.sys могут быть вызваны различными причинами, поэтому полезно попытаться исправить их различными способами.
Шаг 1.. Сканирование компьютера на наличие вредоносных программ.
Файлы Windows обычно подвергаются атаке со стороны вредоносного программного обеспечения, которое не позволяет им работать должным образом. Первым шагом в решении проблем с файлом Wdf01000.sys или любыми другими системными файлами Windows должно быть сканирование системы на наличие вредоносных программ с использованием антивирусного инструмента.
Если по какой-либо причине в вашей системе еще не установлено антивирусное программное обеспечение, вы должны сделать это немедленно. Незащищенная система не только является источником ошибок в файлах, но, что более важно, делает вашу систему уязвимой для многих опасностей. Если вы не знаете, какой антивирусный инструмент выбрать, обратитесь к этой статье Википедии — сравнение антивирусного программного обеспечения.
Шаг 2.. Обновите систему и драйверы.
Установка соответствующих исправлений и обновлений Microsoft Windows может решить ваши проблемы, связанные с файлом Wdf01000.sys. Используйте специальный инструмент Windows для выполнения обновления.
- Откройте меню «Пуск» в Windows.
- Введите «Центр обновления Windows» в поле поиска.
- Выберите подходящую программу (название может отличаться в зависимости от версии вашей системы)
- Проверьте, обновлена ли ваша система. Если в списке есть непримененные обновления, немедленно установите их.
- После завершения обновления перезагрузите компьютер, чтобы завершить процесс.
Помимо обновления системы рекомендуется установить последние версии драйверов устройств, так как драйверы могут влиять на правильную работу Wdf01000.sys или других системных файлов. Для этого перейдите на веб-сайт производителя вашего компьютера или устройства, где вы найдете информацию о последних обновлениях драйверов.
Шаг 3.. Используйте средство проверки системных файлов (SFC).
Проверка системных файлов — это инструмент Microsoft Windows. Как следует из названия, инструмент используется для идентификации и адресации ошибок, связанных с системным файлом, в том числе связанных с файлом Wdf01000.sys. После обнаружения ошибки, связанной с файлом %fileextension%, программа пытается автоматически заменить файл Wdf01000.sys на исправно работающую версию. Чтобы использовать инструмент:
- Откройте меню «Пуск» в Windows.
- Введите «cmd» в поле поиска
- Найдите результат «Командная строка» — пока не запускайте его:
- Нажмите правую кнопку мыши и выберите «Запуск от имени администратора»
- Введите «sfc / scannow» в командной строке, чтобы запустить программу, и следуйте инструкциям.
Шаг 4. Восстановление системы Windows.
Другой подход заключается в восстановлении системы до предыдущего состояния до того, как произошла ошибка файла Wdf01000.sys. Чтобы восстановить вашу систему, следуйте инструкциям ниже
- Откройте меню «Пуск» в Windows.
- Введите «Восстановление системы» в поле поиска.
- Запустите средство восстановления системы — его имя может отличаться в зависимости от версии системы.
- Приложение проведет вас через весь процесс — внимательно прочитайте сообщения
- После завершения процесса перезагрузите компьютер.
Если все вышеупомянутые методы завершились неудачно и проблема с файлом Wdf01000.sys не была решена, перейдите к следующему шагу. Помните, что следующие шаги предназначены только для опытных пользователей
Что это за ошибка SYSTEM THREAD EXCEPTION NOT HANDLED
Это весьма распространенная проблема, которая может настигнуть пользователя Windows 7, Windows 8 или Windows 10. Она возникает в любой момент, будь то загрузка системы, простой или выполнение задач разной сложности. Ее возникновение непредсказуемо, но чаще все пользователи сталкиваются с кодом остановки SYSTEM THREAD EXCEPTION NOT HANDLED во время загрузки системы, из-за чего компьютером вовсе невозможно пользоваться. Проблемы с драйвером часто приводят к этим неприятностями. Также это может быть конфликт с другим устройством, ошибка в драйвере, использование несовместимого устройства (в таком случае ошибки будут возникать при установке новой операционной системы или обновлении) или физическая поломка самого компонента компьютера.
Определяем дефектный драйвер
Определить неисправный драйвер можно двумя способами, начнем с самого простого, когда удается загрузить Windows 10 в обычном или безопасном режиме.
- Открываем диспетчер устройств.
- Теперь нужно убедиться, что напротив каждого компонента нет жёлтых или красных знаков, обозначающих проблему в работе устройства.
- Если знаки присутствуют, то производим обновление драйвера конкретного компонента.
Перезагружаем компьютер.
Наиболее точно определить поломку получается программе «BlueScreenView».
Второй способ рекомендую использовать в тех случаях, когда операционную систему загрузить не удается, тогда на помощь приходит установочный диск:
- Запишите образ на флешку или диск, зайдите в BIOS и измените порядок загрузки устройств, выставив накопитель с образом на первое место.
- Выполните загрузку образа с носителя.
- Откройте раздел восстановления.
- Зайдите в раздел «Исправление неисправностей».
- Затем открываем «Диагностика» и щелкаем по пункту «Дополнительные параметры».
- Выберите инструмент «Командная строка».
- Пропишите команду bcdedit /set {default}bootmenupolicy legacy и нажмите «Enter».
- Закройте консоль и перезагрузите компьютер.
- Войдите в безопасный режим, быстро нажимая клавишу «F8» в момент загрузки ПК.
- Открываем диспетчер устройств, щелкаем правой мышкой по оборудованию, с которым возникла неполадка и выбираем в «Удалить».
- Перезагружаем устройство.
Скорее всего это поможет исправить ошибку system thread exception not handled. Кстати, данный способ универсален и подходит для Windows 8.
Краткий список наиболее частых причин появления сбоя:
- atikmdag.sys – файл драйвера видеокарты ATI/AMD Radeon. Лечится переустановкой ПО.
- nvlddmkm.sys – системный файл отвечающий за работу видеокарты NVIDIA. Проблема устраняется переустановкой ПО. Но перед этим необходимо удалить старую версию драйвера.
- etd.sys – связан с ноутбуком, а точнее с тачпадом. В качестве решения предлагаю удалить драйвера тачпада или обновить их до последней версии.
- ntfs.sys, ntfs system – специальный компонент отвечающий за данные на NTFS дисках. Исправляется путем сканирования файлов на предмет ошибок командой функцией sfc /scannow, переподключением или заменой неисправного жесткого диска.
Иногда виновниками появления system thread exception not handled становятся совсем другие файлы, но несмотря на это, процедура устранения сбоя практически идентична во всех ситуациях.