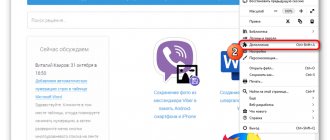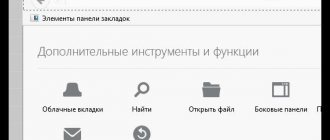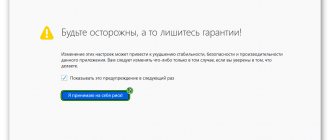Для того чтобы самые любимые ваши сайты были представлены в виде картинок, а не просто списком, были созданы визуальные закладки Яндекса.
Что это такое?
Если сказать просто, это такое удобное расширение, которое создает панель со всеми вашими любимыми сайтами.
Эта панель всегда доступна в любом браузере. Чтобы было понятнее, то вот так все это выглядит.
Как видим, сразу же в визуальных закладках есть 4 стандартных сервиса Яндекса – Почта, Фотки, Карты и Погода. Но это не все преимущества данного сервиса.
Кроме этого, у визуальных закладок от Яндекса также есть следующие плюсы:
- Распространяются абсолютно бесплатно;
- Устанавливаются быстро;
- Легкая настройка;
- Подойдет для любого браузера;
- Быстрая работа (в сравнении с другими подобными сервисами закладки от Яндекса работают более корректно – не зависают);
- Можно добавить много закладок.
А вообще, этот сервис от Яндекса в свое время завоевал популярность благодаря широким возможностям настройки.
Фактически, именно эти визуальные напоминалки стали неким эталоном, которому сейчас следует большинство подобных расширений.
Чтобы установить визуальные закладки Яндекса, есть два способа, а конкретно:
- Переход на сайт element.yandex.ru.
- Установка через магазин для браузера.
Разберем более подробно каждый способ. Сразу скажем, что все из них подходят как для Firefox, так и для Chrome, Opera, Internet Explorer и других браузеров.
Итак, первый способ заключается в том, чтобы в своем браузере указать адрес element.yandex.ru и перейти туда.
Это сайт элементов Яндекса, то есть расширений, которые предлагает эта компания.
Как установить закладки через сайт element.yandex.ru
Сайт element.yandex.ru
Подсказка! Можно не устанавливать все элементы Яндекса, а только сами визуальные закладки. Для этого следует перейти на сайт element.yandex.ru/vb.
После перехода по этой ссылке можно просто навести мышкой на любое фото, после чего станет явной кнопка «Установить». Выглядит это следующим образом.
Кнопка «Установить» на сайте element.yandex.ru/vb
После этого будет предложено скачать установщик закладок, произойдет установка и уже через максимум 2-3 минуты вкладки будут готовы к использованию. Способ предельно простой.
Как установить закладки через магазин для браузера
Второй способ, как говорилось выше, заключается в том, чтобы перейти в магазин своего браузера и выполнить установку с него.
Разумеется, для разных браузеров адрес этого магазина будет выглядеть по-разному, а конкретно:
Поиск меню расширений для Chrome
Поиск меню расширений для Mozilla
Поиск меню расширений для Opera
Это три самых популярных браузера на сегодняшний день. После перехода в магазин необходимо в строке поиска написать, к примеру, «визуальные закладки от яндекса» или что-то подобное.
Далее будет представлен список приложений и рядом с ними кнопка «Установить».
На нее нужно нажать и подождать.
К примеру, для Mozilla это выглядит вот так.
Визуальные закладки Яндекса в магазине Mozilla
Кстати, первый способ более надежный, ведь с помощью второго найти это расширение удается далеко не всегда.
Если никакие способы не работают, можно просто в любом поисковике написать, таким же образом, «визуальные закладки от яндекса» или что-то подобное и перейти в тот же магазин.
Установка визуальных закладок Mozilla Firefox от Яндекс
Устанавливая закладки для Мозиллы, будьте внимательны к описанию дополнения. Обратите внимание на разработчика и проверьте, чтобы он был проверенным, во избежание конфликтных ситуаций между браузером и вашим компьютером. Скачивайте данное дополнение только если разработчиком является Яндекс либо Мозилла.
Установим визуальные закладки с помощью дополнений Mozilla Firefox.
Скачать визуальные закладки Яндекс для Mozilla Firefox
- Для скачивания дополнения пройдите по ссылке выше и нажмите кнопку «Добавить в Firefox» внизу блока голубого цвета.
- Mozilla делает всё для максимальной безопасности своих пользователей, поэтому всегда спрашивает, уверены ли вы в установке того или иного дополнения. В данном случае нам необходимо нажать кнопку «Установить», начав долгожданную инсталляцию.
- При завершении установки высветится соответствующее сообщение. Нажимаем «ОК», плавно переходя к настройкам закладок под себя.
Настройка визуальных закладок под себя
Как говорилось выше, этот сервис всегда славился простотой настройки. Поэтому следует разобрать, как настроить их под себя. Самое простое, что можно сделать, это добавить новую закладку.
Сделать это очень просто – внизу есть кнопка «Добавить закладку», нажимаем на нее, списываем адрес сайта или просто его название, к примеру, google, и нажимаем клавишу Enter.
Кнопка для добавления закладок
Что касается того, как поменять фон, как изменить вид ярлыков, как сделать так, чтобы при открытии браузера открывались именно эти вкладки (если установлено несколько подобных расширений), то все это делается по нажатию на кнопку «Настройки».
Кстати, что касается последнего, то для этого есть кнопка «Сделать домашней страницей» (на рисунке она выделена зеленым прямоугольником).
Тогда при запуске браузера будет открываться именно это меню закладок.
Расположение кнопки «Настройки» и меню настроек
Как видим, в это меню внизу также есть кнопки загрузок, закладок и истории, которые позволяют намного быстрее перейти к этим сервисам браузера и не искать их в меню самой программы – очень удобно.
Еще один пример настройки в Chrome.
Удаление визуальных закладок
Если это расширение не понравилось, его всегда можно просто удалить со своего браузера. Что касается того, как удалить визуальные закладки от Яндекса, то делается это при помощи таких шагов:
А теперь более подробно. Что касается того, где найти меню расширений, то об этом говорилось выше, когда описывался второй способ установки данного элемента.
К примеру, для Mozilla Firefox это меню можно найти при переходе в «Дополнения», а затем «Расширения».
В зависимости от браузера, кнопка «Удалить» может быть доступна сразу или же после клика на конкретное расширение.
Визуальные закладки в меню расширений и кнопка удаления
Также это расширение можно просто на время отключить. Для этого есть кнопка «Отключить» рядом с кнопкой «Удалить».
Правда, есть она не во всех браузерах. Стоит сказать что визуальные закладки, на самом деле, тоже очень просто. Еще читайте как это сделать в Опере.
Как убрать вкладки в «Яндексе»?
Если вы не желаете больше пользоваться сервисом визуальных закладок, можете удалить данное приложение с браузера. Но лучше всего не деинсталлировать, а отключить расширение, чтобы потом заново не устанавливать его на компьютер или ноутбук. Стоит отметить, что общего правила отключения вкладок на всех браузерах нет, поэтому варианты удаления закладок у всех разные.
Как удалить вкладки в «Яндексе»? Если вы пользуетесь приложением «Гугл Хром», зайдите в главное меню под «решеткой», стоящей рядом с адресной строкой. Далее найдите «Настройки» и кликните правой кнопкой мыши. Слева вы увидите меню, в котором есть пункт «Расширения». Зайдите в него. Здесь, как и при установке, вы увидите список установленных вами дополнений. Найдите в списке «Визуальные закладки». Рядом с ними будет виден значок в виде корзинки. После нажатия на нее автоматически удаляются все закладки, установленные вами ранее.
А теперь о том, как отключить опцию вкладок в «Мозиле». Для этого вам необходимо открыть окно браузера, в верхней части найти раздел «Инструменты», выбрать пункт «Дополнения». После этого перед вами отобразится панель, которая касается визуальных закладок (обычно он находится в настройках для «Яндекс Бар»). Напротив этого пункта вам нужно снять отметку или же нажать кнопку «Отключить» (в зависимости от версии браузера).
Рядом с этим значением стоит кнопка «Удалить». Ее нажимать не стоит, так как при деинсталляции визуальных закладок скачивать их нужно будет заново. А поскольку весит данное расширение очень мало и не занимает много памяти на жестком диске, то для этого достаточно отключить это достаточно полезное и удобное дополнение от разработчиков «Яндекса» и бороздить просторы интернета дальше. Все равно в любой момент его можно снова включить и пользоваться.
Как вернуть старый дизайн закладок
Сегодня многих не устраивают новые визуальные закладки – им больше нравятся старые.
Сегодня вернуть старый дизайн таким способом, как это было описано выше, невозможно, ведь в магазинах выкладывают только новые версии.
Но восстановить старые окошки можно вручную. Для этого следует скачать файл со старыми.
Но перед этим нужно удалить старые закладки. Как это сделать, описывалось выше. После этого скачиваем старые закладки, к примеру, здесь.
Далее следует распаковать скачанный архив и вручную установить расширение.
Для этого следует зайти в меню расширений браузера и нажать там соответствующую кнопку.
В зависимости от браузера кнопка «Установить из файла» может быть в разных местах, да и название ее может меняться.
К примеру, в Mozilla она расположена в меню дополнительных настроек, как показано на картинке ниже.
Расположение кнопки «Установить расширение из файла» в Mozilla
В Chrome чтобы до нее добраться, еще нужно поставить галочку возле надписи «Режим разработчика» (обведена зеленым овалом на рисунке ниже) и потом уже нажать на кнопку «Загрузить распакованное расширение».
Расположение кнопки «Загрузить распакованное расширение» в Chrome
Чтобы было еще понятнее, вот видео по установке старых закладок в Chrome.
Достойная замена старых и новых визуальных закладок Яндекс для Google Chrome
Визуальные закладки Яндекса — Полный обзор популярного сервиса
Если есть Телеграм теперь ты можешь скачать любой софт или игру через нашего бота, просто перейди по ссылке и попробуй!
« Предыдущая запись
Как настроить визуальные закладки в Яндекс.Браузере
Визуальные закладки в Яндекс.Браузере называются «Табло». Здесь вы можете добавить до 18 виджетов любимых сайтов со счетчиками. Счетчики отображают количество входящих писем в электронной почте или социальных сетях, что избавляет от необходимости ручного обновления сайтов. Добавить закладку можно, нажав на кнопку «Добавить»:
Изменить виджет можно, наведя на его правую верхнюю часть — тогда отобразятся 3 кнопки: блокировка местаположения виджета на панели, настройки, удаление виджета с панели:
Незаблокированные визуальные закладки легко перетаскиваются, если нажать на них левой кнопкой мыши, и не отпуская ее перетянуть виджет в нужное место.
Используя кнопку «Включить синхронизацию», вы можете синхронизировать Яндекс.Браузер текущего компьютера и других устройств:
Чтобы открыть менеджер закладок, которые вы создали в Яндекс.Браузере, нажмите на кнопку «Все закладки»:
Кнопка «Настроить экран» позволяет получить доступ к настройкам всех виджетов, добавлению новой визуальной закладки», а также изменению фона вкладки:
Подробнее о том, как менять фон визуальных закладок, мы уже писали тут:
Подробнее: Как изменить фон в Яндекс.Браузере
Использование визуальных закладок — отличный способ не только быстро получать доступ к нужным сайтам и функциям браузера, но и прекрасная возможность украсить новую вкладку.
Мы рады, что смогли помочь Вам в решении проблемы. Добавьте сайт Lumpics.ru в закладки и мы еще пригодимся вам. Отблагодарите автора, поделитесь статьей в социальных сетях.
Опишите, что у вас не получилось. Наши специалисты постараются ответить максимально быстро.