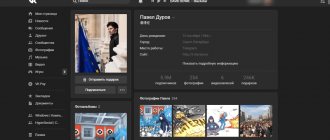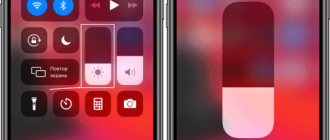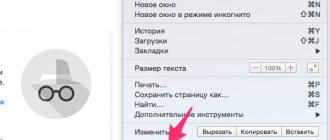Многим читателям знаком дискомфорт, который приходит во время интернет-серфинга при выключенном свете, когда глаза начинают быстро болеть от светлых оформлений сайтов. Уже давно придумали рабочее решение проблемы – темная тема, которая с недавних пор появилась и в Гугл Хроме, как в Андроид-версии браузера, так и в десктопном варианте веб-обозревателя. Переключив режим работы значительно снижается нагрузка на глаза, и повышается комфорт использования компьютера или смартфона в целом. Все подробности о включении ночного режима и его особенностях мы изложили ниже.
Что такое темная тема в Гугл Хроме
Темная тема в Google Chrome – режим, при котором большинство светлых цветов в оформлении инвертируется в темные тона. Чаще всего на сайтах используется белый или очень светлый оттенок. Если же сменить режим на темный фон в Гугл Хром, вместо них будут использоваться черный цвет и его вариации. Ранее черный текст станет светлым (белым или серым). Технология довольно сложная, ведь браузер должен научиться различать все элементы между собой и знать, что нужно менять, а что оставить без изменения, поэтому функция появилась в браузере от Гугла совсем недавно.
Затемняем также Chrome DevTools
Инструменты разработчика в Chrome (вызываются по нажатию F12) тоже можно затемнить. В меню нужно выбрать пункт «Настройки», а далее в разделе «Тема» выбрать тёмную.
Получится что-то в этом духе.
Если вам интересны новости мира ИТ также сильно, как нам, подписывайтесь на наш Telegram-канал
. Там все материалы появляются максимально оперативно. Или, может быть, вам удобнее
«Вконтакте»
или
Twitter
? Мы есть также в
Яндекс.Дзене
и даже Facebook.
Автор: Андрей «zeleboba» Матвеев
Шатаюсь, слушаю и наблюдаю. Пишу тексты.
Поговорить?
Уже наговорили:
Владимир:
Перекрасить интерфейс ещё можно, но лезть в код сайта и его перекрашивать — слишком. Некоторое время назад занимался созданием сайтов и знаю о чём говорю это может выглядеть уродливо.
Читайте нас где удобно
Ещё на эту тему было
- Google Chrome может перестать отображать полные адреса сайтов. Уже экспериментируют
Для тех, кто долистал
Ай-ти шуточка бонусом. Доктор, я много жру, постоянно туплю, меня никто не хочет, все мной пользуются… Что со мной не так? — Ну, во-первых, Вы — Android.
Как включить темную тему в Google Chrome на компьютере
Чтобы сделать темную тему в Гугл Хром на компьютере, можем воспользоваться тремя методами, каждый из которых связан с некоторыми особенностями.
Переключаем режим при помощи параметров Windows
Если интересует не только темная тема в Google Chrome, но и общесистемный ночной режим, это решение является лучшим. После изменения настроек, Windows будет стараться перевести в черный режим все приложения, как системные, так и от сторонних разработчиков. Все еще немногие программы могут гордиться этим параметром, но Гугл Хром уже может похвастаться черной темой с поддержкой общесистемных настроек.
Как сделать темный Гугл Хром:
- Через Пуск или при помощи сочетания Win + I переходим в «Параметры».
- Открываем пункт «Персонализация».
- И идем на вкладку «Цвета».
- Листаем вниз и в графе «Выберите режим приложения» нажимаем на вариант «Темный».
Гугл Хром сможет сразу установить черную тему после переключения режима, не нужна даже перезагрузка, все изменения происходят в режиме реального времени. Теперь большая часть оформления имеет темные цвета.
Устанавливаем тёмную тему для Google Chrome встроенными средствами браузера
Ночная тема для Гугл Хром – все еще экспериментальная функция, работоспособность которой разработчик не может гарантировать. На практике режим даже сейчас неплохо работает, но не на всех сайтах. На веб-ресурсах со сложным оформлением могут происходить казусы с оформлением.
Как включить темный режим в Гугл Хром:
- Копируем ссылку chrome://flags/#enable-force-dark.
- Вставляем в адресную строку и нажимаем Enter.
- В самом первом пункте, подсвеченном желтым цветом, нажимаем на кнопку «Default» и выбираем «Enabled».
- Жмем на кнопку снизу «Relaunch» или вручную перезагружаем браузер.
Есть еще одна разновидность этого же метода – управление экспериментальным режимом через флаги ярлыка. Можем сделать 2 ярлыка: один будет запускать Google Хром с темной темой, а второй – с обычным оформлением.
Как включить темную тему в Гугл Хром:
- Копируем ярлык браузера Chrome и создаем его копию на рабочем столе.
- Выделяем один ярлык, зажимаем Alt и нажимаем Enter.
- В конец строки «Объект» добавляем запись -force-dark-mode -enable-features=WebUIDarkMode, все это должно идти через пробел от стандартного пути к файлу.
- Нажимаем на кнопку «Применить» и закрываем окно.
Теперь при желании пользоваться браузером с ночным фоном, достаточно запустить его через этот ярлык.
Ставим темный режим в Гугл Хром с помощью расширений
В магазине от Гугла есть немало дополнений и тем, которые выполняют аналогичные задачи – включение черного фона на сайтах. Их главное достоинство в том, что можем вручную выбирать, на каком сайте менять оформление, а на каком оставить исходный внешний вид. Еще в некоторых плагинах есть возможность самостоятельно выбирать оттенок фона.
Как поставить темную тему Гугл Хром через расширение:
- Переходим в магазин Google и устанавливаем дополнение «Темная тема для любого сайта».
- Открываем вкладку с веб-порталом, к примеру, Вконтакте или YouTube.
- Нажимаем на черный квадрат в области расширений.
- В строке с адресом сайта нажимаем на изображение глаза.
Есть еще много узкоспециализированных дополнений, вроде темной темы для ВК или YouTube в Гугл Хром. Однако, их использовать не так удобно, так как работают плагины только на одном или нескольких сайтах.
Как включить темную тему
Если у вас старая версия браузера, то обязательно обновите ее до последней, а только потом приступайте к тестированию темной темы. После последних обновлений, темный фон можно настроить не только на компьютере, но и на смартфоне.
На компьютере
Так как черный фон находится в тестовом режиме и просто включить его в настройках браузера нельзя, то есть проверенный способ, как сделать так, чтобы испытать подобное нововведение другим методом. Он заключается в изменении настроек системы – смена фона, после чего Chrome сам под них подстроится. Даная инструкция работает только с платформой Windows 10:
- Заходите в Пуск.
- Переходите в раздел «Параметры».
- Далее выбираете «Персонализация».
- В пункте «Фон», выбираете нужный цвет – «Черный» и сразу можете в окне предварительного просмотра увидеть окончательный результат.
- Далее переходите в «Цвета» и устанавливаете цвет элементов поверх черной темы, потом прокручиваете вниз, и в строке «Выберите режим приложения по умолчанию», ставите «Темный».
Автоматическая настройка черного фона в меню самого веб-обозревателя Chrome доступна только для владельцев Макбуков с платформой от 10.14 и выше.
Когда вы подтвердите все изменения и ваш рабочий стол вместе с другими разделами компьютера окрасится в черный цвет, вы можете перейти в Хром и увидите такую же самую картину. Если вас не устраивает подобный вариант – когда все подложки на компьютере черные и не только браузер, тогда удобнее будет установить в Хром дополнительное расширение в виде темной темы. Сделать это можно через кнопку функций в браузере (в правом вернем углу), «Дополнительные инструменты», «Расширения».
В мобильной версии браузера
Как дела обстоят с мобильной версией Гугл Хрома для смартфонов? Здесь тоже есть возможность воспользоваться изменениями в дизайне браузера и установить черный фон. Однако не все так просто, так как функция до сих пор находится в тестовом режиме. Чтобы добиться нужного результата, придется немного «попотеть». Итак, если вы уже скачали на свой смартфон последнюю версию Google Chrome, тогда запустите браузер с телефона и выполните такие действия:
- В строке поиска вставьте следующий запрос chrome://flags#enable-android-night-mode.
- Далее в подсвеченном пункте «Android Chrome UI dark mode», необходимо нажать на «Enable».
- Теперь надо перезагрузить браузер, хорошо, если вместе с устройством.
- Когда вы перезагрузите программу, заходите в Хром и переходите в настройки – три вертикальные точки.
- В стандартном меню, добавится пункт «Dark mode».
- Вам нужно всего лишь его активировать – перетянуть ползунок вправо.
Иногда требуется несколько раз перезагружать обозреватель, так как изменения не сразу вступают в силу. Поэтому делайте это до тех пор, пока в настройках не отобразится пункт «Dark mode», обозначающий темный режим. Ввиду того, что черный фон пока находится в тестовом режиме, он может работать некорректно, например, не все поля прокрашиваются в черный цвет или сдвигается текст. Но в скором времени с выходом новой версии, все замечания будут устранены.
Как сделать Гугл Хром темным на Андроид
Черная тема для Гугл Хром на Андроиде также существует, и она встроена непосредственно в браузер. Эта функция лучше отточена чем полномасштабная версия, поэтому в мобильном веб-обозревателе на смартфоне технология присутствует уже по умолчанию.
Как переключиться на темную тему в Google Chrome на Андроид:
- Открываем браузер от Гугла.
- Нажимаем на 3 точки в верхнем правом углу и переходим в «Настройки».
- Жмем на пункт «Темы».
- Выбираем вариант «Темный».
Теперь темная тема в Google Chrome на Android активна, можем закрывать меню настроек и наслаждаться комфортным серфингом ночью.
Полезно! Есть другой вариант работы темного режима в Гугл Хроме на Андроид – автоматическое переключение при входе в режим энергосбережения. Для его использования вместо четвертого шага устанавливаем пункт «По умолчанию».
Как отключить темную тему в Гугл Хром
Способ выключения напрямую зависит от того, как был включен черный фон:
- В Windows Через «Параметры». Переходим в раздел «Персонализация» — «Цвета» и выбираем пункт «Светлый».
- При помощи флагов. Чтобы выключить ночной фон, рекомендуем перейти по ссылке в Хроме chrome://flags/#enable-force-dark и выбрать значение настройки – «Disabled».
- Посредством расширений. Нажимаем на дополнение в правом верхнем углу и переводим его в неактивное состояние. В случае с рассматриваемым плагином, следует просто нажать на символ глаза. (См. пункт выше)
- В мобильном браузере. Чтобы убрать темный режим, в разделе «Настройки» на вкладке «Темы» устанавливаем параметр «Светлый» или «По умолчанию».
Выше изложены все необходимые сведения для того, чтобы научиться пользоваться ночным режимом в Google Chrome с комфортом. Различные варианты настройки позволят быстро переключаться между разными темами как в компьютерной, так и мобильной версии браузера Гугл Хром.