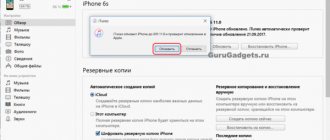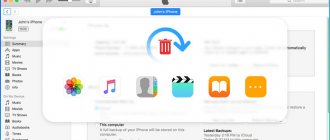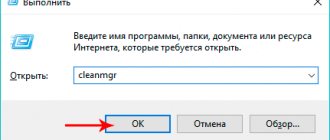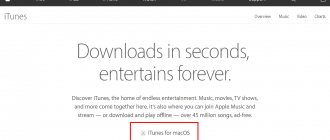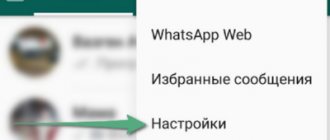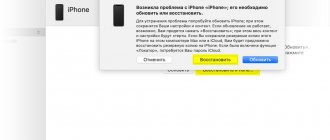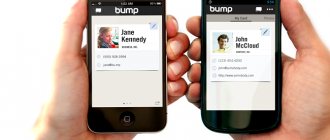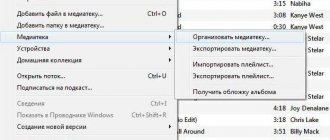Apple предлагает несколько решений для резервного копирования iPhone вручную и автоматически. Вы можете хранить файлы iPhone с помощью iTunes или iCloud. Когда вы случайно удаляете файлы iPhone, вы должны знать расположение резервной копии iPhone. Если вы хотите узнать больше информации о резервной копии вашего iPhone, просто прочитайте эту статью. Статья покажет вам, где хранятся резервные копии iPhone, и методы управления файлами резервных копий iPhone.
- Часть 1: Где хранится резервная копия iPhone
- Часть 2: Как изменить резервную копию iPhone
- Часть 3: Как удалить резервную копию iPhone с места
- Часть 4: лучший способ доступа и просмотра резервных копий iPhone
Часть 1, Где хранится резервная копия iPhone
Независимо от того, выполняется ли резервное копирование файлов iPhone с помощью iCloud или сохранение их вручную с помощью iTUnes, это простой способ создать файл резервной копии для iPhone. Но это должно быть сложно и трудно найти файлы резервных копий iPhone. В статье приводятся подробные местоположения резервных копий iPhone для iTunes и iCloud.
Расположение резервных копий iPhone в iCloud
Если вы ищете резервные копии iCloud, вы вряд ли найдете их на iCloud.com. В этой статье вы узнаете, где хранятся резервные копии iPhone на вашем iPhone, Mac или Windows.
На вашем iPhone вы можете найти iCloud в разделе «Настройки».
В разных системах обновлений существует небольшая разница.
• IOS 10.3 или более поздняя версия, перейдите в «Настройки»> [ваше имя]> iCloud> «Хранилище iCloud»> «Управление хранилищем»
• IOS 10.2 или более ранняя версия. Выберите «Настройки»> «iCloud»> «Хранилище»> «Управление хранилищем».
На вашем Mac также необходимо найти часть «Управление».
В Windows просто найдите iCloud для Windows и выберите «Управление». Хотя способ найти iCloud немного отличается, это все же простой способ узнать.
Расположение резервных копий iPhone в iTunes
На Mac у вас есть два способа найти резервные копии iPhone.
• Домашняя папка> Библиотека> Поддержка приложений> MobileSync> Резервное копирование
• Строка меню> iTunes> «Настройки»> «Устройства»> «Резервное копирование»> «Показать в Finder»
В Windows разные версии Windows отличаются. Но, в некотором смысле, они имеют наибольшее сходство. В Windows 10 есть еще один шаг «ПОЛЬЗОВАТЕЛЬ», чтобы найти файлы резервных копий iPhone в iTunes.
Пользователи> ПОЛЬЗОВАТЕЛЬ (только для Windows 10)> AppData> Роуминг> Apple Computer> MobileSync> Backup
Вы можете легко перемещаться по резервной копии вашего iPhone. Тем не менее, это не так просто просматривать и получать доступ к вашим подробным резервным данным. Эта страница покажет вам подробное руководство по доступ к резервной копии iPhone.
Компьютеры Windows
Установить iTunes на ПК можно несколькими способами. Классический подразумевает использование инсталляционного пакета программы. В Windows 10 для этой цели можно использовать магазин Microsoft Store. От выбранного варианта установки зависит, где будут лежать файлы копий.
Классическая установка
Инсталляционный пакет подходит для использования на любой версии Windows. Резервные копии созданные в установленном таким способом Айтюнс, будут сохраняться в директорию, которая по умолчанию является скрытой. В настройках ОС ее можно сделать видимой, но мы используем другой вариант доступа.
- Вызываем меню «Выполнить» клавиатурным сочетанием +. Вводим в текстовое поле «%appdata%». Таким образом мы можем найти и посмотреть файлы бэкапов напрямую, не занимаясь перемещением по пунктам меню.
- Откроется окно Проводника, в котором нам нужно найти отмеченную на скриншоте директорию «Apple Computer».
- Последовательно открываем вложенные в нее папки, следуя по отмеченному рамкой пути. Нужная нам резервная копия iPhone будет храниться в директории «Backup». Папка с ней указана стрелкой на скриншоте.
Windows 10
При использовании Айтюнс установленного из магазина приложений бэкапы Айфона будут находиться в другой директории операционной системы. Чтобы найти их опять воспользуемся меню «Выполнить».
- Вводим в текстовое поле команду «%userprofile%».
- В окне Проводника в этот раз нужно искать директорию «Apple».
- Последовательно открывая вложенные папки находим указанную на скриншоте. Она, как и в прошлый раз, будет помещаться в директории «Backup».
Часть 2, Как изменить расположение резервной копии iPhone
Если вы используете iCloud для резервного копирования файлов iPhone, вы можете получить только бесплатное пространство для хранения 5GB, которого недостаточно для больших файлов. Чтобы изменить план хранения iCloud, он стоит много денег. Что касается резервного копирования iTunes, вы обнаружите еще одну проблему, заключающуюся в том, что iTunes создаст резервную копию вашего iPhone в папке по умолчанию на вашем компьютере. Так что все, что вам нужно сделать, это изменить расположение резервной копии iPhone. Вот способ, который может помочь вам решить ваши проблемы.
Как изменить расположение резервной копии iCloud для iPhone
Когда вы настроите iCloud, вы получите только 5GB хранилища, если не планируете покупать больше. После исчерпания свободного хранилища ваш iPhone больше не будет выполнять резервное копирование в iCloud. И в это время ваши новые фотографии или другие файлы больше не будут загружаться в библиотеку iCloud. Если это произойдет, измените резервную копию iCloud для iPhone.
Настройки> iCloud> Учетная запись> выйти из учетной записи iCloud> войти в другую
Как изменить расположение резервной копии iTunes для iPhone
iTunes всегда хранит папку с резервной копией на системном диске, особенно на диске C :. С постоянно расширяющимися резервными копиями пространство диска C: будет становиться все меньше и меньше. Чтобы избежать этого, вы должны изменить расположение резервной копии iTunes для iPhone.
Закройте iTunes> Найти резервную копию (мы упоминали в разделе резервной копии iTunes)> Скопировать все файлы> Вставить в любую папку> Открыть командную строку> Создать резервную копию iPhone с помощью iTunes. Здесь вы можете проверить что делает бекап iCloud.
Как автоматически найти папку для резервного копирования iTunes
iPhone Backup Extractor автоматически найдет для вас резервную копию iTunes и может открыть ее одним щелчком мыши. Эта функциональность есть в бесплатной версии, так что это не будет стоить ничего.
- Загрузите и установите iPhone Backup Extractor
- Откройте окно Preferences из выпадающего меню приложения
- Выберите вкладку « Backups ».
- Если в окне указано «Мы всегда ищем резервные копии в папке по умолчанию», нажмите ссылку «Папка по умолчанию». Легко!
iPhone Backup Extractor показывает папку резервного копирования iTunes по умолчанию
Часть 3, Как удалить резервную копию iPhone с места
Когда вы найдете старые и бесполезные файлы резервных копий iPhone, вы должны удалить их, чтобы освободить больше места. Просто выберите способ удаления резервной копии iPhone из этой папки, как описано ниже.
Удалить файлы резервных копий iCloud
Удаление файлов резервных копий iCloud для iPhone состоит из двух частей: удаление файлов резервных копий iCloud с iPhone и компьютера. Далее в этой части представлены некоторые способы удаления файлов резервных копий для них обоих.
На вашем iPhone удалить файлы резервной копии iCloud на iPhone гораздо проще, чем удалить резервную копию iCloud на компьютере. Вам нужно только удалить файлы резервных копий iPhone, как только вы получите доступ к местоположению.
Настройки> [ваше имя] (IOS 10.3 или только после)> iCloud> Хранилище iCloud> Управление хранилищем> Выберите резервную копию> Удалить резервную копию
На компьютере iCloud существует в разных местах в Mac и Windows, но вы можете использовать панель поиска, чтобы найти iCloud.
Поиск iCloud> Управление> Выбрать резервную копию> Удалить резервную копию
Удалить файлы резервных копий iTunes
Невозможно удалить резервную копию прямо из iTunes. Если вы хотите удалить резервную копию, вам нужно вернуться к расположению файлов резервных копий iPhone. Независимо от того, какой компьютер вы используете, Mac или Windows, они имеют один и тот же принцип.
Откройте iTunes> меню iTunes> «Настройки»> «Выбрать устройства»> выберите бесполезную резервную копию> нажмите кнопку «Удалить резервную копию»
Поиск копий iOS на Windows
- Воспользуемся поиском, который доступен и на Windows 7, и на 8, и на 10. Пуск->Найти программы и файлы. Главное – набрать в появившейся текстовой строке фразу %appdata% (иной вариант ввести %USERPROFILE%, если iTunes загружен из фирменного магазина Microsoft Store, а не с сайта Apple);
- Если вариант с поиском хранящимися на компьютере резервными копиями айтюнс не сработал и на экране появляются какие-то странные неподходящие варианты, стоит воспользоваться меню «Выполнить», которое вызывается комбинацией клавиш Win + R. Снова вписать %appdata% и нажать кнопку ввода. Дождаться, пока на экране не появятся соответствующий каталог, а затем перейти в папку «Apple Computer», «MobileSync». Тут и хранятся бэкапы каждого зарегистрированного в системе устройства.
А вот воспользоваться поиском по iTunes, как в варианте с Mac, на Windows по неизвестным причинам нельзя.
Часть 4, Лучший способ доступа и просмотра резервных копий iPhone
Восстановление данных iPhone это отличная и бесплатная программа для восстановления данных iPhone. Это безопасно, надежно и имеет высокий уровень успеха восстановления. Есть несколько функций и советов, как восстановить данные.
Основные возможности:
- • Скорость восстановления данных действительно отличная.
- • Интерфейс прост, полезен и прост в использовании для всех.
- • Доступ к iTunes и iCloud Backup для iPhone бесплатно.
- • Вы можете в один клик выполнить предварительный просмотр резервной копии iPhone без предварительного поиска файла.
- • Вы можете выбрать любые удаленные файлы для восстановления после сканирования файлов iPhone, iTunes или резервной копии iCloud.
Решение 1: доступ и просмотр резервной копии iPhone на iCloud
Степ-аэробика 1
, Скачайте и установите iPhone Data Recovery
Загрузите и установите последнюю версию iPhone Data Recovery.
Free Download Free Download
Степ-аэробика 2
, Выберите режим восстановления как iCloud
В интерфейсе выберите «Восстановить из файла резервной копии iCloud», а затем введите Apple ID и пароль.
Степ-аэробика 3
, Доступ и просмотр резервной копии iPhone на iCloud
И теперь вы можете просматривать все резервные копии iPhone с учетной записью iCloud. Выберите резервную копию iCloud для «Скачать». А во всплывающем окне вам нужно отметить тип данных в iCloud для сканирования. Что касается решения, вам не нужно сначала искать резервную копию iPhone.
Степ-аэробика 4
, Начните восстанавливать файлы из iCloud
Теперь нажмите «Восстановить», чтобы восстановить данные в том месте, которое вы выбрали на диске Drive на компьютере, вы можете сохранить файлы резервных копий iPhone в любое место, которое вы хотите.
Удаление бэкапа iOS-устройства
iTunes позволяет резервировать данные в одном из двух расположений – на жестком диске компьютера или в облачном хранилище iCloud, а также в каждом из них одновременно. На iPhone или iPad тоже может быть создан бэкап, но так как это происходит без подключения к ПК, данные таким образом возможно сохранить только в облако. Далее рассмотрим подробнее каждый из имеющихся вариантов решения задачи, озвученной в заголовке настоящей статьи.
Вариант 1: iTunes
Удаление резервной копии iOS-девайса, созданной при помощи iTunes, выполняется буквально в три простых шага
- Запустите программу iTunes, щелкните в ее верхнем левом углу по пункту меню «Правка», а затем в отобразившемся списке выберите «Настройки».
- В открывшемся окне перейдите ко вкладке «Устройства». На экране отобразится список ваших устройств, для которых имеются бэкапы, справа также будет указана дата их создания. В нашем примере «жертвой» выступает iPhone – выделяем его кликом мыши, а затем нажимаем по кнопке «Удалить резервную копию».
- После того как вы подтвердите удаление бэкапа,
окно «Настроек» можно закрыть — для этого воспользуйтесь крестиком либо кнопкой «ОК».
Вот таким простым образом можно стереть созданную с помощью программы iTunes для ПК резервную копию iOS-устройства.
Вариант 2: iCloud
Если вы сохраняли бэкап из iTunes в iCloud либо создавали его на iPhone, iPad или iPod, удаление данных проще будет осуществить с Apple-девайса.
- Откройте на своем iOS-девайсе «Настройки», тапните по наименованию собственного профиля (Apple ID), а затем перейдите к разделу «iCloud».
Примечание: В iOS 11 и ниже пункт «iCloud» находится в основном списке «Настроек», а не в его отдельной части, предоставляющей возможность управления Apple ID.
- Далее тапните по пункту «Управление хранилищем», а затем выберите «Резервная копия».
Примечание: В iOS 11 и ниже необходимо поочередно воспользоваться пунктами «Хранилище» и «Управление».
- Выберите устройство, бэкап которого нужно удалить, при желании ознакомьтесь с перечнем данных (приложений), синхронизируемых с облаком.
Затем нажмите по расположенной внизу страницы кнопке «Удалить копию» и подтвердите свои намерения, воспользовавшись пунктом «Выключить и удалить».
Как видите, удаление резервной копии с iPhone или iPad выполняется не сложнее, чем с помощью iTunes, однако таким образом вы не только стираете данные, но и отключаете возможность их синхронизации с облаком в дальнейшем. Если и когда вам потребуется снова создать бэкап, воспользуйтесь рекомендациями из представленной по ссылке ниже статьи.
Подробнее: Как сделать резервную копию данных iPhone, iPad, iPod
Может ли пользователь переместить резервные копии
Стоит рассмотреть процедуру, как клиент может перенести созданный дубликат с одного диска на другой. Процедура будет выполняться на компьютере Mac. Владелец должен следовать инструкции:
- сначала в программе Айтюнс требуется выбрать пункт «Dock» и щелкнуть по разделу «Завершить»;
- далее клиент выбирает папку «/Library/Application Support/MobileSync/»
- выбирается раздел «Бэкап», его содержимое требуется скопировать на другой носитель;
- оригинальная папка удаляется;
- запускается «Терминал»;
- в пустое окно вводится команда «ln -s /Volumes/новая_папка/Backup /Library/Application\ Support/MobileSync/».
- Обратите внимание
- В пункте «Новая папка» будет расположена скопированная информация.
Как открыть резервную копию iPhone на компьютере
Данные резервных копий автоматически шифруются, поэтому посмотреть их невозможно. Даже, если речь идет о текстовых или медийных форматах, по умолчанию доступных для чтения. Получить доступ к файлам бэкапа можно только с использованием специального софта. Рассмотрим самые популярные программы:
- iTools
- iBackup Viewer
- UltData
- Picturesque
Пытаться извлечь из бэкапа какие-либо данные, редактировать конечный файл или переносить его в другое место, не рекомендуется. В противном случае, копия может стать непригодной для записи на устройство и не будет отображаться в iTunes.