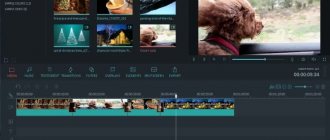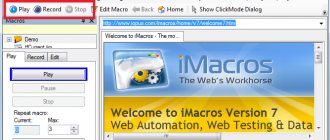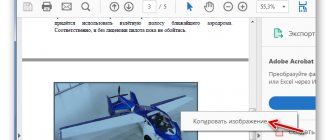Как трудно полностью удалить фон с фотографии? Для обычного человека ответ будет «чертовски сложно». Об использование таких программ как Photoshop или GIMP, не может быть и речи, если вы не занимаетесь этим профессионально. Попытка это сделать в профессиональных фото-редакторах будет бесполезной для большинства людей и пустой тратой времени.
Но существуют и онлайн-сервисы, доступные для массового пользователя, однако большинство из них являются платными. Существует всего несколько бесплатный сервисов, с которыми справится даже ребенок. О них мы сейчас и поговорим!
Особенности сетевых сервисов
В сети существую несколько сервисов, позволяющих убрать фон фотографии онлайн бесплатно. При этом все они обладают достаточно простым инструментарием, позволяя удалить фон фотографий практически за несколько кликов. Ниже я перечислю данные сервисы с подробным описанием их функционала.
Если у вас, как и у меня возникает желание создания клипа из своих фотографий с музыкой, то спешу вас обрадовать я протестировал большинство из них и составил список лучших (по ссылке выше).
Фотоулица
Этот сайт позволят подойти к редактированию изображения совершенно, с другой стороны.
Идеально подойдет в случае, если вам требуется осветление изображения, либо наложение на другую картинку, или же если вы хотите использовать изображение в качестве водяного знака либо подложки на документы.
Зайдя на страницу веб-сервиса, откройте фоторедактор. При необходимости, разрешите запуститься в новом окошке Flash Player. Далее, загрузите необходимое для корректировки фото или картинку.
Данный сервис позволяет загружать не только изображение с вашего компьютера, но и изображение из интернета, если у вас есть ссылка на него.
Обратите внимание!
- Как сделать экран на телефоне: пошаговое описание замены и принципа работы (100 фото)
- Как сделать скриншот на маке — пошаговое описание как сделать скрин на устройствах под управлением Mac OS (125 фото + видео)
- Как сделать тень в фотошопе — подробная инструкция как создать тень своими руками (125 фото и видео)
После добавления картинки в фоторедактор, откройте «Эффекты» (кнопка находится внизу слева на панели). Справа вверху есть значок «-», который поможет изменить прозрачность фона.
Сверните картинку, как только получите требуемый результат. Сохраните изображение на компьютер.
Эта процедура не похожа на то, как сделать картинку прозрачной в PowerPoint, однако вы потом ее сможете использовать, вставляя на любую страницу вашей презентации.
Сервис Online-Photoshop позволяет удалить задний фон
Первый ресурс, позволяющий создать прозрачный фон на фотографии – это Online-Photoshop. Работа с ним достаточно проста, позволяя за пару минут получить объект с прозрачным фоном на вашем фото.
- Для реализации намеченного перейдите на ресурс https://online-fotoshop.ru/ubrat-fon-online/, кликните на кнопку «Select image» и загрузите нужное фото.
- Последнее появится в левой части экрана, а курсор приобретёт форму жёлтого кружочка.
- Пометьте этим кружочком с помощью жёлтой линии внешние контуры объекта, фон за которым вы хотите сделать прозрачным.
- Затем кликните на зелёный кружочек с плюсиком в панели инструментов и пометьте зелёным цветом внутренние черты объекта.
- Потом кликните на красный кружочек с минусом и пометить красными линиями внешнее пространство за границами объекта.
Теперь нажимаем стрелочку справа и смотрим результат. Если всё хорошо, нажимаем на кнопку «Download» сверху и сохраняем результат к себе на ПК.
Сервис Pixlr задаём один цвет фону
Другой инструмент чтобы сделать прозрачный фон онлайн – это похожий на «Фотошоп» онлайн-редактор Pixlr. Он обладает значительным числом возможностей, но нас интересует в первую очередь создание прозрачного фона онлайн.
- Чтобы выполнить намеченное выполните вход на www.pixlr.com, а затем нажмите на «Загрузить изображение с компьютера».
- После загрузки изображения оно появится в окне редактирования, нас же интересует окошко «Слои» справа, с расположенной в нём опцией «Задний слой» с замочком.
- Дважды кликните на замочек, и вместо замочка появится галочка.
- Теперь кликаем на «Волшебную палочку» в панели инструментов слева (обычно это третья иконка сверху на левом столбце), нажимаем ею на фон картинки (он помечается соответствующей линией), а затем жмём на клавишу «Delete» для удаления фона. Возможно, так придётся сделать несколько раз, добиваясь полного удаления ненужного фона на фото.
- После того, как вы полностью избавитесь от фона, нажмите на кнопку «Файл», и там выберите «Сохранить».
- В качестве расширения сохранённого файла выбирайте png, иначе прозрачный фон онлайн pixlr может быть утрачен.
LiveInternetLiveInternet
Цитата сообщения Lottaza
Прочитать целикомВ свой цитатник или сообщество!
Убрать белый фон в фотошопе. Урок от Lottaza
Есть множество способов избавиться от фона в программе фотошоп. Для удаления цветного есть и другие способы, из которых я чаще всего использую перо. Сейчас я опишу, как удалить на изображении белый фон, т.е. те способы, какие, сама использую наиболее часто именно для удаления белого. Опишу три простых и удобных способа. Будем использовать палитру каналы, ластик и волшебную палочку.
1. Использование палитры Каналы. Открываем в шопе картинку, с которой нужно удалить белый фон. Этим способом удобно пользоваться для предварительной подготовки отсканированного эскиза к раскраске в фотошопе. Открыли джепег изображение и сразу двойной клик по фону с замочком, чтобы превратить его в редактируемый слой.
Если картинка в режиме серых цветов (Градации серого), перед раскраской ее нужно перевести в RGB (меню Изображение — Режим — RGB; нужно помнить, что смена цветового режима требует объединения слоев, поэтому желательно сразу перевести в нужный режим, чтобы потом не было жалко трудов своих). Далее в палитре Каналы (по умолчанию выделены все каналы) нажмем самую крайнюю слева икону (кружочек с пунктиром) — этим мы выделим все белые цвета на изображении.
Нажмем DEL (Delete), чтобы удалить белый цвет и CTRL+D — снять выделение. Чистый лайнарт готов. Для дальнейшего использования сохраняем его в формате PNG.
2. Использование ластика для удаления белого фона, но непростого ластика, а волшебного. Кстати, этим и следующим способом можно удалить любой однотонный цвет. Часто картинки с просторов инета, особенно гифки и монохромные (черно-белые) сохранены в режиме индексированных цветов для уменьшения веса файла. Вот и мне как раз такая попалась. Что делаем в это случае? Просто переводим в нужный нам режим — Изображение — Режим — выбрать нужный — я использую наиболее функциональный и приемлемый для отображения цветного изображения — RGB. Итак, файл открыли, режим установили, сняли замочек с фона (двойной клик), дальше выбираем на панели инструментов Волшебный ластик и щелкаем мышкой по лишним участкам на картинке.
Такую картинку можно сохранить как кисть: меню Редактирование — Сохранить кисть, а можно пойти дальше и сделать из нее векторную произвольную фигуру. Для этого нужно выделить слой с картинкой (CTRL+щелк по слою), зайти в палитру контуры (рядом с палитрой Слои и Каналы) и выбрать внизу палитры иконку Образовать рабочий контур (она прямо посередине из всех семи иконок). После этого активировать на панели инструментов Перо и, щелкнув правой кнопкой мышки, выбрать Определить произвольную фигуру. 3. Волшебная палочка. Действует по похожему принципу. Открыли картинку, выбрали инструмент Волшебная палочка, пощелкали по лишнему в режиме Выделение+, удалили фон, сняли выделение. Этим неблагодарным способом пользуюсь ну, скажем, в самых крайних случаях, уж больно неудовлетворительный результат получается, если нужны гладкие края. Гладких и четких границ выделения от применения этого способа не ждите. Однако, в некоторых случаях он бывает, все же, незаменим. К примеру, когда фон с нечеткими цветовыми сегментами или заведомо нужна размытая граница выделения.
Как превратить выделенное в максимально удобный для применения клипарт PNG? Для удобства в последующей обработке желательно задать параметры удаления фона с помощью функции Уточнить край. Вызываем это диалоговое окно: щелк правой кнопкой и выбирем Уточнить край. Вот тут и видим все огрехи — и рваные края и кайму.
Сейчас немного сгладим края выделения. Параметр Сглаживание ставлю значение 3, нажимаю ок и удаляю (DEL). Создаем новый слой, тащим его ниже клипарта, заливаем контрастным цветом и видим, что еще нужно поработать над краями.
Самый простой способ — это удалить каемку вокруг. Меню Слои — Обработка краев — Убрать кайму… и выствляем значение. Я поставила 2.
Немного лучше, но все равно непорядок. Доглаживаем края инструментом Размытие
Устанавливаем жесткость примерно в процентов 20, размер 8-10 пикс, интенсивность процентов на 10 и аккуратненько водим по краям. кроме того, видно, что у края ложки вместе с фоном исчез и кусочек блюдца, и сверкающая грань ложки. Ну тут уже можно восстановить всякими известными вам способами. Я воспользовалась выделением кусочка блюдца и перетащила его на недостающий участок, а грань ложечки дорисовала пером+обводка кисточкой в режиме динамики формы. Получилось вот так
И окончательный результат PNG
А вот и все. Способов есть на самом деле великое множество, поскольку фотошоп — это довольно мощный графический редактор со многими функциями и возможностями. Я описала более простые и удобные.
Вот теперь точно урок закончен. Удачных вам творческих экспериментов! )
Серия сообщений «Уроки «:
Часть 1 — Как создать бесшовную текстуру Часть 2 — Говорит и показывает Фотошоп (видео-книга) … Часть 19 — Урок — Фонарик в фотошопе Часть 20 — Урок в фотошопе: Дизайнерские завитки с помощью пера и контуров Часть 21 — Убрать белый фон в фотошопе. Урок от Lottaza
Серия сообщений «УРОКИ Lottaza»:
Часть 1 — Как создать бесшовную текстуру Часть 2 — Урок — Создание драгоценного камня в фотошопе … Часть 13 — Урок — Фонарик в фотошопе Часть 14 — Урок в фотошопе: Дизайнерские завитки с помощью пера и контуров Часть 15 — Убрать белый фон в фотошопе. Урок от Lottaza
Сервис IMGonline позволяет сделать прозрачный фон
Данный сервис представляет собой практически полностью автоматизированный вариант, позволяющий сделать задний фон прозрачным онлайн.
- Для работы с сервисом перейдите на него https://www.imgonline.com.ua/replace-white-background-with-transparent.php.
- Кликните на кнопку «Обзор.
- Убедитесь, что в опции «Заменить однотонный фон на» стоит вариант «Прозрачный» и нажмите на большую кнопку «Ок» внизу.
Выберите «Прозрачный фон» и нажмите «ОК»
После обработки вы получите возможность просмотреть полученный результат или скачать его к себе на компьютер с помощью соответствующих ссылок.
Замечу, что за счёт автоматизации качество получаемой обработки обычно хуже, чем в перечисленных выше Online-Photoshop и Pixlr.
Сервис Watermark.Algid.Net
Ещё один сервис, позволяющий сделать прозрачный фон на фото онлайн бесплатно.
Для работы с данным сервисом фотографию нужно подготовить, для чего нужно закрасить потенциально прозрачную область цветом, отсутствующим на самом изображении (например, синим, как приведено в примере ниже). Также важно, чтобы фото было в формате png или gif.
- Затем необходимо перейти на сам сайт https://watermark.algid.net/ru/create-transparent-png.php.
- Нажать на кнопку «Обзор», указать сервису путь к вашему файлу и кликнуть на «Следующий шаг».
- Откроется ваше изображение, вам будет необходимо кликнуть мышкой на цвете фото, который вы хотите сделать прозрачным (задний фон для удаления должен иметь один цвет после обработки).
- Кликните на цвете заднего фона, программа обработает его и он станет прозрачным.
- Если обработка вас устроила, нажмите правой клавишей мыши на фотографии и выберите «Сохранить изображение как».
Замена фона на фото в Мовави Фоторедакторе
Даже если у вас немного опыта в обработке фотографий, в Мовави Фоторедакторе вы разберетесь без труда.
Чтобы заменить фон на фото в нашей программе, выполните следующие шаги:
Шаг 1. Загрузите Мовави Фоторедактор
Скачайте программу на свой компьютер и установите её согласно инструкции.
Шаг 2. Откройте изображение в программе
Запустите фоторедактор и нажмите кнопку Открыть файл
, чтобы найти нужную картинку. Или просто перетащите её из папки в окно программы.
Шаг 3. Выделите фон для замены
Откройте вкладку Замена фона.
Чтобы автоматически выбрать область для выделения, нажмите
Автовыделение
. Чтобы выделить фон вручную, выберите в инструментах
зелёную кисть
и нанесите ей несколько штрихов внутри главного объекта (того, который вы хотите сохранить на фотографии). Затем
красной кистью
выделите фон, который будете менять. Скорректировать выделение можно с помощью
Ластика
.
Альтернативный вариант – воспользоваться инструментом Лассо.
Для этого поставьте начальную точку и ведите курсор вдоль границы объекта – линия будет автоматически примагничиваться к ней. На этом этапе совсем не обязательно обводить всё идеально: просто нажмите кнопку
Далее –
поправить можно будет потом.
Шаг 4. Скорректируйте выделение
Теперь проведите Кистями-масками
по контурам, чтобы добавить нужные области или убрать лишнее. Воспользуйтесь опцией
Выделение волос
, чтобы выбрать мелкие детали. Как закончите, нажмите
Далее
.
Шаг 5. Замените фон
Теперь ваш основной объект располагается на прозрачном фоне. Чтобы покрасить его в какой-нибудь цвет, нажмите Заменить фон цветом
и выберите нужный оттенок. Чтобы поместить на задний план другую фотографию, щёлкните
Добавить изображение
. Найдите нужную картинку в открывшемся окне и нажмите
Ок
. Чтобы отменить изменения, можно нажать
Сброс
. Когда закончите работу над фото, нажмите
Применить
.
Шаг 6. Сохраните фотографию
Нажмите Сохранить в правом нижнем углу окна, Выберите желаемый формат изображения и еще раз нажмите Сохранить.
Посмотрите вот это видео Мовави Влога, чтобы увидеть весь процесс:
Сервис LunaPic убираем задний фон изображения
Данный сервис для создания прозрачного фона похож в своём функционале похож на предыдущий, требуя заднего фона, выполненного в одном цвете. Этот цвет он трансформирует в прозрачный фон, получая требуемое пользователем изображение.
- Для работы с сервисом выполните вход на него https://www8.lunapic.com/editor/?action=transparent.
- Нажмите на «Обзор» и загрузите требуемое фото (или укажите ссылку на него в сети в строке ниже).
- Затем выберите цвет на фото, который бы вы хотели сделать прозрачным и кликните на него мышкой.
- Фото будет обработано, и вы, в идеале, получите прозрачный цвет заднего фона.
По сравнению с сервисом Watermark.Algid.Net сервис LunaPic больше похож на полноценный фоторедактор, позволяя окрасить задний фон одним цветом с помощью встроенных в данный сервис инструментов.